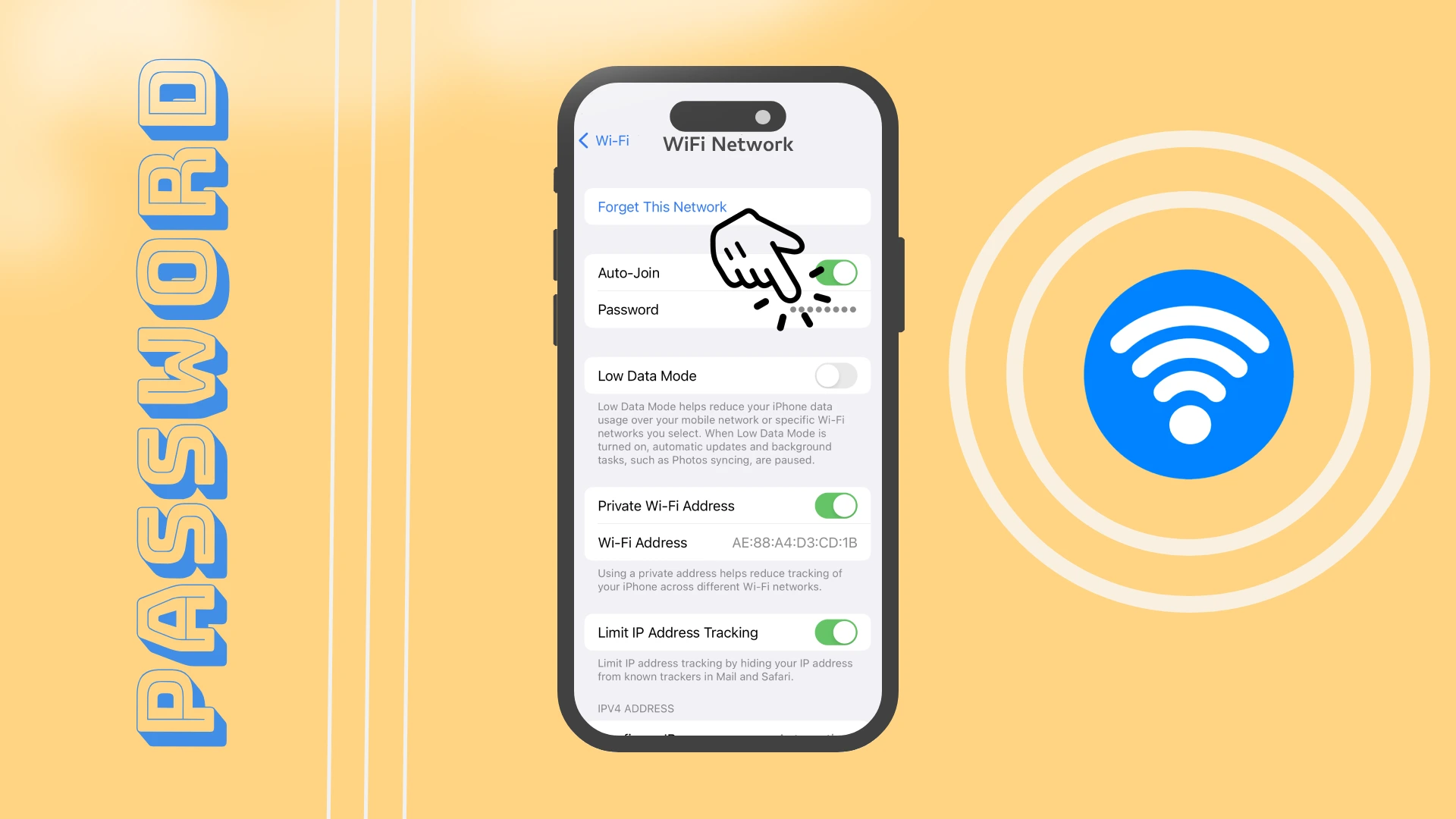Ena mojih najljubših izboljšav v iOS 16 in iPadOS 16 je možnost ogleda gesel iz povezanih dostopnih točk Wi-Fi. Omogoča vam, da hitro dobite gesla do želenih dostopnih točk Wi-Fi, zdaj pa jih lahko hitro kopirate in pošljete svojim prijateljem. S to posodobitvijo lahko končno delimo gesla z vgrajeno funkcijo med drugimi Applovimi napravami in ročno z uporabniki drugih sistemov.
Če želite to narediti, morate iti v Nastavitve. Tukaj izberite zavihek Wi-Fi in poiščite želeno omrežje. Kliknite na ikono (I) poleg želenega WiFi omrežja. V meniju z nastavitvami Wi-Fi boste našli geslo, ki je privzeto zaščiteno z vašim geslom ali Face ID in Touch ID. Ko se potrdite, boste videli geslo za dostopno točko Wi-Fi.
Oglejmo si podrobneje ta postopek s slikami in podrobnostmi.
Hiter vodnik za iskanje gesla za Wi-Fi v iPhonu
Vedeti, kako dostopati do gesel za Wi-Fi, je bistvenega pomena za učinkovito upravljanje in odpravljanje težav s povezavami Wi-Fi v napravah Apple. To je lahko še posebej uporabno, če povežete novo napravo z omrežjem ali delite geslo z drugimi. Tu je kratek vodnik za ogled gesel za Wi-Fi v napravi iPhone ali iPad:
- Dostop do nastavitev: v napravi odprite aplikacijo Nastavitve.
- Pojdite na nastavitve Wi-Fi: tapnite Wi-Fi za ogled seznama razpoložljivih omrežij.
- Preverjanje pristnosti: po potrebi preverite pristnost z uporabo Face ID-ja, Touch ID-ja ali gesla vaše naprave.
- Tapnite ikono z informacijami: Tapnite ikono »i« (informacije) poleg omrežja Wi-Fi, katerega geslo si želite ogledati.
- Ogled gesla: Geslo bo prikazano tukaj, če je naprava povezana v omrežje in ima potrebna dovoljenja za dostop do gesla.
Opomba: za to metodo veljajo omejitve, ki jih nalaga Applov iOS/iPadOS. V nekaterih primerih neposreden dostop do gesel Wi-Fi morda ne bo mogoč zaradi varnostnih omejitev. Alternativne metode lahko zahtevajo uporabo računalnika Mac, ki je sinhroniziran z istim računom iCloud, ali aplikacij tretjih oseb, čeprav imajo te metode svoje varnostne vidike.
Kako najdem svoje geslo za Wi-Fi na svojem iPhoneu
Med številnimi izboljšavami v sistemu iOS 16 je možnost ogleda gesel za shranjena omrežja Wi-Fi. Na to posodobitev se je čakalo kar nekaj časa. Prej ste morali uporabiti aplikacijo tretje osebe ali iti v nastavitve brskalnika. Za to potrebujete naslednje:
- V nastavitvah pojdite na zavihek Wi-Fi .
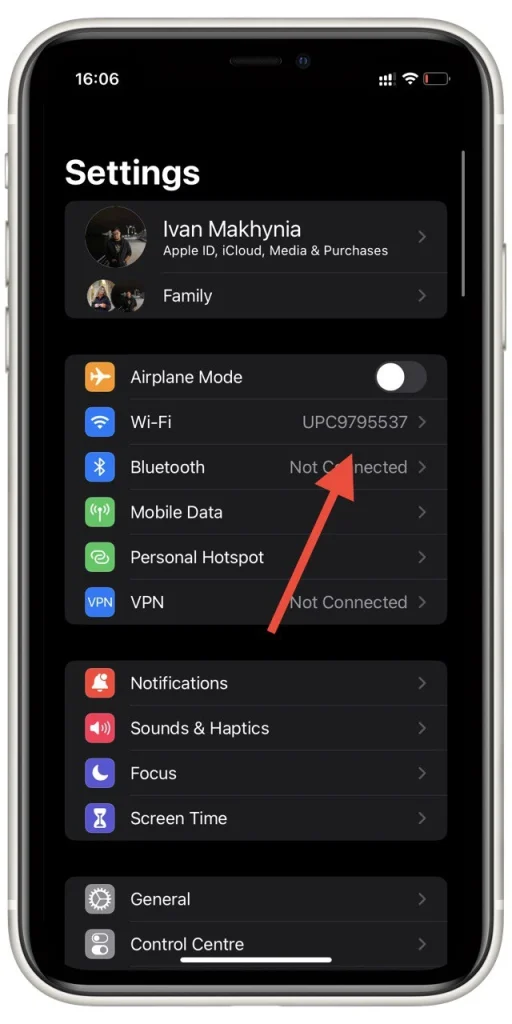
- Na seznamu poiščite želeno omrežje Wi-Fi in kliknite ikono z informacijami na desni .
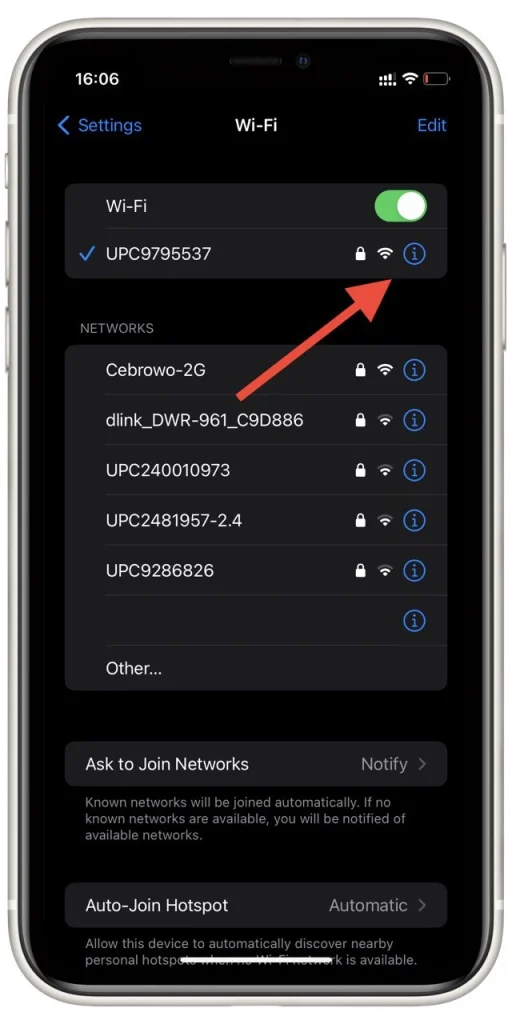
- Tukaj boste videli polje Geslo . Kliknili ga boste lahko, da se prikaže vaše pravo geslo. Odkleniti ga morate z geslom , Face ID-jem ali Touch ID-jem .
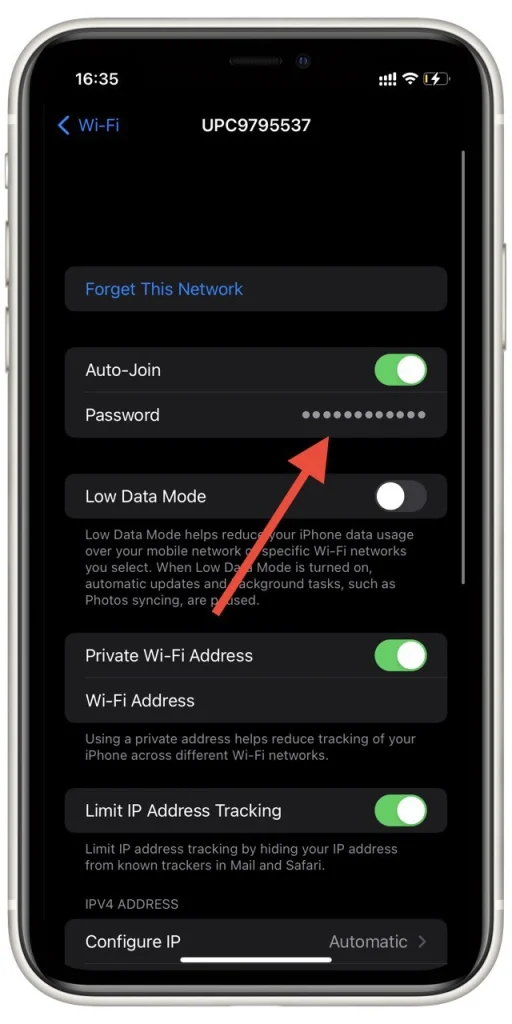
To geslo lahko tudi kopirate in ga delite s prijatelji. Samo kliknite na že odprto geslo in v pojavnem meniju izberite Kopiraj. Upoštevajte, da urejanje gesla za dostopno točko ni mogoče. Če ste spremenili geslo, morate izbrisati dostopno točko in se znova povezati z njo z novim geslom.
Kako videti gesla za Wi-Fi na iPadu
Kot sem že omenil, se je ta funkcija pojavila tudi v iPadOS 16. Dostop do nje je enak kot pri iPhonu. Če si želite ogledati gesla za Wi-Fi v iPadu, sledite tem korakom:
- Odprite aplikacijo Nastavitve na iPadu. Aplikacija Nastavitve je na začetnem zaslonu, običajno jo predstavlja ikona zobnika.
- V meniju z nastavitvami se pomaknite navzdol in tapnite »Wi-Fi« . To bo prikazalo razpoložljiva omrežja Wi-Fi.
- Poiščite ime omrežja (SSID), za katerega si želite ogledati geslo. Dotaknite se ikone (i) poleg imena omrežja. To bo prikazalo podrobnosti omrežja.
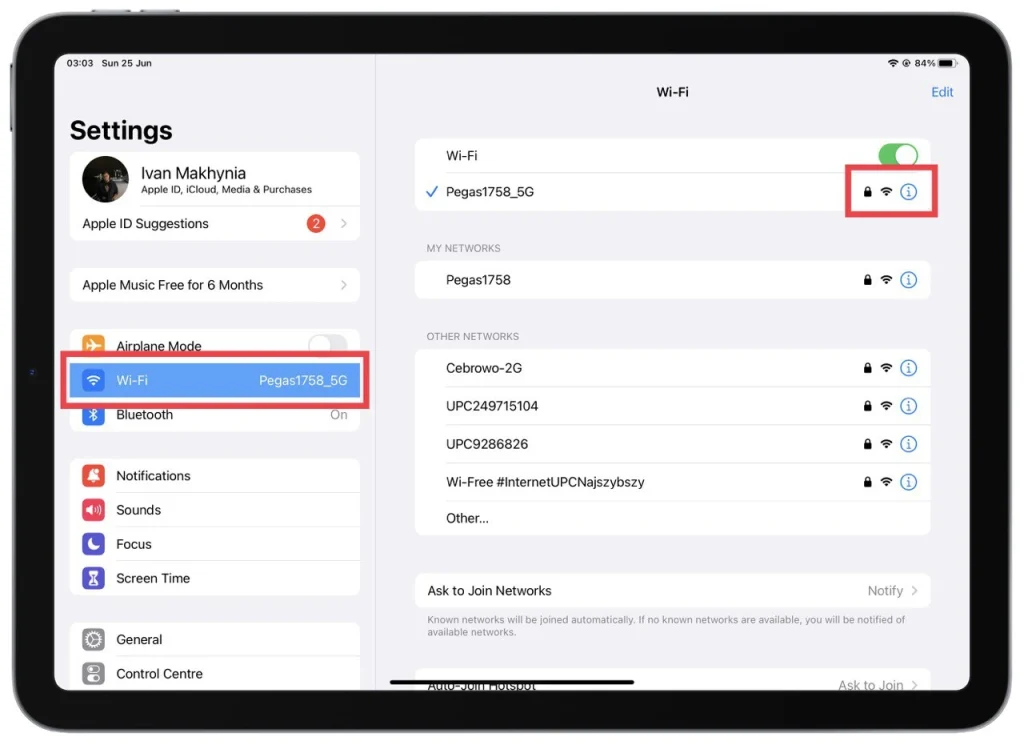
- Na zaslonu s podrobnostmi o omrežju boste videli različne informacije o omrežju. Poiščite polje »Geslo« . Privzeto je polje za geslo skrito iz varnostnih razlogov.
- Tapnite polje »Geslo« , da razkrijete geslo za Wi-Fi in vnesite kodo vašega iPada.
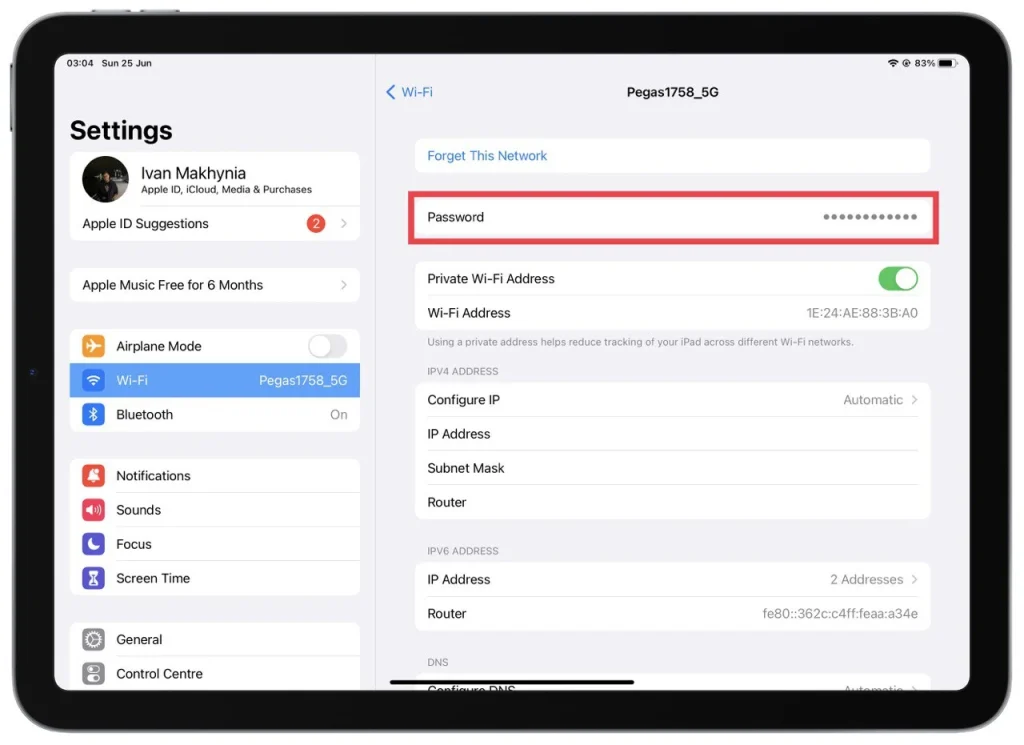
Prikaže se pojavni meni z možnostmi. V meniju izberite »Kopiraj«. S tem boste geslo za Wi-Fi kopirali v odložišče iPada. Geslo lahko prilepite v poljubno besedilno polje ali aplikacijo za beleženje, da si ga ogledate. Če želite prilepiti, tapnite in pridržite želeno besedilno polje ter v meniju, ki se prikaže, izberite »Prilepi«.
Upoštevajte, da morate imeti potrebno dovoljenje ali biti lastnik iPada za dostop do gesel za Wi-Fi. Poleg tega vam ta metoda omogoča samo ogled gesel za omrežja Wi-Fi, ki so povezana ali shranjena na vašem iPadu.
Kako izbrisati omrežje Wi-Fi na iPhoneu
Poleg tega lahko s seznama odstranite omrežje Wi-Fi. Storiti to:
- V nastavitvah izberite Wi-Fi .
- Na seznamu omrežij izberite Uredi v zgornjem desnem kotu zaslona.
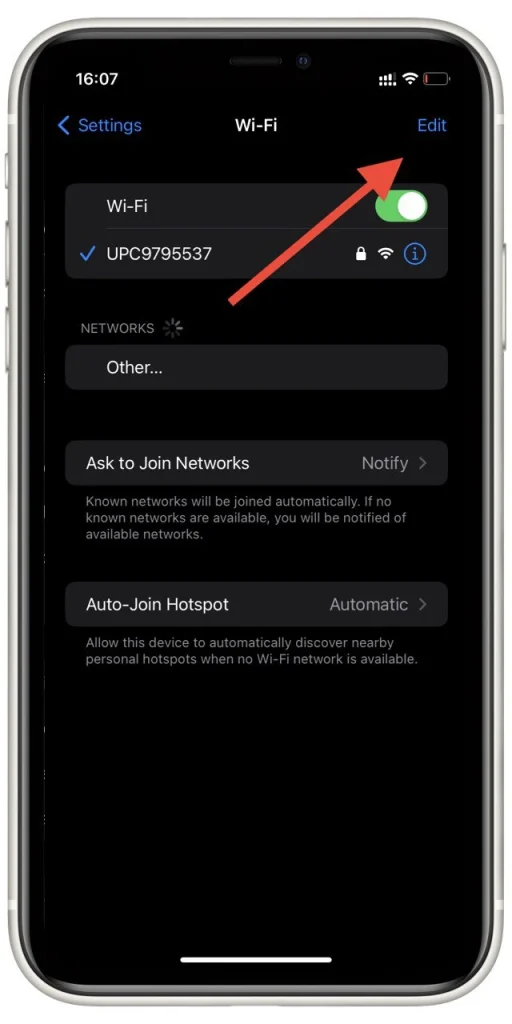
- Zraven neželenih elementov kliknite na “ – ”, da jih izbrišete. Po tem kliknite Končano .
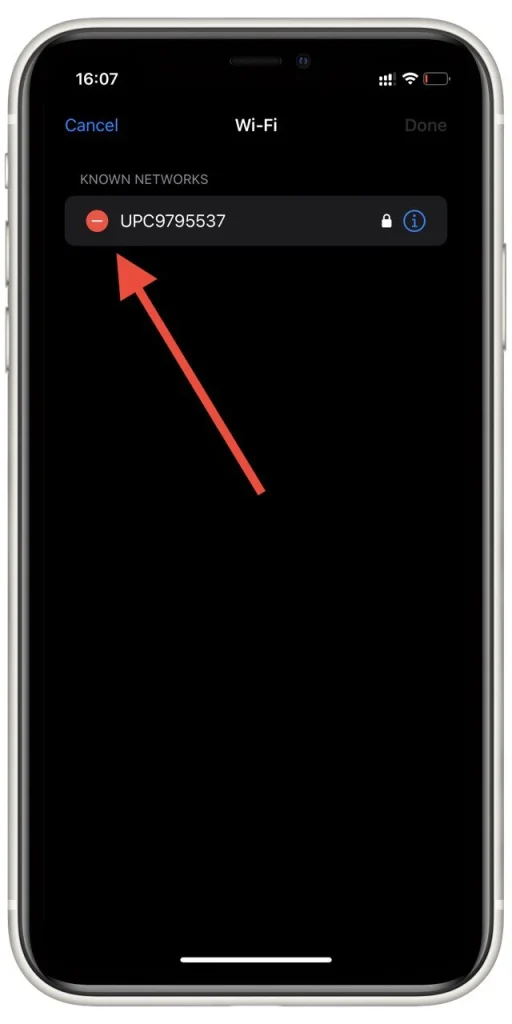
Tako lahko iz pametnega telefona odstranite vsa shranjena omrežja. Če želite narediti vse naenkrat, lahko uporabite tudi Ponastavitev omrežnih nastavitev. Vendar upoštevajte, da bodo v tem primeru vsi podatki, povezani z brezžičnimi omrežji, izbrisani.
Kako odstraniti omrežje Wi-Fi iz iPada
Če želite odstraniti omrežje Wi-Fi iz iPada, sledite tem korakom:
- Začnite z dostopom do aplikacije Nastavitve na iPadu. Poiščite aplikacijo na domačem zaslonu, ki jo običajno predstavlja ikona zobnika.
- Pomaknite se navzdol v meniju z nastavitvami, dokler ne najdete možnosti »Wi-Fi« . Dotaknite se ga za dostop do nastavitev Wi-Fi.
- Poiščite ime omrežja (SSID), ki ga želite odstraniti s seznama shranjenih omrežij v iPadu. Dotaknite se ikone (i), ki se nahaja poleg imena omrežja . To dejanje bo prikazalo podrobnosti omrežja.
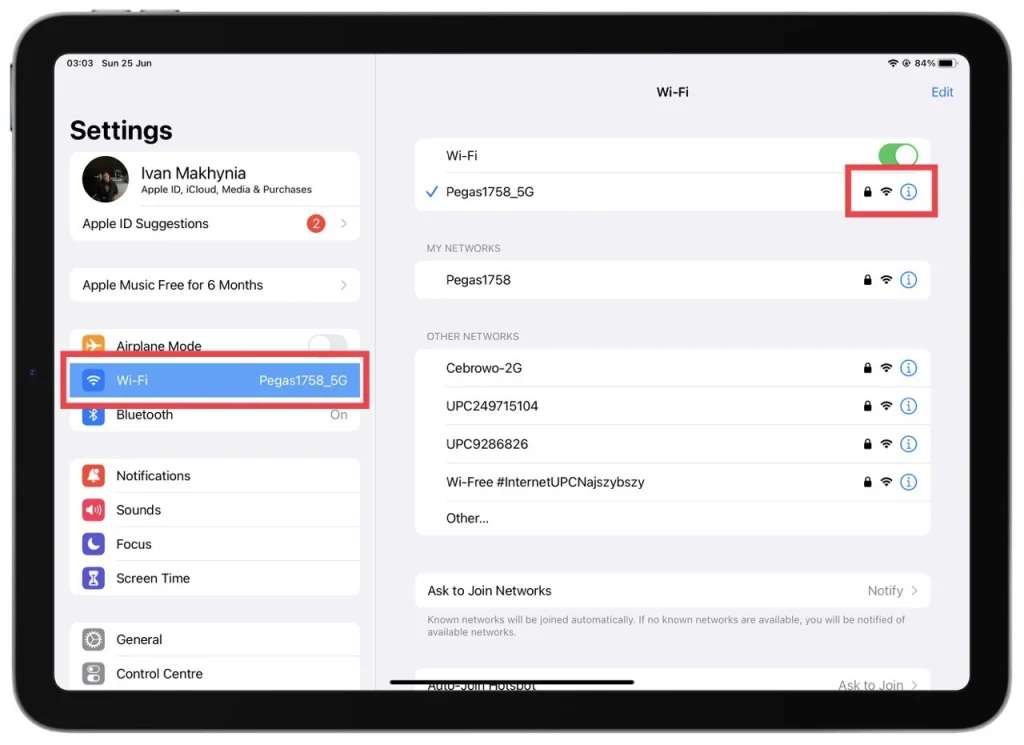
- Na zaslonu s podrobnostmi o omrežju boste našli možnost z oznako »Pozabi to omrežje«. Tapnite ga za nadaljevanje. Na zaslonu se prikaže potrditveno sporočilo.
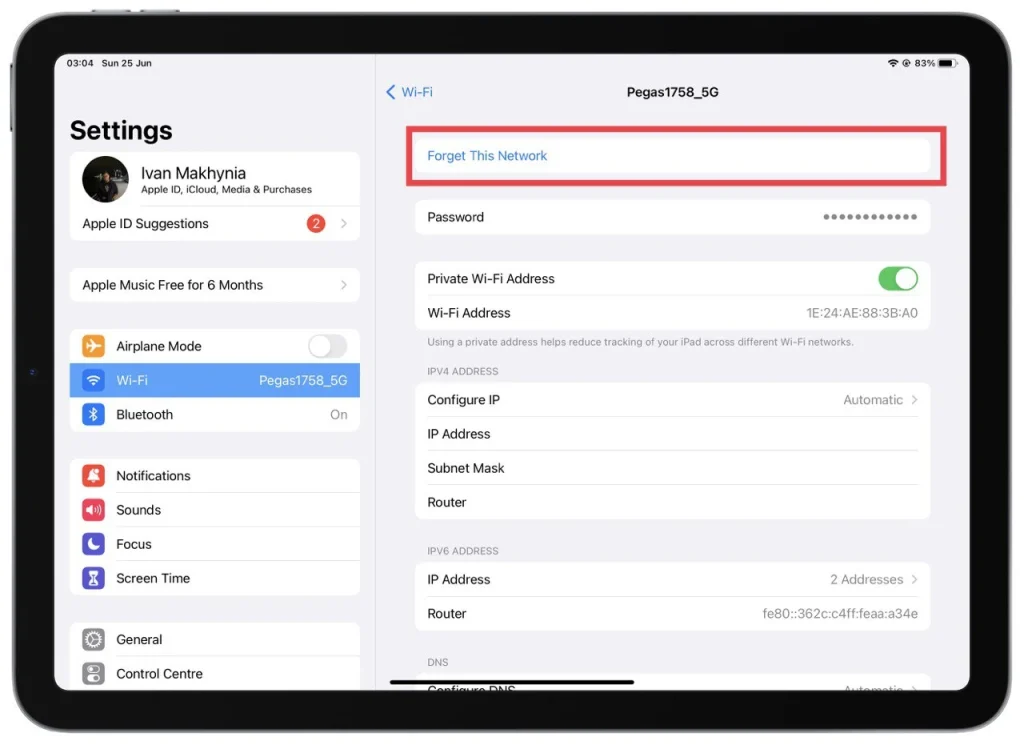
- Za potrditev odstranitve tapnite »Pozabi« v potrditvenem sporočilu . S tem boste iz iPada odstranili izbrano omrežje Wi-Fi.
Pomembno je vedeti, da odstranitev omrežja Wi-Fi iz iPada pomeni, da se ne bo več samodejno povezal s tem določenim omrežjem, ko je v dosegu. Če se boste v prihodnje želeli znova povezati s tem omrežjem, boste morali ročno vnesti geslo ali opraviti postopek nastavitve omrežja.
Odstranitev omrežja Wi-Fi je lahko koristna, če ne želite več, da se vaš iPad povezuje z določenim omrežjem ali če želite počistiti seznam shranjenih omrežij v vaši napravi.
Kako deliti gesla za Wi-Fi z drugimi napravami Apple
Deljenje gesel Wi-Fi z drugimi napravami Apple je priročna funkcija, ki vam omogoča varno skupno rabo poverilnic omrežja Wi-Fi z zaupanja vrednimi posamezniki. Če želite deliti gesla za Wi-Fi med napravami Apple, sledite tem korakom:
- Prepričajte se, da imata obe napravi vklopljeni Wi-Fi in Bluetooth ter sta blizu druga drugi.
- Odprite nastavitve Wi-Fi v napravi, ki se želi povezati z omrežjem Wi-Fi. To je običajno mogoče najti v aplikaciji Nastavitve pod »Wi-Fi«.
- Na seznamu razpoložljivih omrežij izberite želeno omrežje Wi-Fi . Na zaslonu druge naprave Apple se prikaže poziv.
- Na napravi s shranjenim omrežjem Wi-Fi se prikaže obvestilo z imenom omrežja Wi-Fi in zahtevo za skupno rabo gesla .
- Dotaknite se obvestila ali zahteve na napravi s shranjenim omrežjem Wi-Fi. Geslo bo varno deljeno z drugo napravo.
- bo samodejno vneseno geslo in povezava bo vzpostavljena.
S to metodo lahko preprosto delite gesla za Wi-Fi med napravami Apple, ne da bi jih bilo treba ročno vnesti ali razkriti ustno. Poenostavlja postopek in zagotavlja varnost vaših omrežnih poverilnic.
Upoštevajte, da morata obe napravi uporabljati Applov iOS 11 ali novejši, Apple ID, povezan z napravama, pa morata biti na seznamu stikov druge ali imeti e-poštna naslova Apple ID shranjena v svojih stikih. Poleg tega morata imeti obe napravi omogočeni Wi-Fi in Bluetooth, osebna dostopna točka pa mora biti izklopljena na napravi, ki deli geslo za Wi-Fi.
Kaj so upravljana omrežja Wi-Fi?
Ko uredite seznam omrežij v napravi iPhone ali iPad, lahko najdete seznam upravljanih omrežij. Mnogi uporabniki tega ne razumejo in zakaj teh omrežij ni mogoče izbrisati. Pravzaprav je odgovor povsem preprost – to so brezžična omrežja, ki vam jih ponuja vaš operater.
Ta omrežja v vaše naprave prenesejo mobilni operaterji. Običajno imajo takšna imena: za Verizon boste morda videli VerizonWiFiAccess in PrivateMobileWiFi, v primeru AT&T pa boste morda videli attwifi in AT&T Wi-Fi Passport. Te se samodejno dodajo v vaš iPhone. Dodate jih lahko tudi, ko namestite različne profile.
Zavedati se morate, da teh omrežij ne morete izbrisati, saj se samodejno namestijo na iPhone in jih operater potrebuje za prenos nekaterih podatkov. Prav tako ne vidite gesla za ta omrežja. Na splošno boste lahko videli le njihova imena.