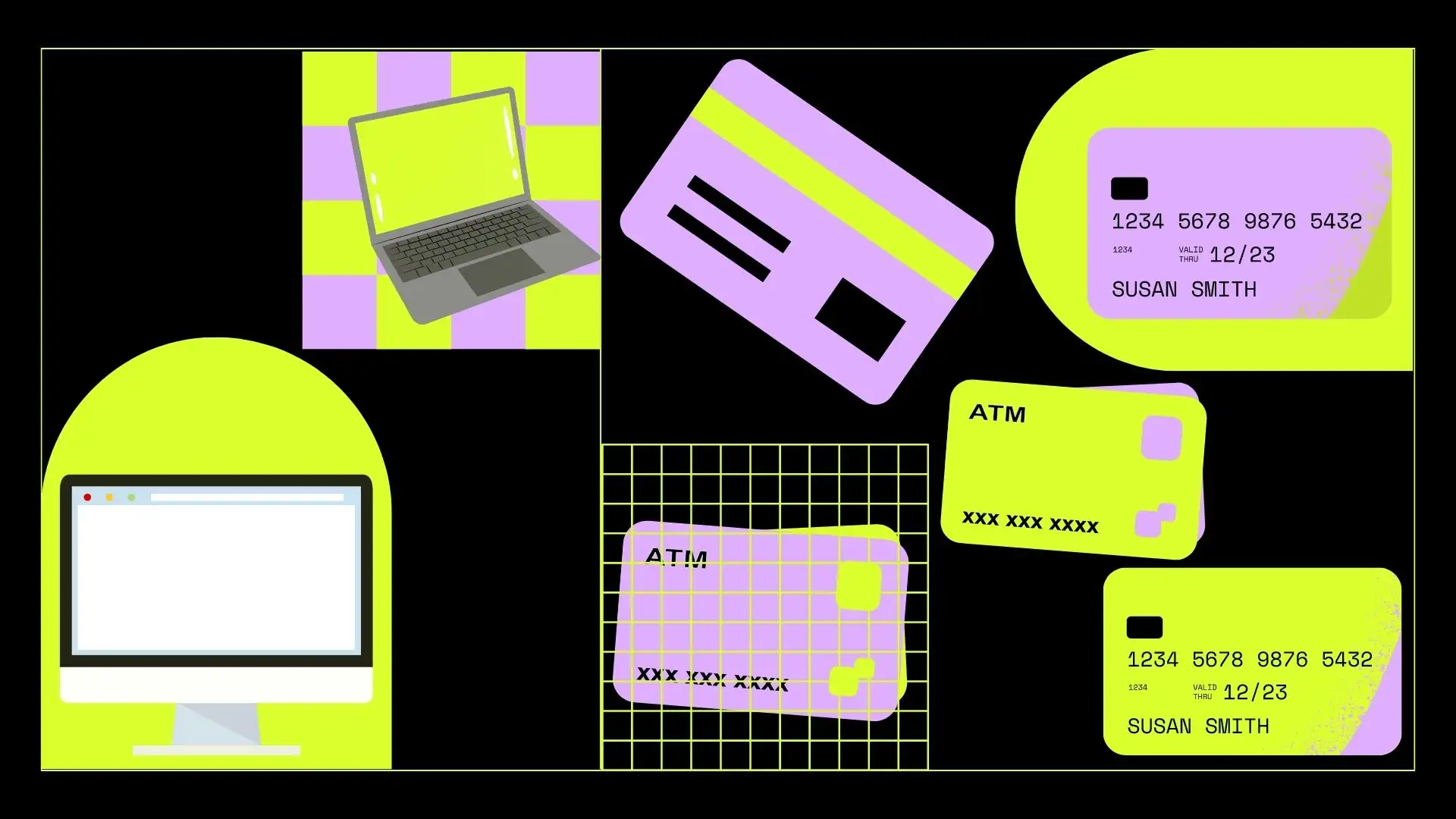Če imate vprašanje o tem, kako si ogledate svoje shranjene kartice na vašem Macu, ne skrbite – pomagal vam bom ugotoviti. V tem članku vam bom povedal, kako preprosto videti seznam shranjenih kartic v brskalniku Safari ali ApplePay. Če je vaš seznam shranjenih kartic postal zmeden ali zastarel, sledite naslednjim korakom.
V brskalniku Safari boste lahko odprli seznam kartic, jih nato nekatere izbrisali in dodali nove. Enako lahko storite s svojimi shranjenimi karticami pod ApplePay.
Kako si ogledate shranjene številke kreditnih kartic v brskalniku Safari za Mac?
Ko shranite kreditne kartice v brskalniku Safari, jih brskalnik shrani na varnem v vašem računalniku Mac. Vaši podatki so šifrirani, to je pretvorjeni v posebno kodo, tako da jih ni mogoče prebrati brez posebnega ključa. Šifrirani podatki so shranjeni lokalno v vašem računalniku in niso poslani v internet ali oblak.
Pomembno je vedeti, da Safari varuje shranjene kartice. Kartica zahteva vaše geslo ali biometrično avtentikacijo, preden lahko uporabite shranjene podatke. To pomaga preprečiti nepooblaščen dostop do vaših kreditnih kartic in jih ohranja varne.
Če si želite ogledati shranjene številke kreditnih kartic v brskalniku Safari za Mac, sledite tem korakom:
- Odprite Safari na vašem Macu.
- V zgornji menijski vrstici kliknite » Safari « in nato v spustnem meniju izberite » Nastavitve «. Uporabite lahko tudi bližnjico na tipkovnici Command+ vejica (,), da odprete nastavitve Safarija.
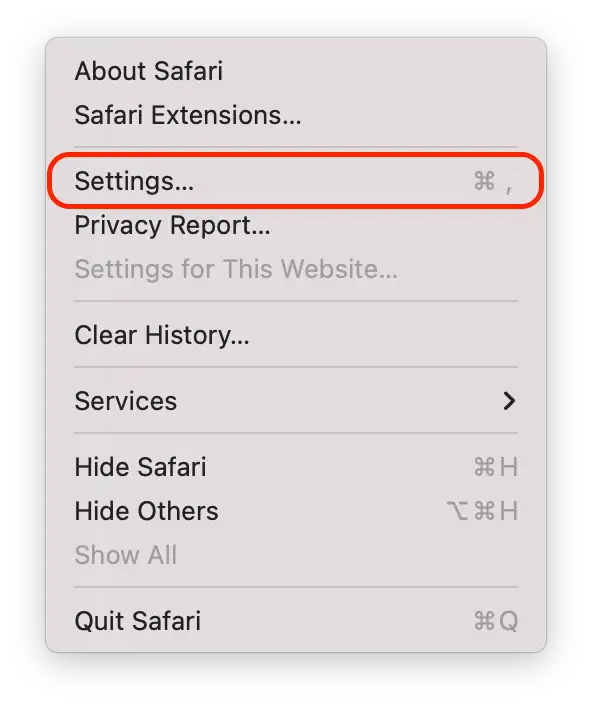
- Izberite zavihek » Samodejno izpolnjevanje «.
- V zavihku Samodejno izpolnjevanje kliknite gumb » Uredi « poleg možnosti » Kreditne kartice «.
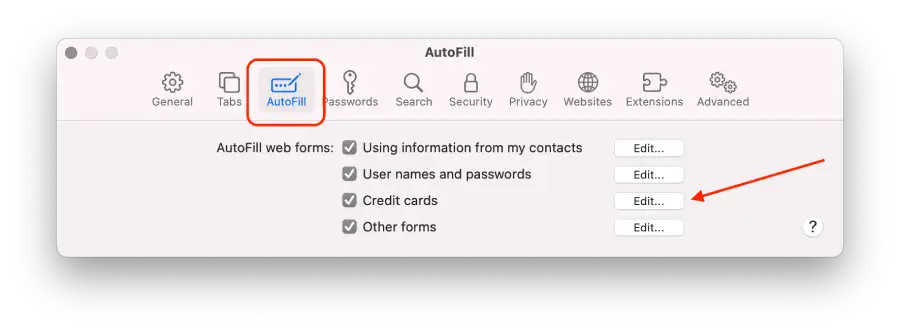
- Številke kreditnih kartic si lahko iz varnostnih razlogov ogledate delno prikrite. Za ogled celotne številke kartice kliknite na polje .
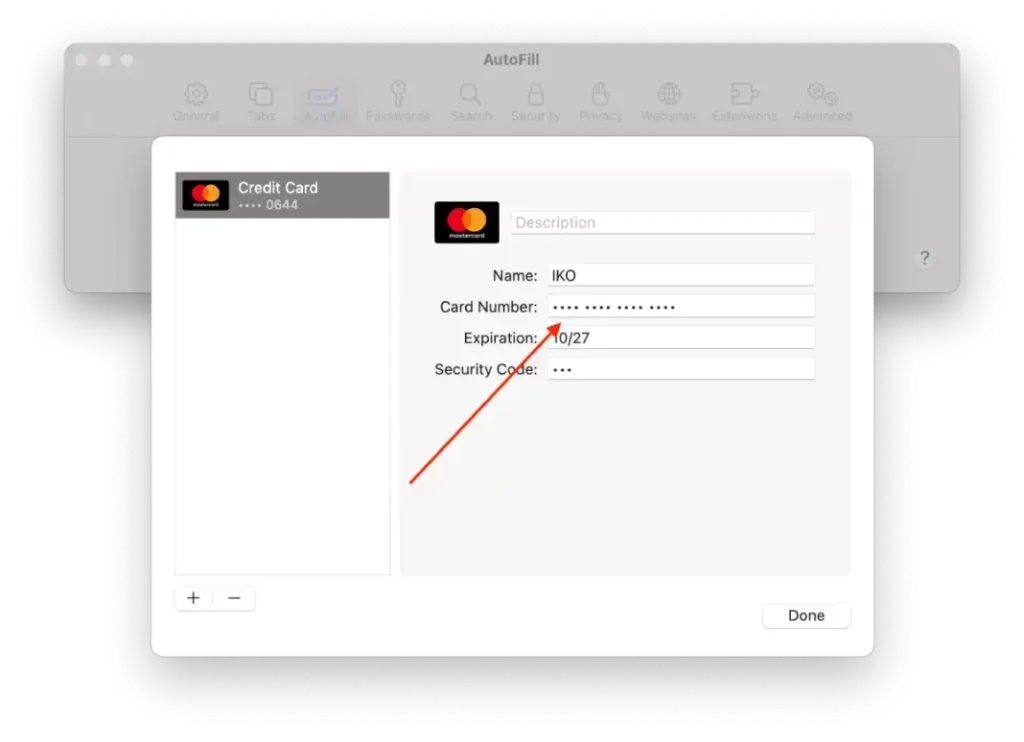
Po teh korakih lahko upravljate svoje shranjene kartice v Safariju.
Kako dodati ali odstraniti shranjene številke kreditnih kartic v brskalniku Safari za Mac?
Če želite dodati ali odstraniti shranjene številke kreditnih kartic v brskalniku Safari za Mac, sledite tem korakom:
- Odprite Safari na vašem Macu.
- V zgornji menijski vrstici kliknite » Safari « in nato v spustnem meniju izberite » Nastavitve «. Uporabite lahko tudi bližnjico na tipkovnici Command+ vejica (,), da odprete nastavitve Safarija.
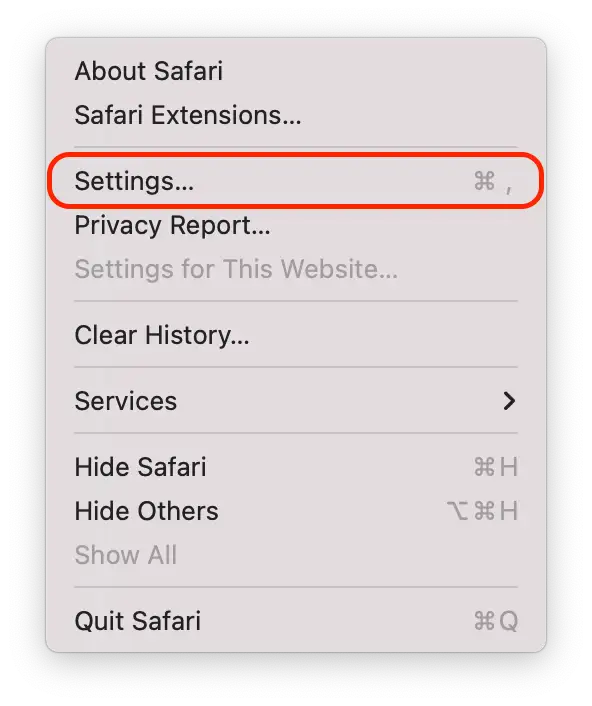
- Izberite zavihek » Samodejno izpolnjevanje «.
- V zavihku Samodejno izpolnjevanje kliknite gumb » Uredi « poleg možnosti » Kreditne kartice «.
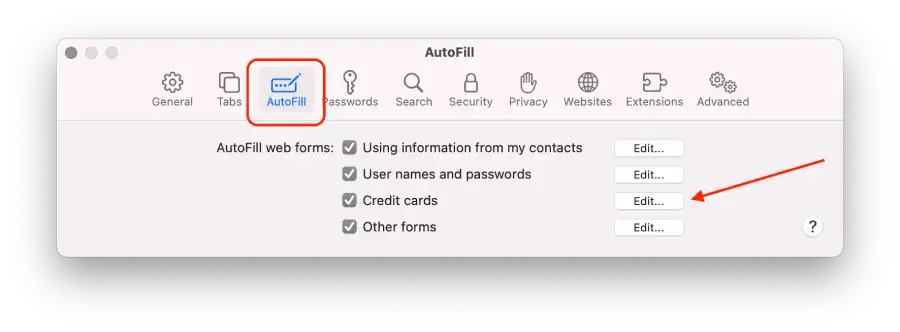
- Odprlo se bo novo okno s seznamom vaših shranjenih kreditnih kartic.
- Če želite izbrisati kartico, izberite želeno kartico in pritisnite “ – .”
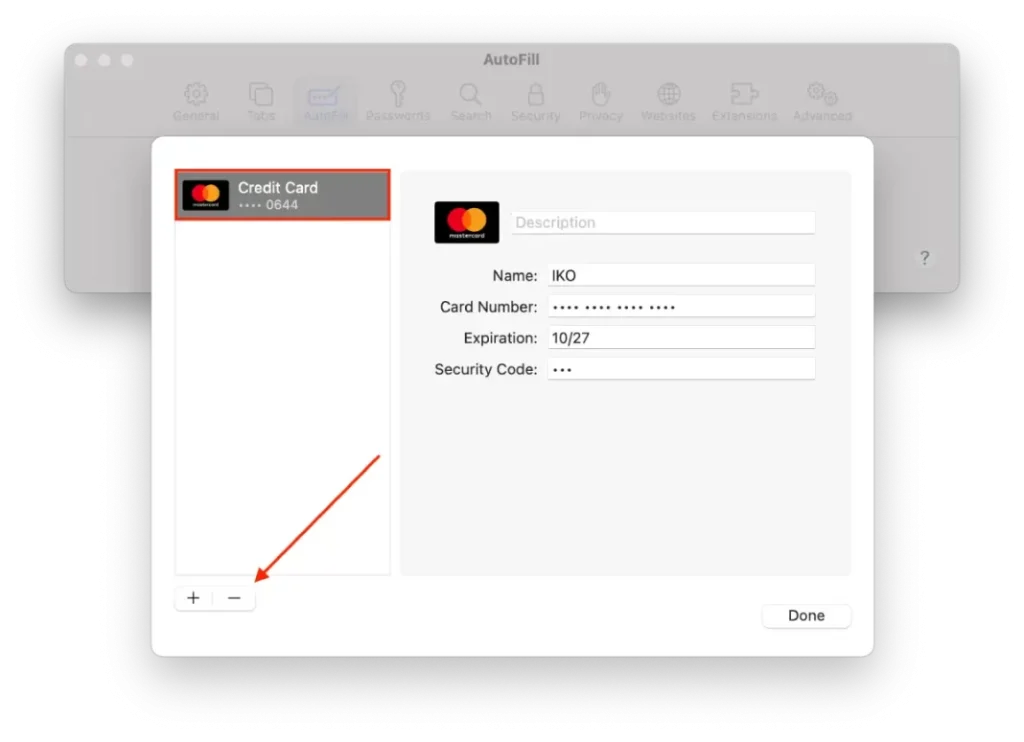
- Za dodajanje novega pritisnite “ + ” in vnesite podatke.
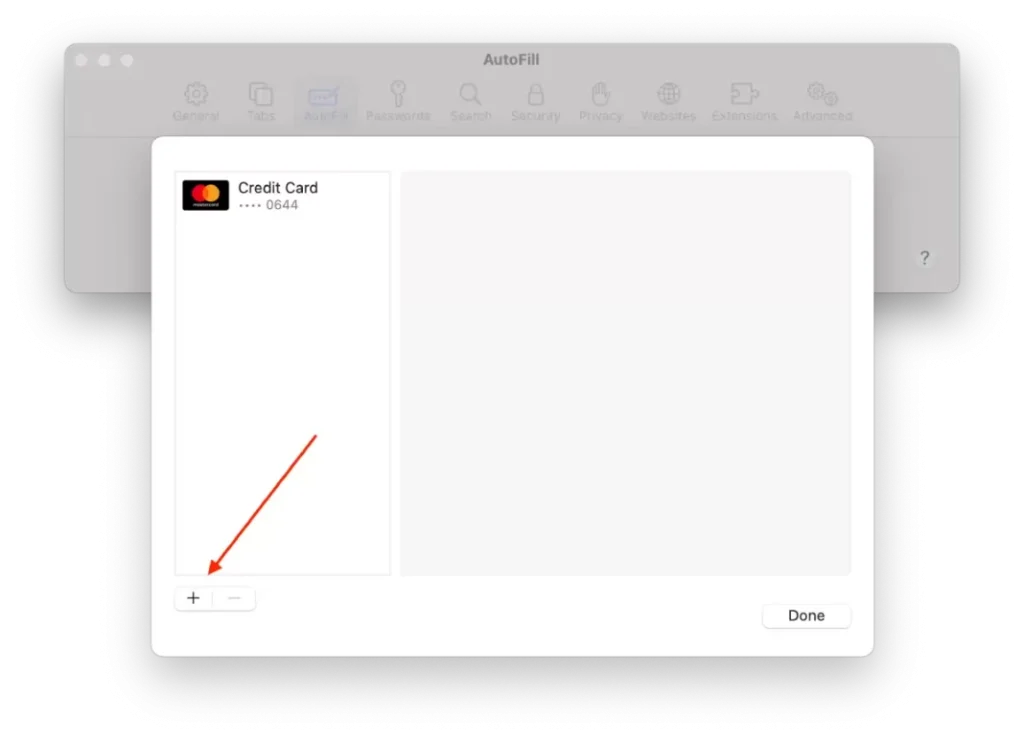
Ko izvedete naslednje korake, lahko preprosto dodate ali izbrišete shranjene številke kreditnih kartic v brskalniku Safari za Mac.
Kako spremeniti privzeto kartico za Apple Pay na vašem Macu?
Privzeta kartica za Apple Pay na vašem računalniku Mac je kartica, ki bo samodejno uporabljena za plačilo, ko opravite nakupe prek Apple Pay na vašem računalniku.
Če torej nastavite privzeto kartico za Apple Pay na vašem Macu, postane postopek plačila udobnejši in hitrejši, saj vam ni treba izbrati kartice s seznama vsakič, ko opravite nakup. Preprosto opravite nakupe in kartica, ki jo izberete, bo samodejno uporabljena za plačilo.
Če morate spremeniti privzeto kartico za Apple Pay na vašem Macu, sledite tem korakom:
- V zgornjem levem kotu kliknite ikono Apple.
- Nato izberite Sistemske nastavitve .
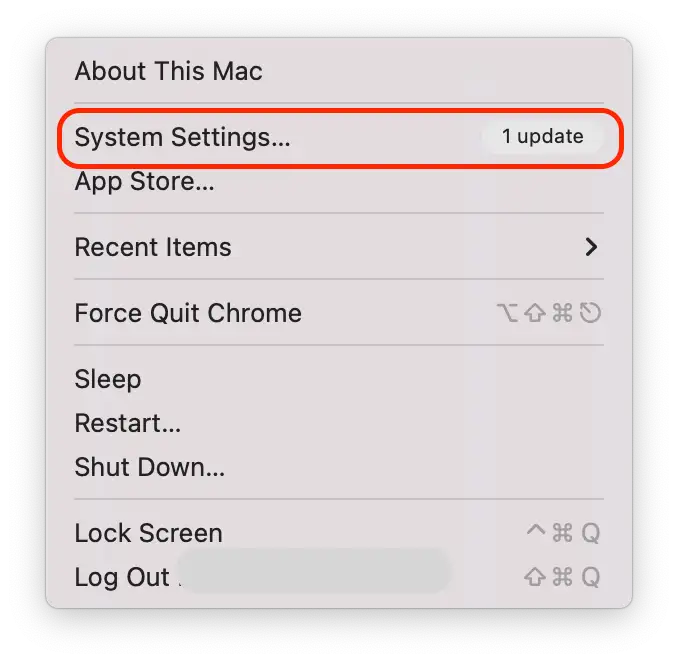
- Nato kliknite ikono » Wallet & Apple Pay «.
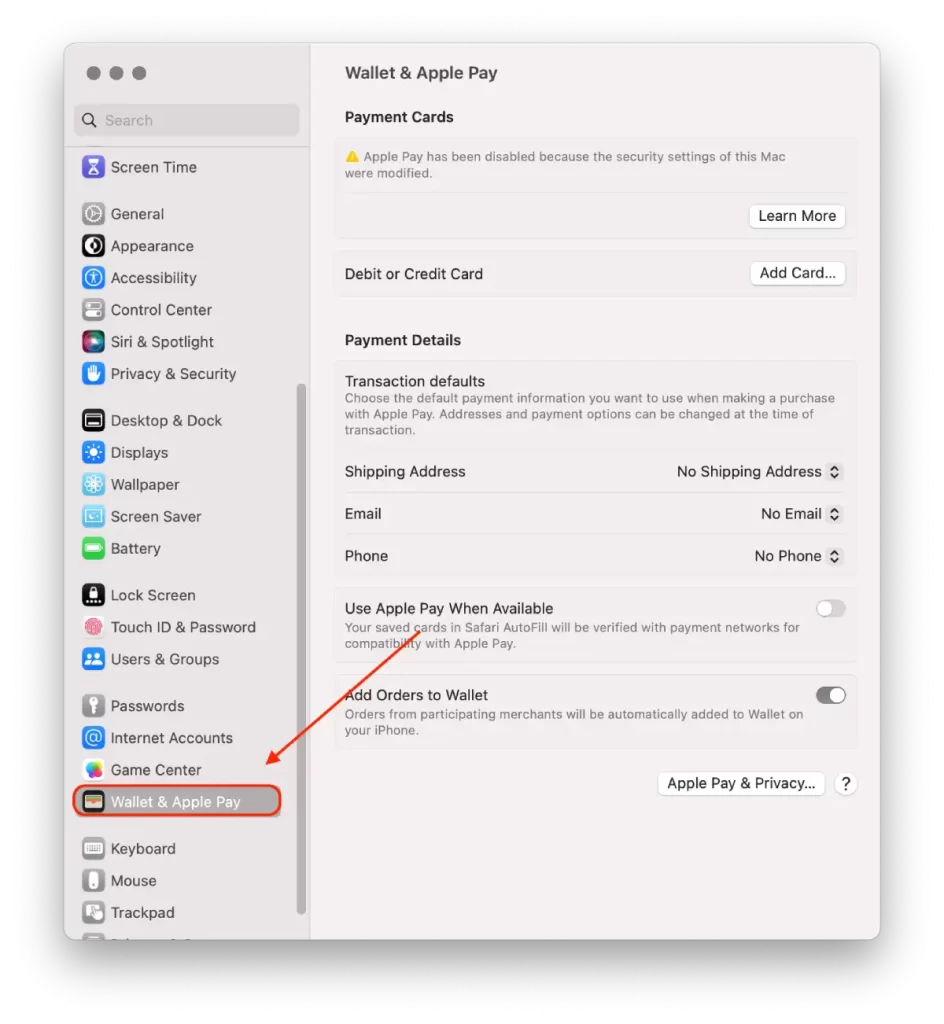
- V nastavitvah Wallet & Apple Pay boste videli seznam svojih dodanih plačilnih kartic. Poiščite kartico , ki jo želite nastaviti kot privzeto.
- Kliknite in povlecite želeno kartico na vrh seznama. Kartica na vrhu bo postala privzeta kartica za Apple Pay na vašem Macu.
Po izvedbi teh korakov bo vaša izbrana kartica nastavljena kot privzeta za Apple Pay na vašem Macu in bo samodejno uporabljena za transakcije, razen če med postopkom plačila ne določite drugače.
Kako odstraniti plačilno kartico na vašem Macu?
Če želite odstraniti plačilno kartico iz storitve Apple Pay v računalniku Mac, sledite tem korakom:
- V zgornjem levem kotu kliknite ikono Apple.
- Nato izberite Sistemske nastavitve .
- Nato kliknite ikono » Wallet & Apple Pay «.
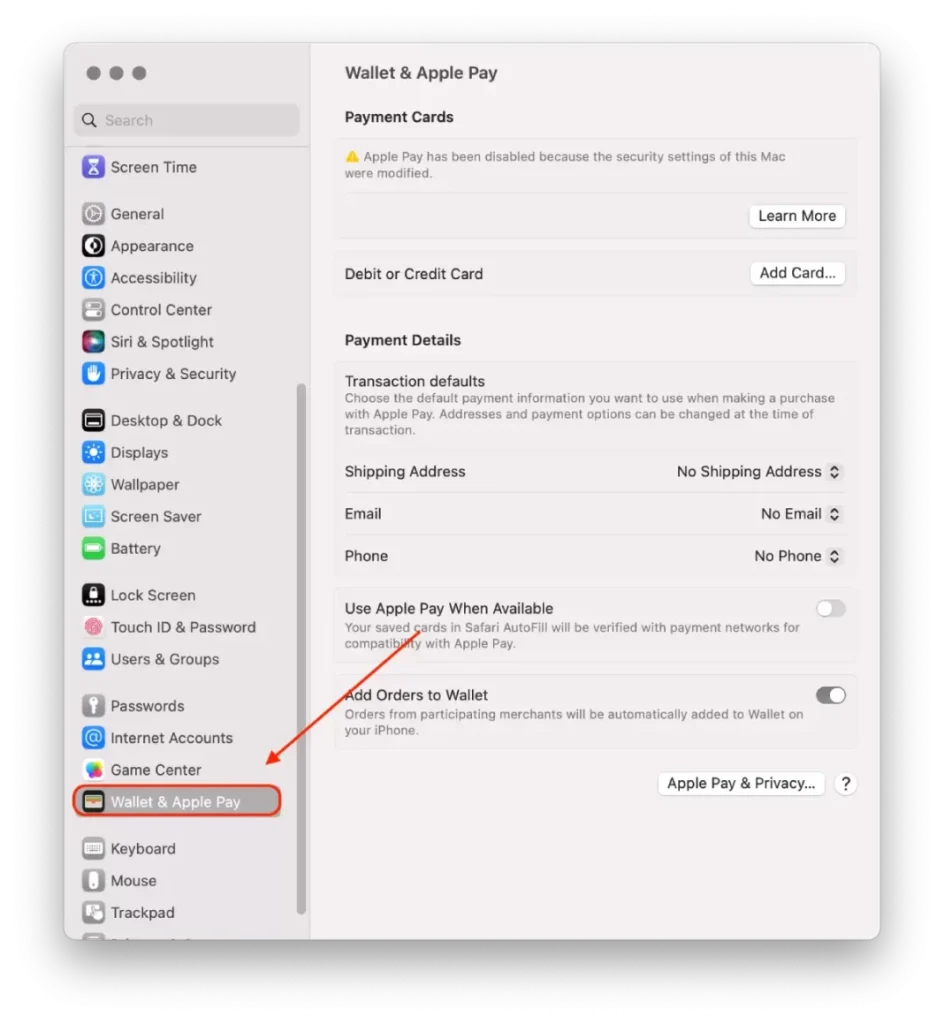
- Poiščite kartico, ki jo želite odstraniti.
- Kliknite gumb minus (-), da odstranite izbrano kartico iz Apple Pay na vašem Macu.
Upoštevajte, da odstranitev plačilne kartice iz Apple Pay na vašem Macu ne izbriše kartice iz vaše dejanske banke ali finančne ustanove. Preprosto ga odstrani s seznama razpoložljivih plačilnih možnosti v Apple Pay.
Kaj storiti, če se vaš Mac izgubi ali vam ga ukradejo?
Tukaj je nekaj korakov, ki jih lahko storite, če vaš Mac izgubite ali vam ga ukradejo:
- Prijavite izgubo ali krajo lokalnim organom pregona
Uradniki lahko zahtevajo serijsko številko vašega računalnika. Te informacije najdete na originalni škatli ali potrdilu, ki ste ga prejeli ob nakupu svojega Maca.
- Uporabite storitev “ Find My ”.
Če je vaš Mac ukraden ali izgubljen, lahko uporabite Find My, da poskusite slediti njegovi lokaciji in ustrezno ukrepate. Tukaj je, kaj storiti:
- V drugi napravi, kot je iPhone ali iPad, odprite aplikacijo »Find My«.
- Nato izberite razdelek » Naprave « in tapnite izgubljeni ali manjkajoči Mac.
- Glede na situacijo imate več možnosti:
- Če menite, da je vaš Mac v bližini in na varnem, lahko uporabite funkcijo » Predvajaj zvok «, da naprava zapiska. Tako ga boste lažje našli v zaprtih prostorih.
- Če vas skrbi, da bi vaš Mac morda ukradli ali dostop ni varen, lahko vklopite » Označi kot izgubljeni način. To bo vašo napravo zaklenilo z geslom in na njej prikazalo sporočilo z vašimi kontaktnimi podatki, tako da vam lahko poštena iznajdljiva oseba vrne vaš Mac.
- Če imate v napravi pomembne podatke in vas skrbi njena varnost, lahko izbrišete vso vsebino v računalniku Mac s funkcijo » Izbriši «. S tem boste izbrisali vse podatke v napravi, vendar jo boste tudi zaklenili, tako da nihče drug ne bo imel dostopa do nje.
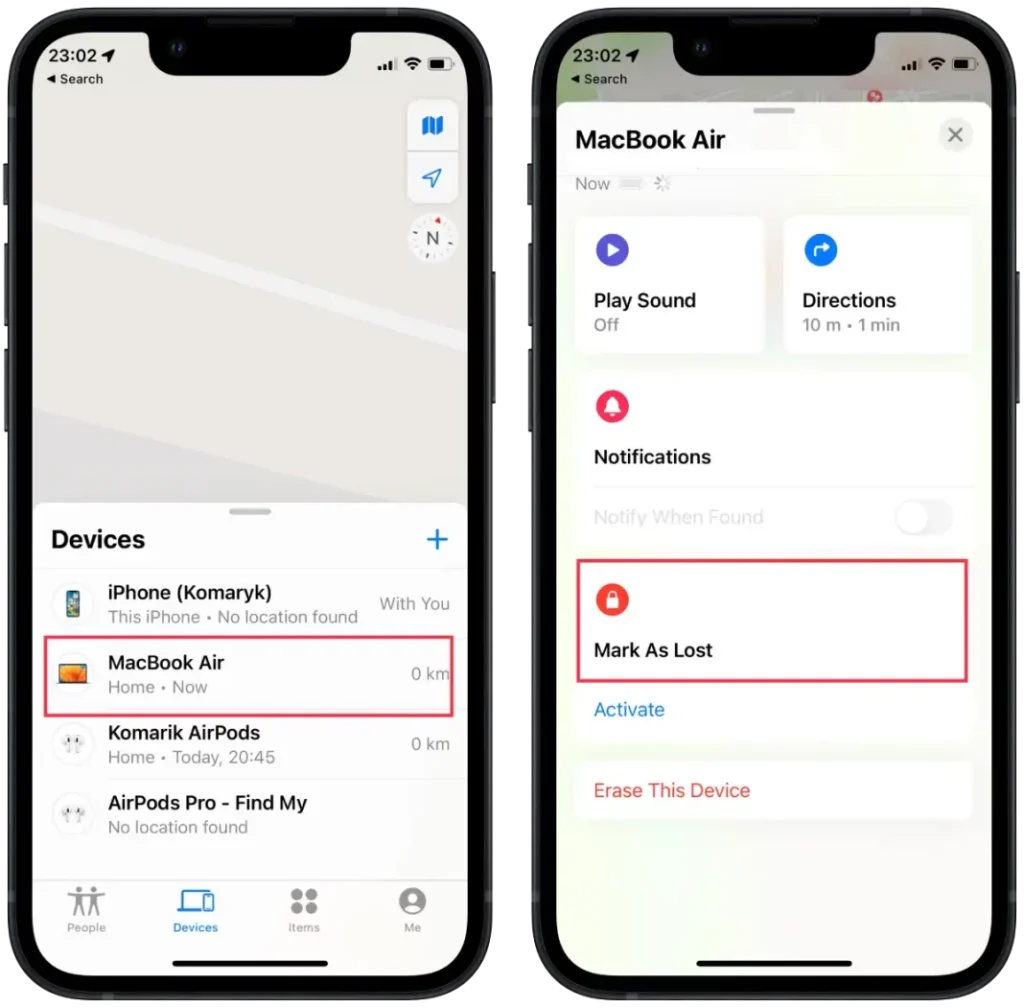
- Spremenite svoja gesla
Če vas skrbi varnost vaših osebnih podatkov, spremenite geslo za Apple ID, da preprečite, da bi kdorkoli dostopal do vaših podatkov iCloud ali uporabljal druge storitve iz vaše pogrešane naprave.
- Odstranite izgubljeni ali ukradeni Mac s seznama zaupanja vrednih naprav
Ne pozabite, čeprav lahko s temi dejanji povečate možnosti za obnovitev vašega Maca ali zaščito vaših osebnih podatkov, je vedno dobro, da redno varnostno kopirate svoj računalnik in skrbite za varnost svojih osebnih podatkov.