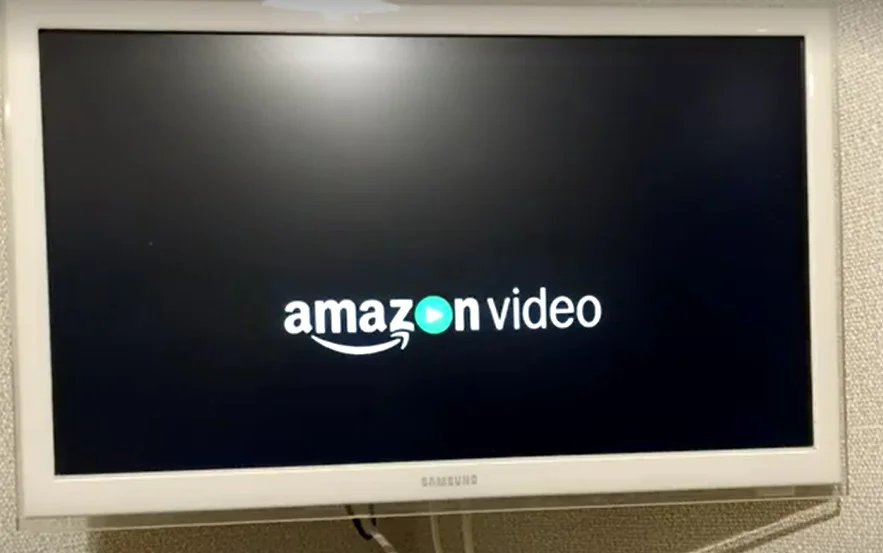Amazon Prime Video je ena najbolj priljubljenih platform za pretakanje, ki ponuja obsežno zbirko filmov, televizijskih oddaj in ekskluzivnih vsebin. Če težko razumete dialoge v videoposnetku ali jih slabo slišite, vam lahko pomagajo podnapisi. Podnapise lahko vključite tudi pri gledanju filma v izvirniku, če ne znate angleško. Film lahko na primer gledate v izvirnem jeziku, vendar lahko vključite podnapise v drugih jezikih, da razumete zaplet. Prime Video podpira podnapise v glavnih svetovnih jezikih. V tem članku si bomo ogledali, kako omogočiti podnapise v storitvi Amazon Prime Video za različne naprave.
Kako omogočiti podnapise Amazon Prime Video na namizju
Ne glede na to, ali uporabljate računalnik Windows ali Mac, morate za dostop do storitve Amazon Prime Video odpreti storitev v katerem koli podprtem brskalniku. Videz predvajalnika bo v vseh operacijskih sistemih enak.Če želite omogočiti podnapise Amazon Prime Video na namizju, sledite naslednjim preprostim korakom:
- Izberite televizijsko oddajo ali film, ki ga želite gledati.
- Kliknite ikono govornega mehurčka v zgornjem desnem kotu predvajalnika videoposnetkov. Odpre se meni s podnapisi in napisi.
- Med razpoložljivimi možnostmi izberite želeni jezik podnapisov.
- Če podnapisi v želenem jeziku niso na voljo, lahko izberete “English” ali “Auto” in preverite, ali so na voljo samodejno ustvarjeni podnapisi.
- Ko izberete želeni jezik podnapisov, se bodo podnapisi pojavili v predvajalniku videoposnetkov. Videz podnapisov lahko prilagodite tako, da v meniju za podnapise in napise izberete “Nastavitve podnapisov”.
- Če želite izklopiti podnapise, ponovno kliknite ikono govornega mehurčka in izberite “Izklopljeno”.
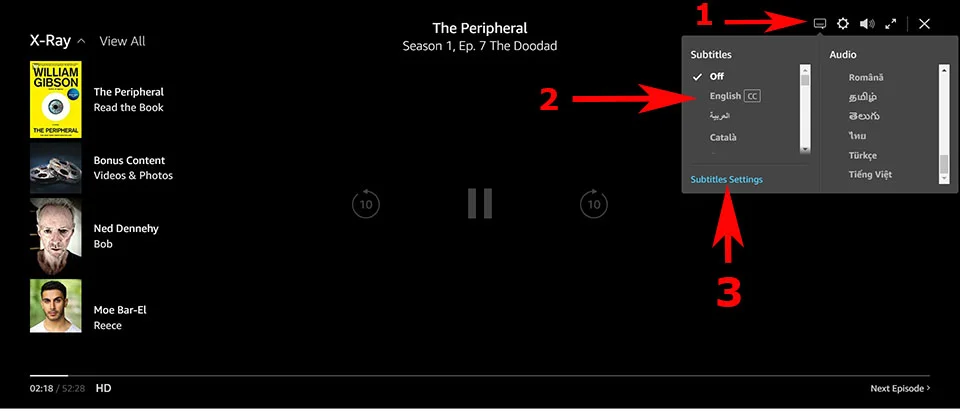
Upoštevajte, da se koraki za omogočanje podnapisov Amazon Prime Video na namizju lahko nekoliko razlikujejo glede na vaš spletni brskalnik. Vendar je osnovni postopek enak v vseh spletnih brskalnikih.
Kako omogočiti podnapise Amazon Prime Video v operacijskem sistemu iOS ali Android
Če uporabljate napravo z operacijskim sistemom iOS ali Android, je zasnova aplikacije skoraj enaka. Če želite v napravah iOS ali Android omogočiti podnapise Amazon Prime Video, sledite naslednjim korakom:
- Zaženite aplikacijo Amazon Prime Video in izberite televizijsko oddajo ali film.
- Tapnite predvajalnik videoposnetkov, da prikažete upravljalne elemente za predvajanje.
- V zgornjem desnem kotu poiščite ikono govornega mehurčka in jo tapnite. Odpre se meni s podnapisi in napisi.
- S seznama razpoložljivih možnosti izberite želeni jezik podnapisov.
- Ko izberete želeni jezik podnapisov, se bodo podnapisi pojavili v predvajalniku videoposnetkov.
- Če želite prilagoditi videz podnapisov, tapnite gumb “Nastavitve podnapisov” v meniju podnapisov in napisov. Tu lahko spremenite pisavo, velikost, barvo in ozadje podnapisov po svojih željah.
- Če želite izklopiti podnapise, tapnite ikono govornega mehurčka in izberite “Izklopljeno”.
Upoštevajte, da se lahko koraki za omogočanje podnapisov Amazon Prime Video v mobilnih napravah nekoliko razlikujejo glede na napravo, ki jo uporabljate, in različico aplikacije, ki ste jo namestili. Vendar bi moral biti osnovni postopek podoben v vseh napravah in različicah aplikacije.
Kako omogočiti podnapise Amazon Prime Video v Amazon Fire Stick
Omogočanje podnapisov v videoposnetku Amazon Prime Video z napravo Amazon Fire Stick je preprosto. Če želite vklopiti podnapise, sledite naslednjim korakom:
- Ko se videoposnetek začne predvajati, s pomočjo daljinskega upravljalnika s pritiskom na gumb “navzgor” dostopite do upravljalnikov predvajanja.
- V spodnjem desnem kotu zaslona poiščite ikono “CC” (zaprti napisi) in pritisnite gumb “Izberi” za dostop do nastavitev podnapisov.
- Med razpoložljivimi možnostmi v nastavitvah podnapisov lahko izberete želeni jezik.
- Če želite prilagoditi videz podnapisov, z daljinskim upravljalnikom pojdite v meni “Nastavitve podnapisov” v meniju podnapisov in napisov. Tu lahko prilagodite pisavo, velikost, barvo in ozadje podnapisov.
Če gumba CC ne najdete, poskusite posodobiti aplikacijo ali različico vdelane programske opreme naprave FireStick. Če želite izklopiti podnapise, pritisnite gumb “navzgor” na daljinskem upravljalniku, da se znova prikažejo gumbi za upravljanje predvajanja, nato se pomaknite do ikone “CC” in izberite “Off”.
Kako omogočiti podnapise storitve Amazon Prime Video v konzoli PlayStation ali Xbox
Storitev Amazon Prime Video je na voljo tudi v sistemu PlayStation ali Xbox. Tam je aplikacija videti precej enako kot na FireSticku, zato se navodila ne bodo veliko razlikovala:
- Vklopite želeni videoposnetek.
- Na igralni ploščici pritisnite puščico navzgor.
- Izberite ikono CC in pritisnite gumb X za PlayStation ali gumb A za Xbox.
- Izberite želeni jezik podnapisov.
Če želite onemogočiti podnapise, ponovite te korake in pritisnite Disable. Navodila veljajo za konzole sedanje generacije in prejšnje generacije.
Kako omogočiti podnapise Amazon Prime Video v Smart TV
Omogočanje podnapisov v storitvi Amazon Prime Video s pametnim televizorjem se lahko razlikuje glede na znamko in model televizorja. Tukaj je splošni vodnik, kako vklopiti podnapise v storitvi Amazon Prime Video na pametnem televizorju:
- Ko se videoposnetek začne predvajati, v spodnjem desnem kotu zaslona poiščite ikono “CC” (zaprti podnapisi). Če ikone “CC” ne najdete, pritisnite gumb “Settings” (Nastavitve) na daljinskem upravljalniku televizorja, da odprete meni z nastavitvami. Dostop do menija Prime Video se lahko razlikuje glede na model televizorja. Najlažje je, če prekinete in znova zaženete videoposnetek; v 4 sekundah po zagonu videoposnetka se prikaže meni Prime Video, v katerem lahko izberete nadzor podnapisov.
- V meniju nastavitev izberite možnost “Podnapisi” ali “Podnapisi”.
- Če podnapisi še niso vklopljeni, jih vklopite z izbiro možnosti “Vklopljeno”.
- S seznama razpoložljivih možnosti izberite želeni jezik podnapisov. Če želenega jezika ni na seznamu, izberite “English” ali “Auto” in preverite, ali so na voljo samodejno ustvarjeni podnapisi.
- Ko izberete želeni jezik podnapisov, se bodo podnapisi pojavili v predvajalniku videoposnetkov.
- Če želite prilagoditi videz podnapisov, pojdite v meni podnapisov in napisov v razdelku “Nastavitve podnapisov”.
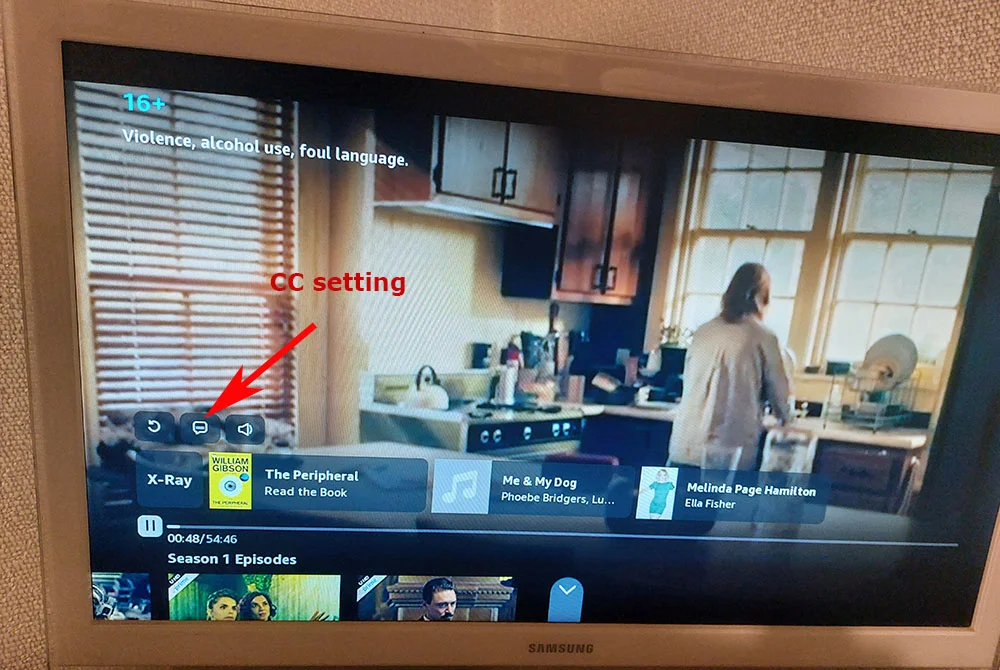
Upoštevajte, da se postopek omogočanja podnapisov v videoteki Amazon Prime Video s pametnim televizorjem lahko razlikuje glede na znamko in model televizorja. Splošni koraki, opisani zgoraj, pa veljajo za večino pametnih televizorjev. Če pri omogočanju podnapisov naletite na težave, si oglejte navodila za uporabo televizorja ali se za pomoč obrnite na podporo za stranke proizvajalca.
Kako odpraviti težave pri uporabi podnapisov v storitvi Amazon Prime Video
Čeprav je omogočanje podnapisov v storitvi Amazon Prime Video razmeroma preprost postopek, lahko uporabniki včasih naletijo na težave s podnapisi, na primer nepravilno časovno razporeditev, težave s sinhronizacijo ali pa se podnapisi ne prikažejo. Tukaj je nekaj korakov za odpravljanje težav, ki jih lahko izvedete za odpravo težav pri uporabi podnapisov v storitvi Amazon Prime Video:
- Preverite, ali so vklopljeni podnapisi: Preverite, ali so podnapisi vklopljeni in nastavljeni na želeni jezik. Če podnapisi niso vklopljeni ali so nastavljeni na napačen jezik, jih morda ne boste videli na zaslonu. Če želite vklopiti podnapise, sledite korakom, opisanim v prejšnjih razdelkih tega članka.
- Preverite internetno povezavo: Šibka ali nestabilna internetna povezava lahko povzroči težave z videzom ali sinhronizacijo podnapisov. Prepričajte se, da je naprava povezana z močno in stabilno internetno povezavo.
- Ponovno zaženite aplikacijo ali napravo: Včasih lahko ponovni zagon aplikacije ali naprave Amazon Prime Video pomaga odpraviti težave s podnapisi. Zaprite aplikacijo ali izklopite napravo, počakajte nekaj minut, nato pa jo ponovno vklopite in preverite, ali je težava odpravljena.
- Počistite predpomnilnik: Izbris predpomnilnika aplikacije Amazon Prime Video lahko pomaga odpraviti težave s podnapisi. Pojdite v nastavitve naprave, izberite aplikacijo Amazon Prime Video in počistite predpomnilnik.
- Posodobite aplikacijo ali napravo: Prepričajte se, da uporabljate najnovejšo različico aplikacije Amazon Prime Video in da je vaša naprava posodobljena. S posodobitvijo aplikacije ali naprave lahko odpravite napake in izboljšate delovanje.
- Poskusite z drugo napravo: Če imate še vedno težave s podnapisi, poskusite vsebino pretakati v drugi napravi. Če podnapisi v drugi napravi delujejo pravilno, je težava morda v prvotni napravi.
- Obrnite se na podporo strankam: Če nobeden od zgornjih korakov ne deluje, se za nadaljnjo pomoč obrnite na podporo strankam storitve Amazon Prime Video. Morda vam bodo lahko pomagali odpraviti težavo in poiskati rešitev.
Če povzamemo, je omogočanje podnapisov v storitvi Amazon Prime Video preprosto, vendar se lahko pojavijo težave. Z upoštevanjem zgornjih korakov za odpravljanje težav lahko odpravite večino težav in uživate v priljubljenih oddajah in filmih z natančnimi in sinhroniziranimi podnapisi.
Kakšna je razlika med podnapisi in zaprtimi podnapisi
Podnapisi in zaprti podnapisi so besedilna orodja, ki gledalcem omogočajo pisni prevod ali prepis zvočne vsebine televizijske oddaje, filma ali videoposnetka. Podnapisi in zaprti podnapisi se med seboj razlikujejo.
Podnapisi se običajno uporabljajo za prevajanje govorjenega dialoga ali pripovedi videoposnetka v drug jezik. Običajno so prikazani na dnu zaslona in vključujejo samo govorjeni dialog ali pripoved videoposnetka.
Po drugi strani pa zaprti podnapisi ne vključujejo le govorjenih besed videoposnetka, temveč tudi vse druge zvočne signale, ki so lahko pomembni za gledalca, kot so glasba, zvočni učinki ali celo opisi čustev ali tona glasu govorca.