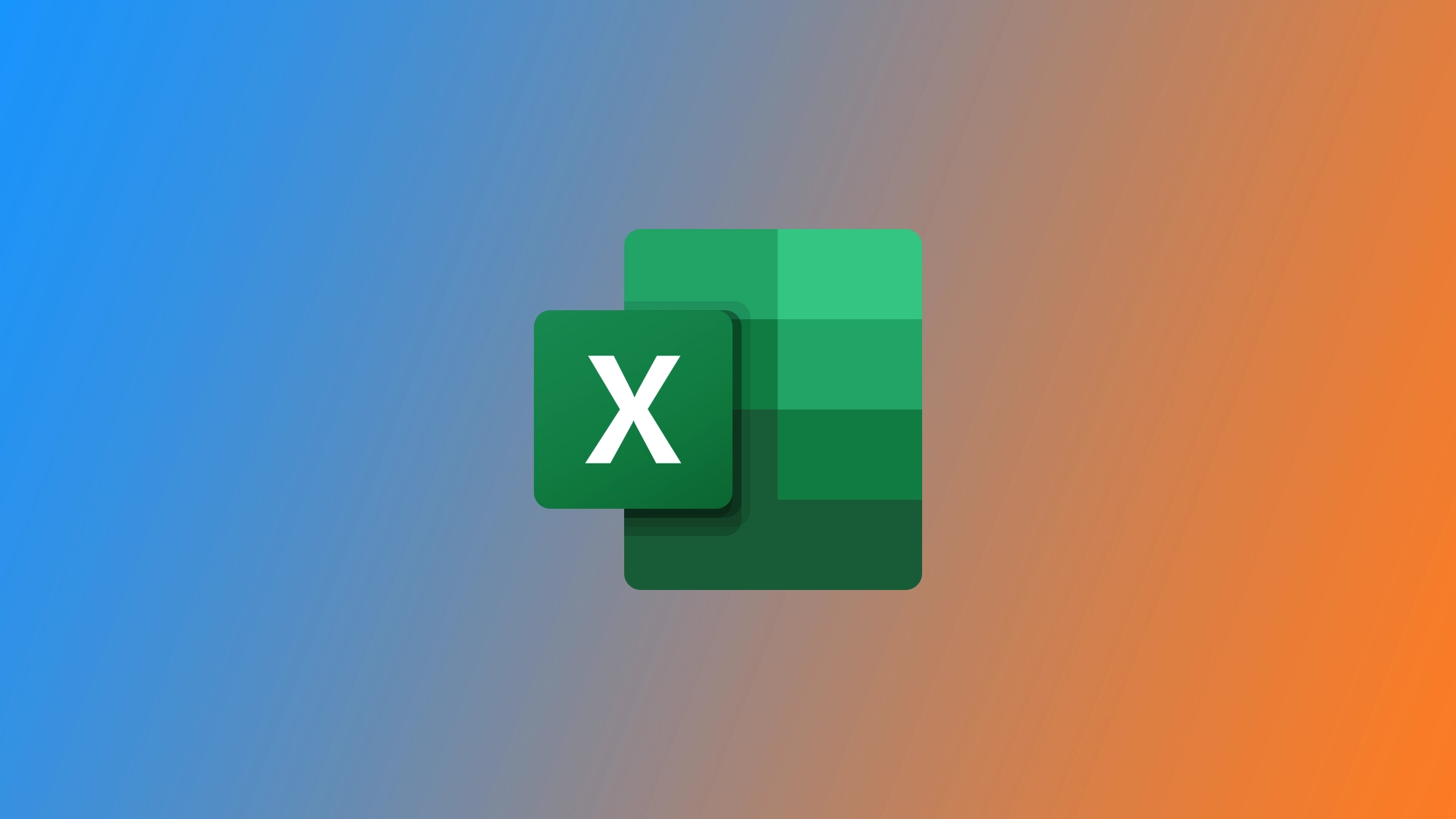Pogosto uporabljen element oblikovanja v programu Microsoft Excel je simbol kljukica, ki lahko označuje dokončanje, odobritev ali katero koli drugo ustrezno stanje v preglednici programa Excel. Vendar sem bil v zadregi, ko sem prvič moral v celico vnesti kljukico. Ta simbol je v Excelu težko najti, če ne veste, kje ga iskati. Našel sem več načinov, ki mi pomagajo pri preverjanju in zapiranju opravil v programu Microsoft Excel.
Kako vstaviti kontrolne oznake v Microsoft Excel z gumbom Simbol
Eden od preprostih načinov vstavljanja simbola kontrolnega znaka v Excel je uporaba ukaza “Simbol”. Za to potrebujete naslednje:
- Izberite celico, v katero želite vstaviti kljukico. Nato pojdite na zavihek “Vstavljanje” v Excelovem traku in kliknite gumb “Simbol” v skupini “Simboli”.
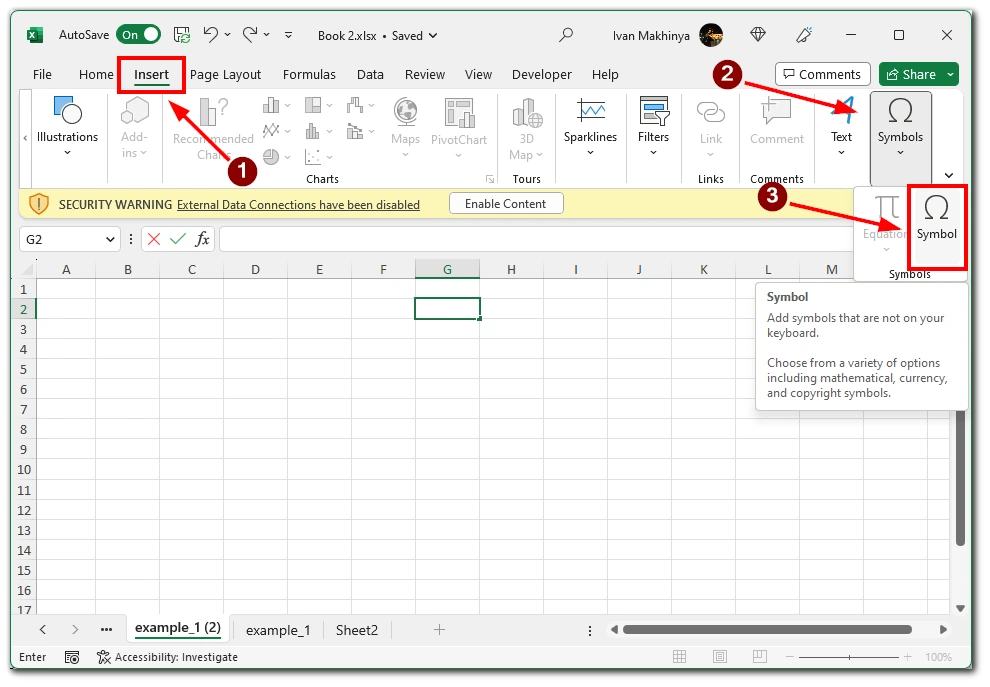
- Pojavilo se bo pogovorno okno z različnimi simboli in posebnimi znaki. V polju Pisava izberite “Wingdings”. Med razpoložljivimi možnostmi poiščite simbol kontrolne oznake ali pa uporabite funkcijo iskanja, da ga hitro najdete. Ko najdete simbol kontrolne oznake, ga izberite in kliknite gumb “Vstavi”.
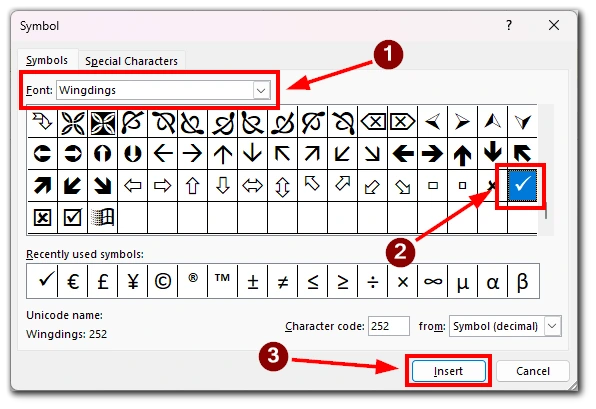
Simbol bo vstavljen v izbrano celico, po potrebi pa lahko spremenite njegovo velikost ali položaj. Ta metoda je uporabna, kadar morate ročno vstaviti le nekaj kljukic, vendar lahko postane zamudna, če morate posodobiti veliko celic.
Kako vstaviti kontrolne oznake v Microsoft Excel z uporabo funkcije AutoCorrect
Excelova funkcija AutoCorrect zagotavlja še en učinkovit način vstavljanja kontrolnih oznak v preglednico. Z nastavitvijo funkcije AutoCorrect lahko določite določen besedilni niz, ki bo samodejno nadomeščen s simbolom kontrolne oznake.
- Če želite nastaviti funkcijo AutoCorrect, odprite zavihek Datoteka, izberite Možnosti in nato Izpopolnjevanje.
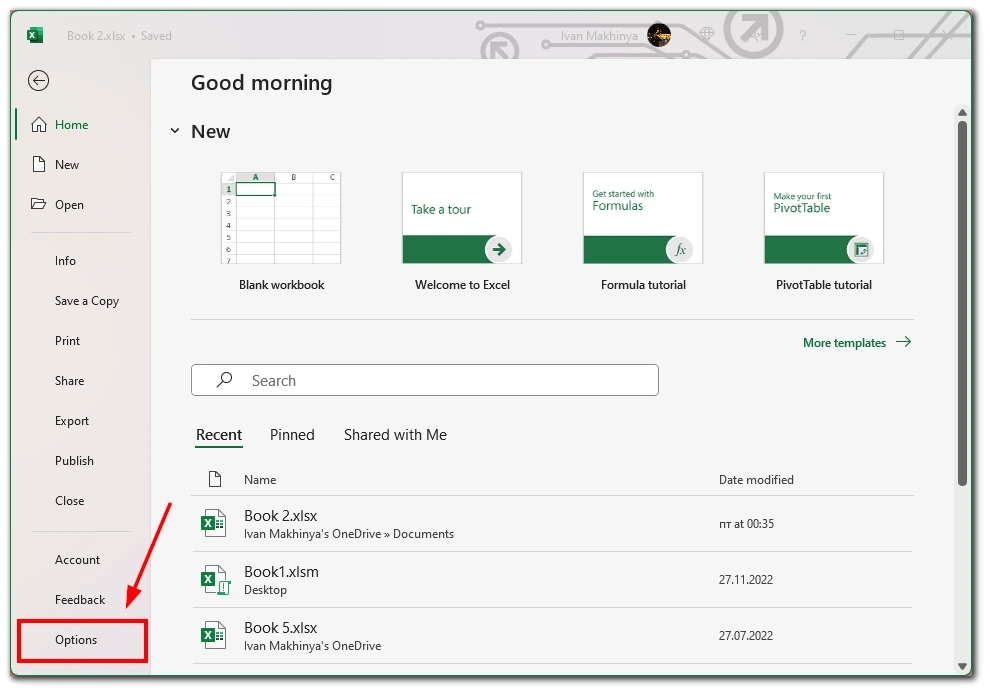
- V možnostih samodejnega popravljanja kliknite gumb “Možnosti samodejnega popravljanja”.
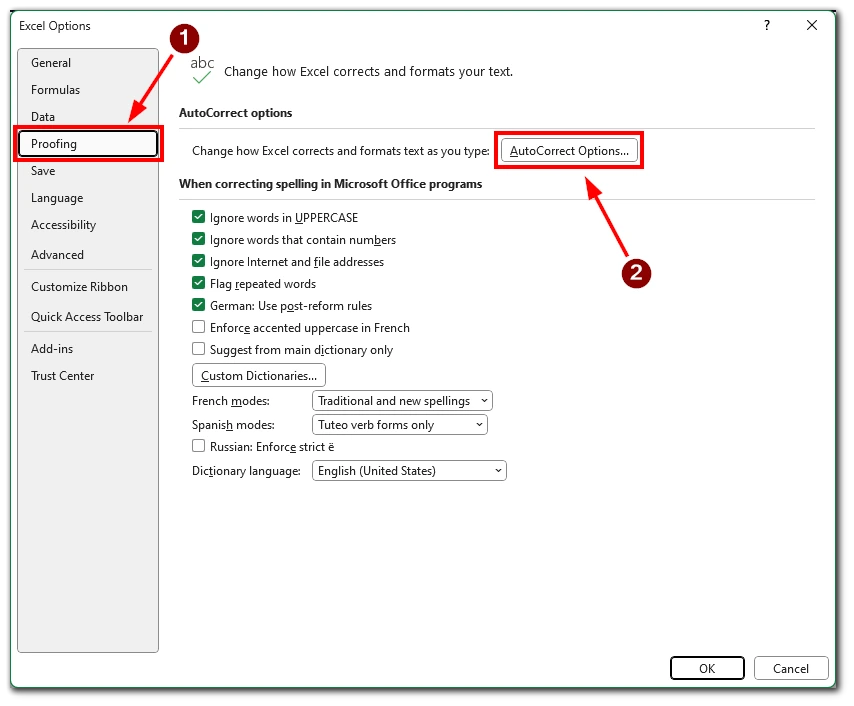
- V polje “Zamenjaj” vnesite besedilni niz (npr. “chk”), ki naj sproži zamenjavo.
- V polje “Z” vnesite simbol kljukice (✓) ali ga kopirajte z zemljevida znakov.
- Kliknite “Dodaj” in nato “V redu”, da shranite spremembe.
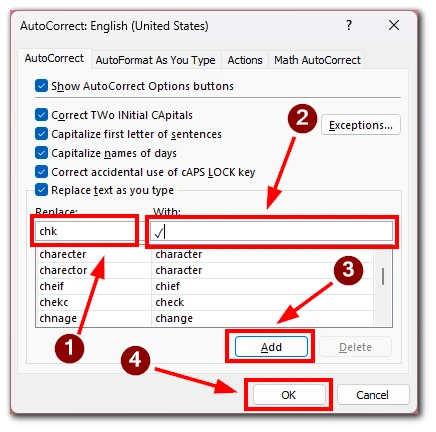
Ko nato v celico vnesete določen besedilni niz, ga Excel samodejno nadomesti s simbolom kontrolne oznake. Ta metoda je še posebej uporabna, kadar imate velik nabor podatkov in morate pogosto vstavljati kontrolne znake.
Kako vstaviti kontrolne oznake v Microsoft Excel z uporabo formul
Excelove formule omogočajo dinamičen način vstavljanja kljukic na podlagi določenih pogojev ali meril. Eden od pristopov je uporaba funkcije IF v kombinaciji s funkcijo CHAR za prikaz kontrolne oznake, ko je pogoj izpolnjen.
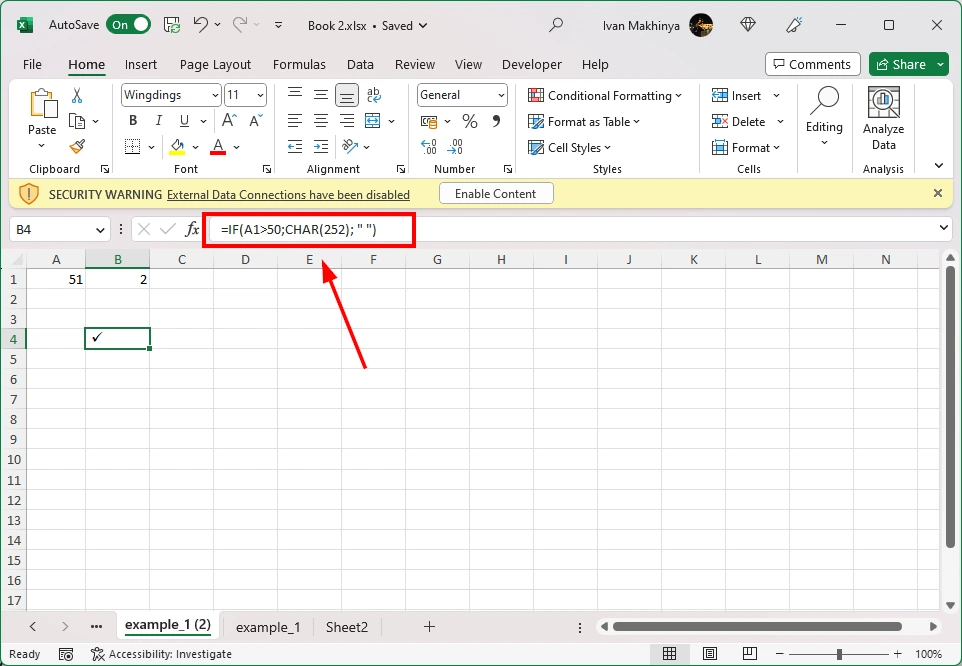
Uporabite lahko na primer formulo “=IF(A1>50;CHAR(252); ” “)”, da v celico vstavite kljukico (☑), če je vrednost v celici A1 večja od 50. Prilagodite formulo in pogoj glede na svoje specifične zahteve. Ta metoda vam omogoča avtomatizirano vstavljanje kontrolnih oznak na podlagi podatkov v preglednici, zato je idealna za velike nabore podatkov ali primere, ko je treba kontrolne oznake dinamično posodabljati.
Kako vstaviti kontrolne oznake v Microsoft Excel z uporabo pisave Webdings
Drug način vstavljanja kontrolnega znaka v Excel je uporaba pisave Wingdings ali Webdings. Ti pisavi vsebujeta različne simbole, vključno s kontrolnimi oznakami.
- Najprej izberite celico, v katero želite vstaviti kljukico.
- Nato v spustnem meniju spremenite pisavo v Webdings. Nato vnesite ustrezno črko za simbol kontrolne oznake. Na primer, za Webdings lahko za kljukico (✔) uporabite črko “a”.
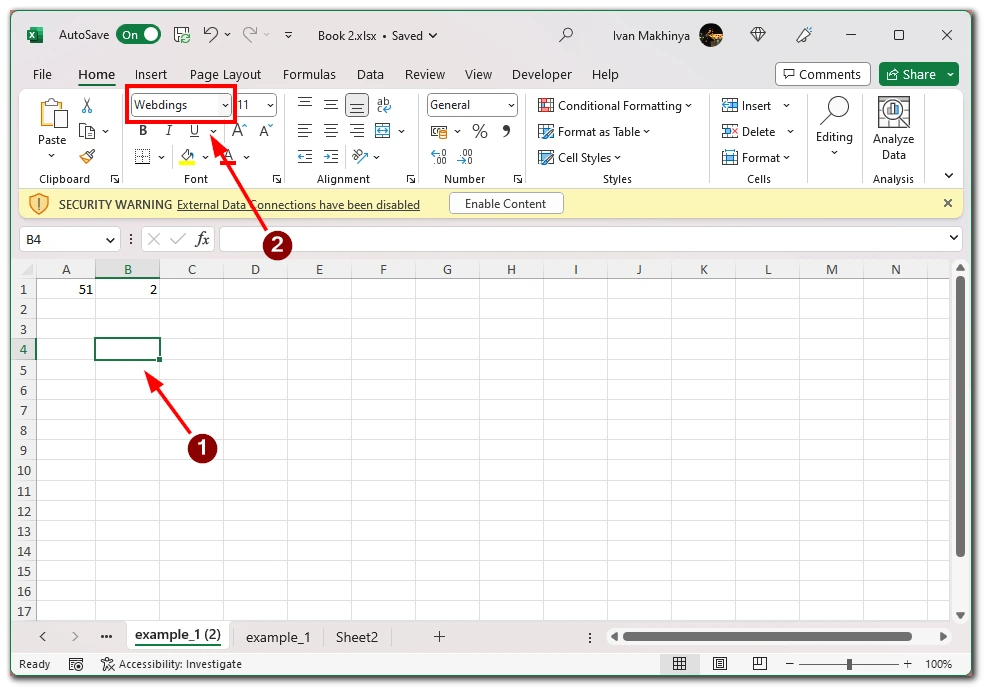
- Ko vnesete črko, se v celici prikaže ustrezen simbol kontrolne oznake. Ta metoda omogoča prilagodljivost pri izbiri različnih slogov kontrolnih znakov in je lahko uporabna, če vam je ljubši določen dizajn.
Kako vstaviti kontrolne oznake v Microsoft Excel z uporabo bližnjice na tipkovnici
Drug način označevanja okenca v programu Microsoft Excel je uporaba posebne kombinacije tipk na tipkovnici. Vendar je ta metoda na voljo le tistim, ki imajo na tipkovnici ploščico Numpad. Za vstavljanje kljukic v Microsoft Excel z uporabo bližnjice na tipkovnici lahko sledite naslednjim korakom:
- Izberite celico, v katero želite vstaviti kljukico, ali pa se do želene celice pomaknite s smernimi tipkami.
- Prepričajte se, da je pisava v celici nastavljena na pisavo, ki podpira simbole kontrolnih oznak. Pogosto uporabljena pisava za kontrolne znake je Wingdings.
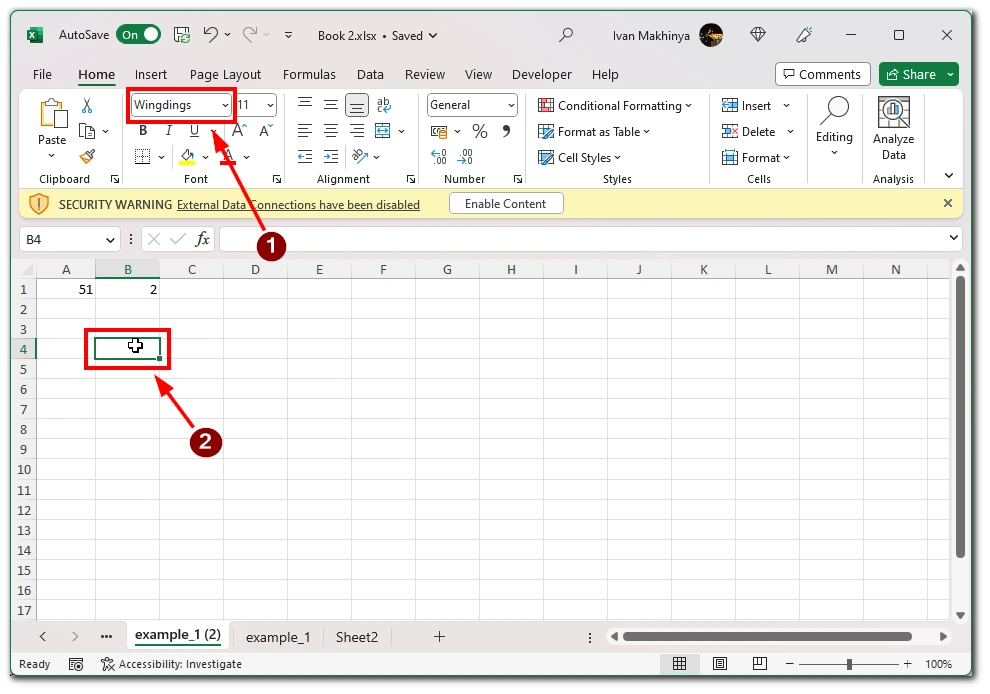
- Pritisnite tipko “Num Lock” na tipkovnici, da aktivirate številsko tipkovnico, če še ni aktivna.
- Na tipkovnici držite pritisnjeno tipko Alt.
- Medtem ko držite pritisnjeno tipko “Alt”, s številsko tipkovnico vnesite naslednjo kodo za kontrolne oznake:
- Za kljukico (✓): Pritisnite “Alt” + “0252”.
- Za kljukico (☑): Pritisnite “Alt” + “0254”.
- Spustite tipko Alt. V izbrani celici se pojavi simbol kontrolnega znaka.
Pomembno je opozoriti, da se lahko bližnjice na tipkovnici za kontrolne oznake razlikujejo glede na postavitev tipkovnice in jezikovne nastavitve. Zgornja navodila temeljijo na standardni ameriški postavitvi tipkovnice.
Če se po vnosu bližnjice na tipkovnici kljukica ne prikaže, dvakrat preverite nastavitve pisave v celici. Prepričajte se, da je pisava nastavljena na združljivo pisavo, na primer Wingdings ali Webdings. Po potrebi spremenite pisavo celice na eno od teh možnosti in ponovno poskusite vnesti bližnjico s tipkovnico.
V programu Microsoft Excel lahko z možnostjo vstavljanja kontrolnih oznak močno izboljšate vizualno predstavitev podatkov in izboljšate njihovo berljivost. Glede na svoje posebne zahteve in potek dela lahko izberete metodo, ki najbolj ustreza vašim potrebam. Z obvladovanjem teh tehnik lahko učinkovito sporočate informacije, spremljate napredek in zlahka racionalizirate preglednice Excel.