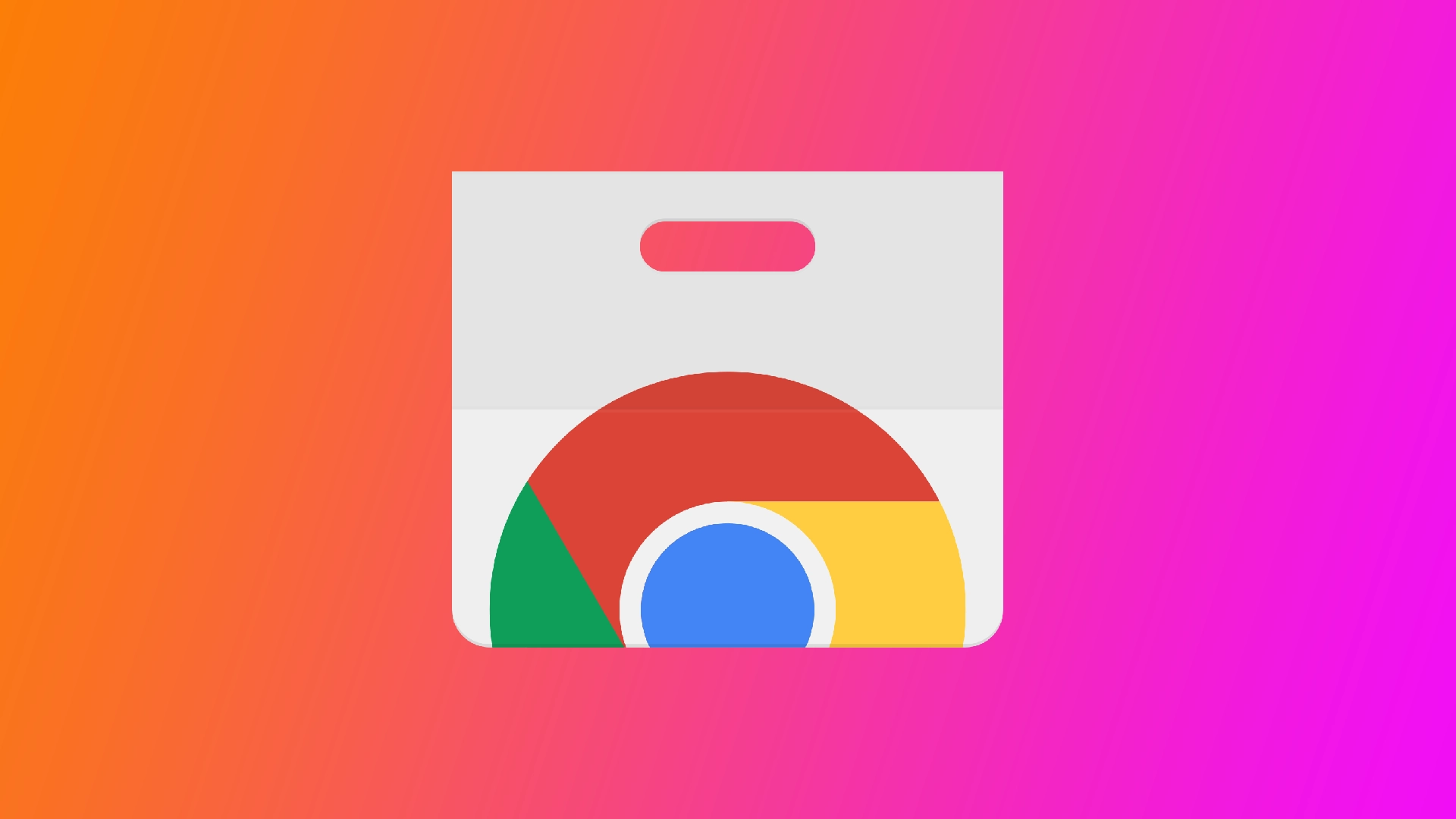Google Chrome je priljubljen spletni brskalnik, znan po svoji hitrosti, vsestranskosti in širokem naboru razširitev. Čeprav razširitve izboljšajo izkušnjo brskanja, se lahko zgodi, da boste morali Chrome zagnati brez njih, da bi odpravili težave ali izboljšali delovanje. Vendar ni vgrajene funkcije za odprtje Chroma brez razširitev. Zato boste morali uporabiti nekaj trikov za uporabo Chroma brez razširitev.
Kako zagnati Google Chrome brez razširitev v zagonskem oknu
Zagon brskalnika Google Chrome brez razširitev z uporabo okna Zaženi je preprosta metoda, ki omogoča zagon brskalnika brez nameščenih razširitev. Sledite spodnjim navodilom po korakih, da zaženete Google Chrome brez razširitev z uporabo okna Zaženi v operacijskem sistemu Windows:
- Preden nadaljujete, zaprite vsa obstoječa okna ali zavihke Chroma, da zagotovite čist začetek brez razširitev.
- Če želite odpreti okno Zaženi, pritisnite tipko Windows + R. Lahko uporabite tudi iskanje v meniju Start, v iskalno vrstico vnesete “Zaženi” in v rezultatih iskanja kliknete aplikacijo “Zaženi”.
- V pogovorno okno Zaženi vnesite ukaz, s katerim Googlu Chrome naročite, naj se zažene brez omogočenih razširitev. V besedilno polje vnesite naslednji ukaz:
“C:\Program Files\Google\Chrome\Application\chrome.exe” –disable-extensions
Med “chrome.exe” in “-disable-extensions” naredite presledek. Če imate 64x Windows, zamenjajte “Program Files” s “Program Files (x86)”.
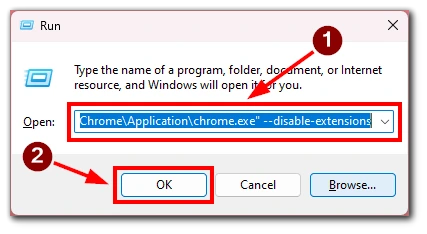
- Po vnosu ukaza kliknite gumb “V redu” ali pritisnite tipko Enter. Google Chrome se bo zdaj zagnal brez omogočenih nameščenih razširitev.
Če imate drugačno namestitveno pot za Chrome ali uporabljate drugo različico sistema Windows, se lahko ukaz nekoliko razlikuje. Vendar bi moral ukaz “chrome.exe -disable-extensions” v večini primerov delovati.
Če sledite tem korakom, lahko Google Chrome brez razširitev preprosto zaženete z oknom Zaženi v sistemu Windows. Ta metoda zagotavlja hiter in priročen način za čist zagon brskalnika Chrome, ki vam omogoča odpravljanje težav, povezanih z razširitvami, ali uporabo poenostavljenega brskalnega okolja.
Kako vedno zagnati Google Chrome brez razširitev
Če želite Google Chrome vedno zaganjati brez razširitev, lahko spremenite njegove lastnosti ali ustvarite ločeno bližnjico. Tako lahko zagotovite, da se brskalnik vsakič zažene brez razširitev. Tukaj so podrobni koraki za to:
- Poiščite bližnjico, ki jo uporabljate za zagon brskalnika Google Chrome. Lahko je na namizju, v opravilni vrstici ali v meniju Start.
- Z desno tipko miške kliknite bližnjico Chrome in v kontekstualnem meniju izberite “Lastnosti”. Prikazalo se bo okno z lastnostmi.
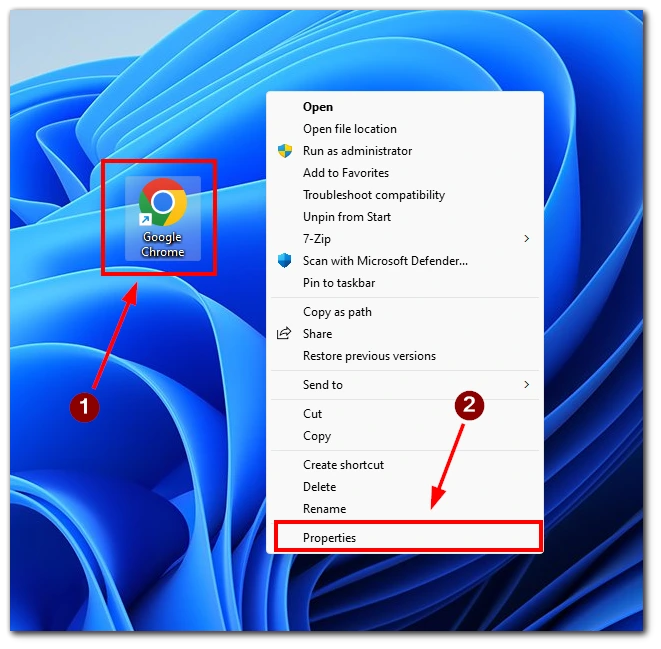
- V oknu z lastnostmi pojdite na zavihek “Bližnjice”.
- Nato poiščite polje “Cilj”. V njem mora biti prikazana pot do izvršilne datoteke Chrome (chrome.exe), ki je zaprta v narekovajih.
- Na koncu besedila v polju “Cilj”, zunaj zaključnih narekovajev, dodajte presledek, ki mu sledi oznaka: –disable-extensions
- Spremenjeni cilj mora biti na primer videti takole: “C:\Program Files\Google\Chrome\Application\chrome.exe” –disable-extensions
- Kliknite gumb “Uporabi” in nato “V redu”, da shranite spremembe.
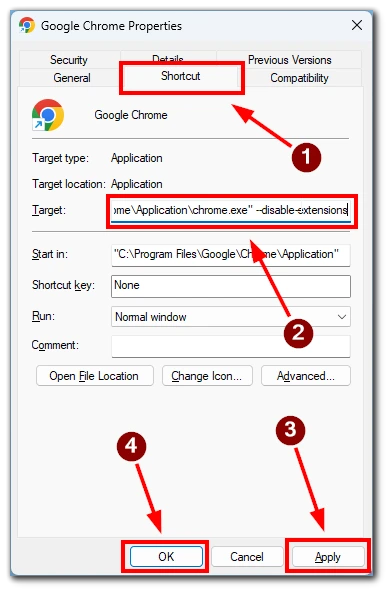
Zdaj se bo Google Chrome zaganjal brez omogočenih razširitev, ko boste za zagon uporabili to spremenjeno bližnjico. Če ne želite spreminjati glavne bližnjice, lahko ustvarite in spremenite njeno kopijo. Tako boste imeli eno bližnjico, ki zažene Chrome z razširitvami, in drugo, ki zažene Chrome brez razširitev.
Kako izklopiti ali odstraniti razširitve Google Chrome
Google Chrome ponuja enostavne načine za izklop ali odstranitev razširitev glede na vaše želje. Ne glede na to, ali želite začasno onemogočiti ali popolnoma odstraniti razširitev iz brskalnika, sledite spodnjim podrobnim navodilom za učinkovito upravljanje razširitev Chrome.
- Zaženite Google Chrome in kliknite ikono menija s tremi pikami v zgornjem desnem kotu okna brskalnika.
- V spustnem meniju se pomaknite nad “Več orodij” in izberite “Razširitve”.
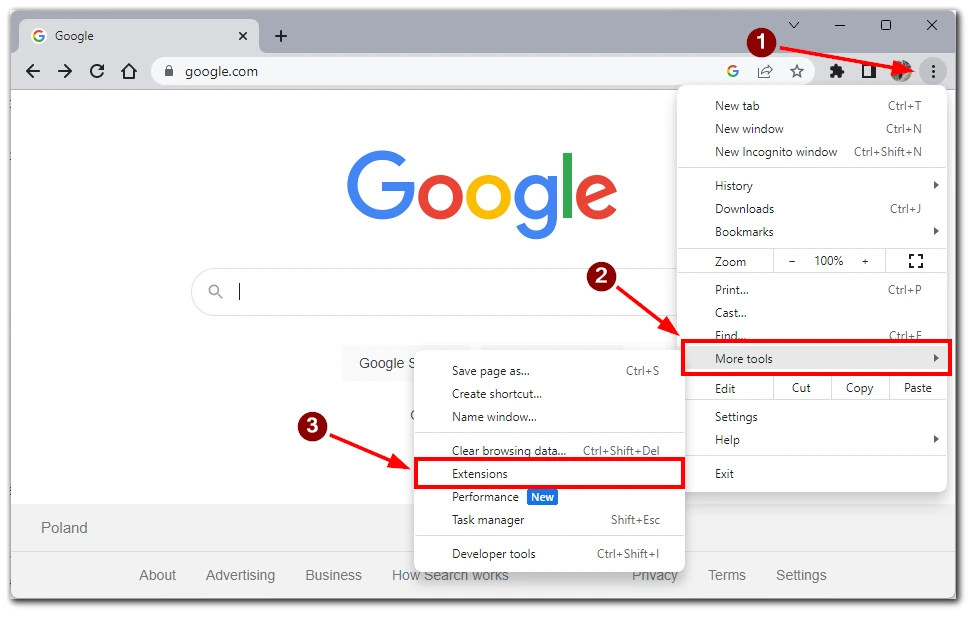
- Na strani z nastavitvami razširitev boste videli seznam vseh nameščenih razširitev. Poiščite razširitev, ki jo želite izklopiti.
- Če želite razširitev izklopiti, izklopite stikalo ali odstranite kljukico iz polja ob imenu razširitve. S tem dejanjem razširitev onemogočite in preprečite, da bi se izvajala in vplivala na vaše brskanje.
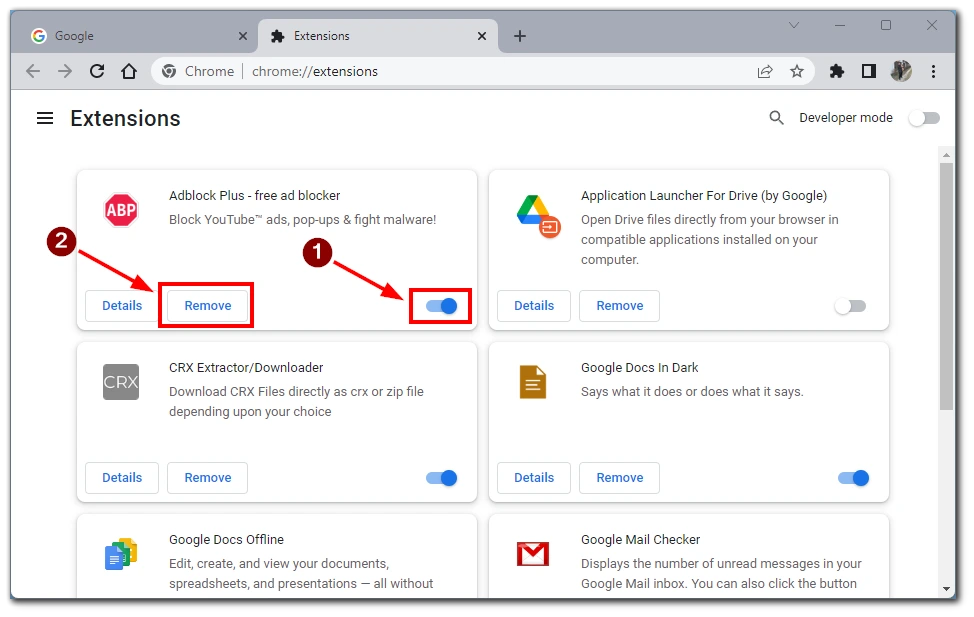
Ko razširitev onemogočite, zaprite stran z nastavitvami razširitev. Spremembe bodo začele veljati takoj, razširitev pa bo ostala onemogočena, dokler je ne boste znova omogočili.
Če želite razširitev trajno odstraniti, kliknite gumb “Odstrani”. S tem boste odstranili razširitev v brskalniku Chrome. Če jo želite ponovno aktivirati, morate razširitev znova prenesti in namestiti.
Kako obnoviti privzete nastavitve brskalnika Google Chrome
Če se vam je nabralo preveč razširitev in njihovo odstranjevanje po vrsti ni mogoče, lahko brskalnik ponastavite na privzete nastavitve in odstranite vse razširitve hkrati. Ta postopek bo ponastavil različne nastavitve brskalnika, vključno z zagonskimi stranmi, iskalniki, razširitvami itd. Če želite obnoviti privzete nastavitve brskalnika Google Chrome, sledite podrobnim navodilom v nadaljevanju.
- Zaženite Google Chrome in kliknite ikono menija s tremi pikami v zgornjem desnem kotu okna brskalnika.
- V spustnem meniju se pomaknite nad “Nastavitve” in kliknite nanj.
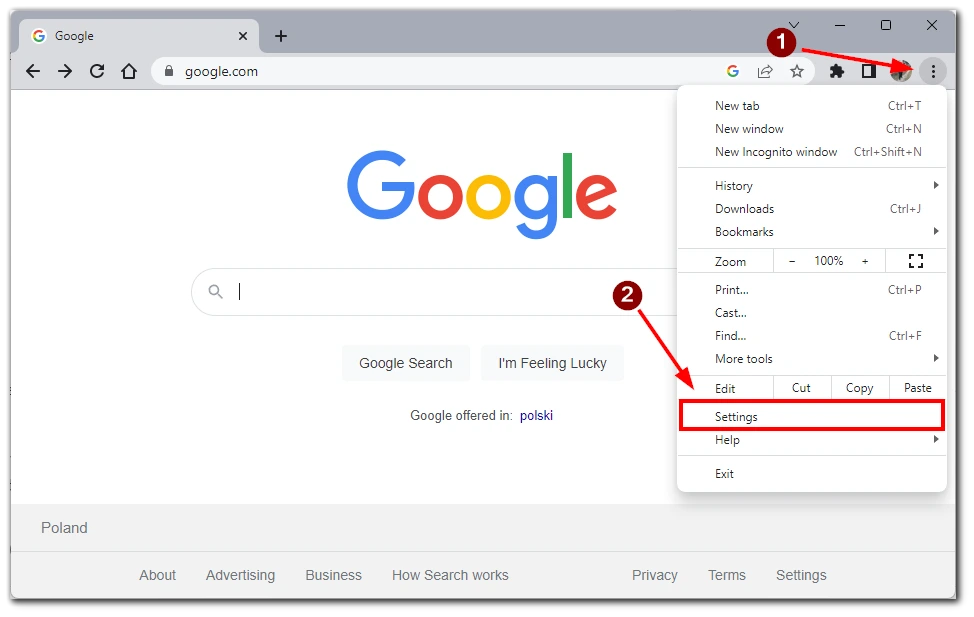
- Pomaknite se navzdol in na levi strani okna poiščite razdelek “Ponastavi nastavitve”. Ta razdelek vsebuje možnosti za ponastavitev privzetih nastavitev brskalnika Chrome.
- V razdelku “Ponastavi nastavitve” kliknite možnost “Obnovi prvotne privzete nastavitve”. Pojavilo se bo potrditveno pogovorno okno.
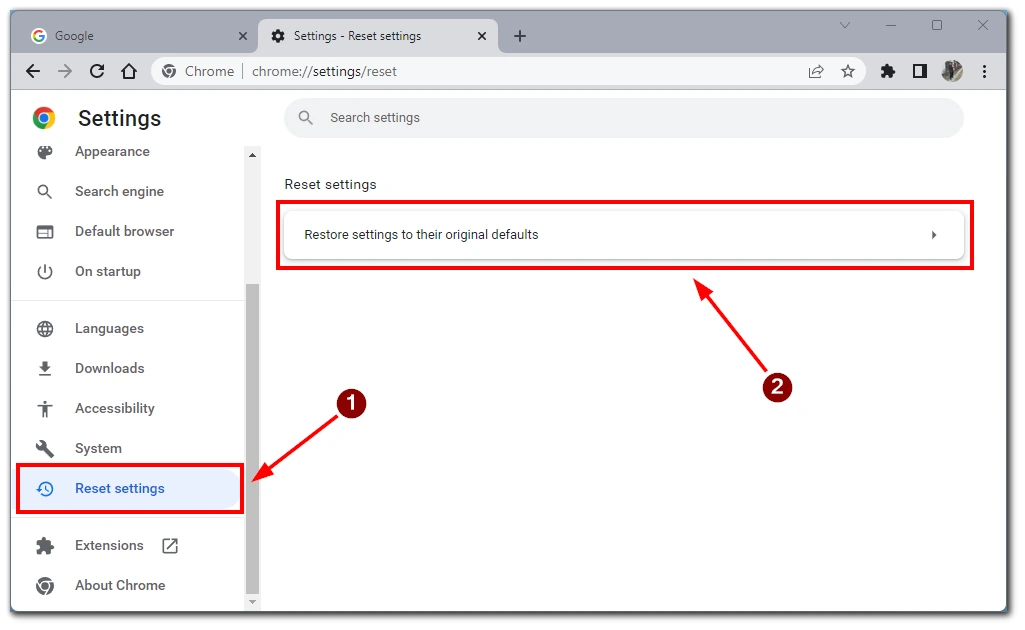
Pozorno preberite informacije v pogovornem oknu za potrditev, saj je v njem pojasnjeno, kaj se bo zgodilo, ko ponastavite Chrome. Če želite nadaljevati, kliknite gumb “Ponastavi nastavitve”.
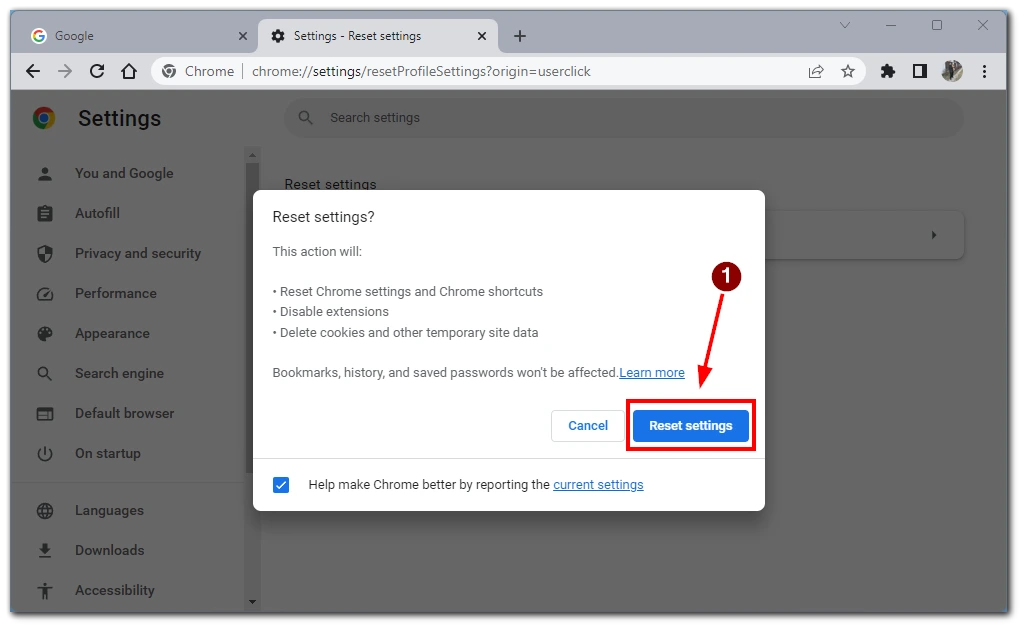
Chrome bo zdaj začel postopek ponastavitve na privzete nastavitve. To lahko traja nekaj trenutkov. Med tem postopkom se bo Chrome samodejno zaprl in ponovno odprl.
Opomba: Z ponastavitvijo brskalnika Chrome na privzete nastavitve boste odstranili zgodovino brskanja, piškotke in druge shranjene podatke. Vendar ne bo izbrisala zaznamkov. Če želite zaznamke ohraniti, jih pred tem izvozite.
S temi koraki lahko preprosto obnovite privzete nastavitve brskalnika Google Chrome. S tem postopkom lahko odpravite različne težave ali pa si zagotovite novo izkušnjo brskanja.