Varni način je bistveno orodje za odpravljanje težav, ki uporabnikom omogoča diagnosticiranje in reševanje različnih težav v njihovih sistemih Windows 11. Ne glede na to, ali imate opravka s stalno težavo s programsko opremo ali sumite na konflikt gonilnikov, lahko zagon v varnem načinu pomaga izolirati in rešiti te težave. To lahko storite na več različnih načinov.
Kako zagnati v varnem načinu Windows 11 z uporabo menija Start
Windows 11 ponuja priročen način za dostop do varnega načina neposredno iz menija Start. Ta uporabniku prijazen pristop odpravlja potrebo po zunanjih orodjih ali zapletenih možnostih ukazne vrstice. Za to boste potrebovali naslednje:
- Za začetek kliknite gumb Start v opravilni vrstici. Lahko tudi pritisnete tipko Windows na tipkovnici, da odprete meni Start.
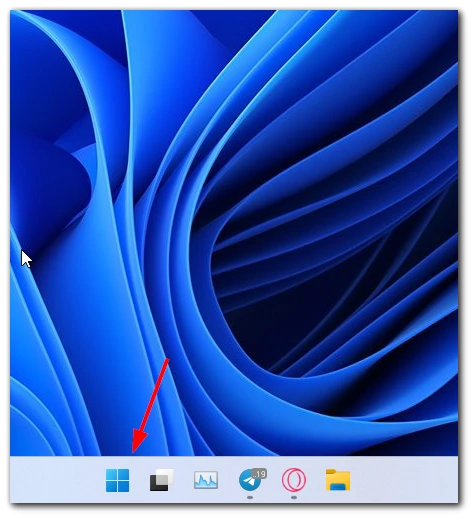
- Ko je meni Start odprt, poiščite ikono Power in kliknite nanjo . Običajno je predstavljen s simbolom za napajanje in je nameščen nad gumbom Start.
- Ko kliknete ikono Power, se prikaže meni. Pritisnite in držite tipko Shift na tipkovnici, nato kliknite možnost Ponovni zagon. To dejanje bo sprožilo ponovni zagon vašega sistema Windows 11.
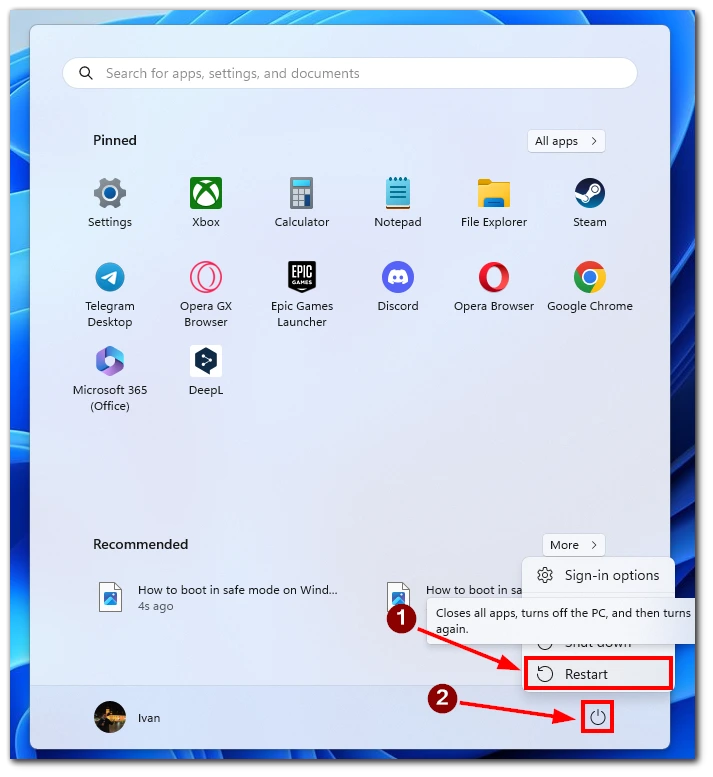
- Ko se sistem znova zažene, se bo zagnal v obnovitveno okolje Windows. Tukaj se vam bodo ponudile različne možnosti za odpravljanje težav. Za nadaljevanje kliknite možnost Odpravljanje težav .
- V meniju Odpravljanje težav poiščite in kliknite Napredne možnosti . To vas bo vodilo do novega niza naprednih možnosti obnovitve.
- V naprednih možnostih boste našli možnost z oznako »Nastavitve zagona«. Kliknite to možnost za dostop do menija Nastavitve zagona.
- V meniju z nastavitvami zagona boste videli seznam razpoložljivih možnosti zagona. Za zagon v varnem načinu poiščite in kliknite gumb »Ponovni zagon«.
- Ko se sistem znova zažene, boste imeli seznam možnosti zagona. Pritisnite ustrezno številsko tipko (običajno 4 ali F4) na tipkovnici, da izberete možnost »Omogoči varni način«. Lahko pa uporabite funkcijske tipke F5 ali številko 5, da omogočite varni način z omrežjem, kar omogoča internetno povezljivost v varnem načinu.
Ko izberete želeno možnost varnega načina, se bo vaš sistem začel zagnati v varnem načinu. Opazili boste, da je namizno okolje videti drugače, z minimalnim naborom naloženih gonilnikov in storitev.
Kako zagnati v varnem načinu Windows 11 z uporabo ukaznega poziva
Čeprav se pristop z ukazno vrstico morda zdi naprednejši, zagotavlja neposreden in učinkovit način za dostop do varnega načina za namene odpravljanja težav. Poleg tega je to pravzaprav zelo enostavno narediti:
- Za začetek pritisnite tipko Windows + X na tipkovnici, da odprete meni Power User.
- V možnostih menija izberite »Windows PowerShell (Admin)« ali »Command Prompt (Admin)« , da odprete povišano okno ukaznega poziva.
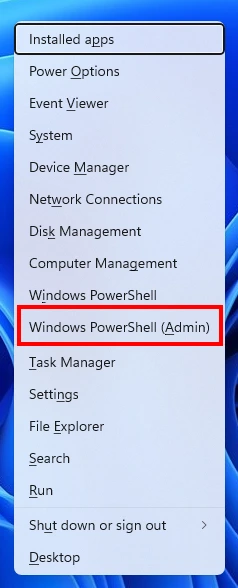
- V okno ukaznega poziva vnesite naslednji ukaz in pritisnite Enter:
shutdown.exe /r /o
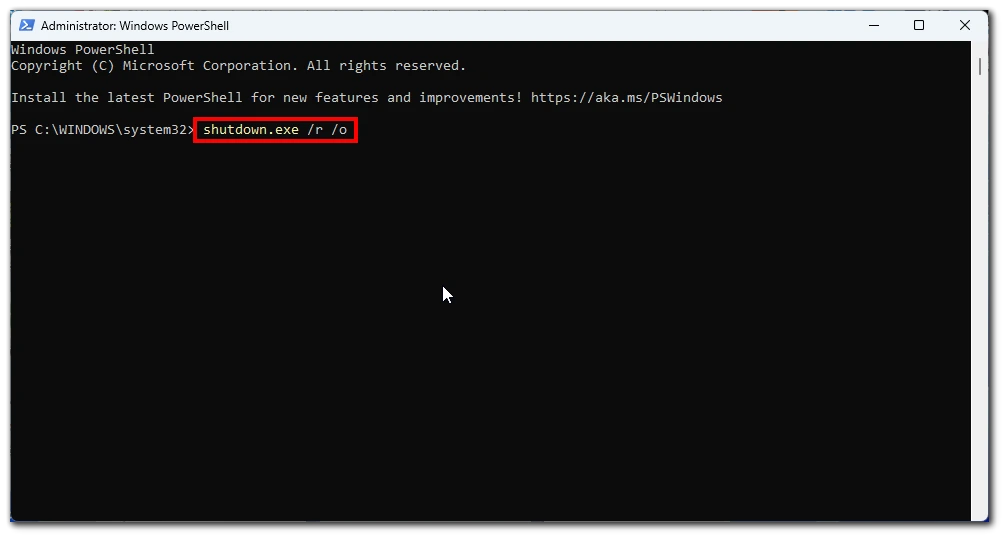
- Po izvedbi ukaza se bo vaš sistem Windows 11 znova zagnal in vstopil v zaslon Napredne možnosti zagona. Izberite Odpravljanje težav > Napredno > Nastavitve zagona . Tukaj boste videli seznam razpoložljivih možnosti zagona.
- Na voljo so različne različice varnega načina, kot so »Varni način«, »Varni način z omrežjem« ali »Varni način z ukaznim pozivom«. Kliknite na gumb Ponovni zagon .
- Po ponovnem zagonu izberite ustrezno možnost glede na vaše specifične potrebe.
Za izhod iz varnega načina in vrnitev v običajni zagon znova zaženite računalnik. To lahko storite tako, da pritisnete tipko Windows + X, izberete »Zaustavi ali se odjavi« in kliknete »Ponovni zagon«.
Kako zagnati v varnem načinu Windows 11 z uporabo nastavitev
Windows 11 uporabnikom ponuja različne metode za dostop do varnega načina, diagnostičnega zagonskega načina, namenjenega odpravljanju težav s programsko opremo, spori gonilnikov in drugih težav, povezanih s sistemom. Ena taka metoda vključuje uporabo aplikacije Nastavitve, ki ponuja uporabniku prijazen pristop za vstop v varni način:
- Za začetek v meniju Start poiščite ikono »Nastavitve« , ki je podobna zobniku, in jo kliknite.
- V aplikaciji Nastavitve kliknite kategorijo »Sistem« za dostop do nastavitev, povezanih s sistemom. V desnem meniju izberite možnost »Obnovitev« .
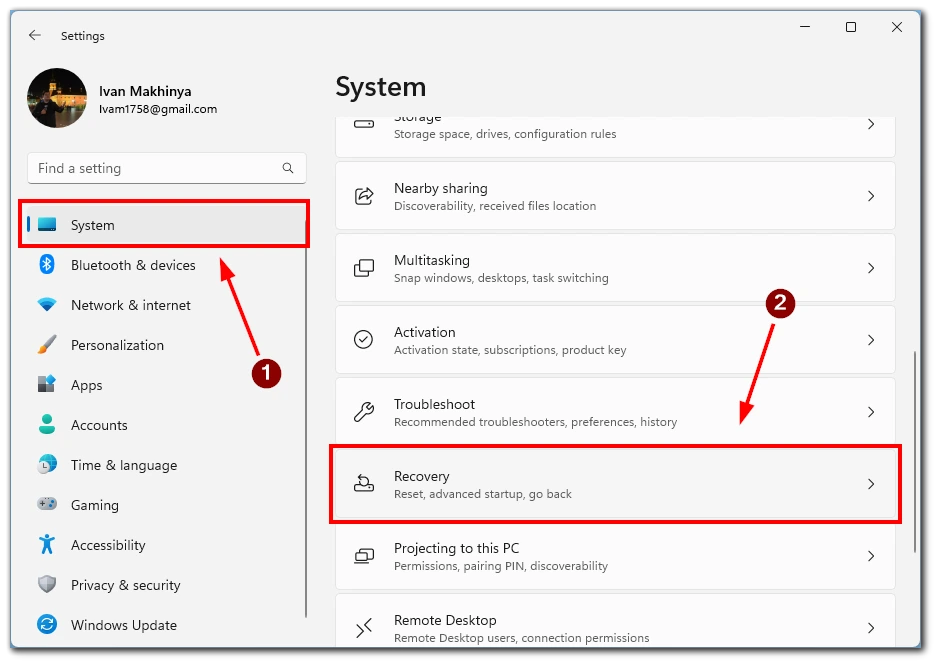
- V nastavitvah za obnovitev boste našli možnost z oznako »Napredni zagon«. Kliknite gumb »Znova zaženi zdaj«, ki se nahaja pod tem razdelkom. Windows 11 bo zdaj sprožil ponovni zagon za vstop v napredno zagonsko okolje.
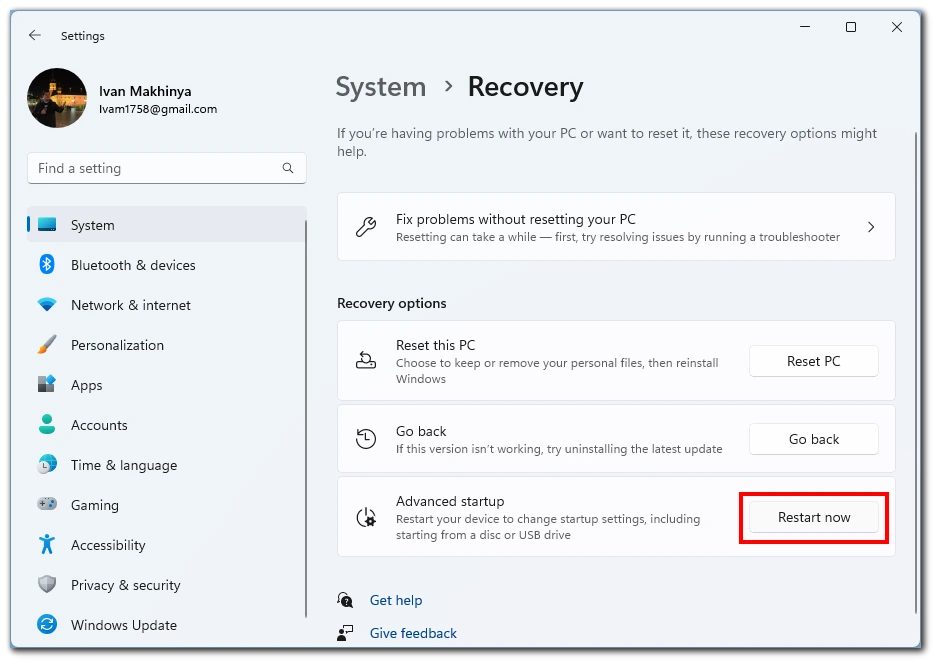
- Ko se sistem znova zažene, boste prejeli modri zaslon z naslovom »Izberite možnost«. Med razpoložljivimi možnostmi kliknite »Odpravljanje težav«.
- V meniju za odpravljanje težav poiščite in kliknite gumb »Napredne možnosti« . Tako boste lahko izbirali med dodatnimi naprednimi možnostmi obnovitve.
- V meniju Napredne možnosti poiščite in kliknite možnost »Nastavitve zagona« . To vas bo pripeljalo do zaslona z nastavitvami zagona.
- Na zaslonu z nastavitvami zagona kliknite gumb »Ponovni zagon«, da znova zaženete sistem . Po ponovnem zagonu se vam prikaže seznam možnosti zagona.
- V meniju z nastavitvami zagona boste videli seznam razpoložljivih možnosti zagona. Za zagon v varnem načinu poiščite in pritisnite ustrezno funkcijsko tipko (običajno F4 ali številko 4). S tem boste izbrali možnost »Omogoči varni način«. Lahko pa uporabite funkcijsko tipko F5 ali številko 5, da omogočite varni način z omrežjem, kar omogoča internetno povezljivost v varnem načinu.
Ko izberete želeno možnost varnega načina, se bo vaš sistem Windows 11 začel zagnati v varnem načinu. Opazili boste, da so naloženi samo bistveni gonilniki in storitve, kar ustvarja minimalno in stabilno okolje za namene odpravljanja težav.
Kako zagnati v varnem načinu Windows 11 z uporabo gumba za vklop
Zagon v varnem načinu v sistemu Windows 11 s fizičnim gumbom za vklop v računalniku ni neposredna možnost. Do varnega načina se običajno dostopa prek metod, ki temeljijo na programski opremi. Kljub temu lahko še vedno sprožite ponovni zagon in dostopate do naprednih možnosti zagona tako, da sledite tem korakom:
- Shranite svoje delo in zaprite vse odprte programe. Pomembno je, da pred nadaljevanjem shranite vsa neshranjena dela in zaprete vse odprte aplikacije. Pritisnite in držite fizični gumb za vklop na vašem računalniku. Poiščite fizični gumb za vklop na ohišju računalnika ali prenosnika in ga pritisnite in držite nekaj sekund. To dejanje bo prisililo vaš sistem, da se zaustavi.
- Počakajte nekaj sekund in nato ponovno pritisnite gumb za vklop . Po izklopu računalnika počakajte nekaj sekund, da zagotovite popolno izključenost.
- Nato znova pritisnite gumb za vklop , da vklopite računalnik. To ponovite 2 in 3 še dvakrat . Za dostop do naprednih možnosti zagona morate dvakrat ponoviti koraka 2 in 3. Ta postopek vključuje trikratno zaustavitev in ponovni zagon računalnika.
- Ob tretjem vnovičnem zagonu bo Windows 11 vstopil v napredne možnosti zagona . Po tretjem vnovičnem zagonu bo Windows 11 zaznal zaporedne dogodke izklopa in samodejno vnesel napredne možnosti zagona. Tukaj boste našli različne možnosti za odpravljanje težav, vključno z varnim načinom.
- krmarjenje in izbiro varnega načina uporabite puščične tipke . Ko ste v naprednih možnostih zagona, se s puščičnimi tipkami na tipkovnici pomaknite in izberite možnost varnega načina. Pritisnite Enter, da potrdite svojo izbiro.
Opomba: Ta metoda se lahko nekoliko razlikuje glede na proizvajalca in konfiguracijo vašega računalnika. Če zgornji koraki ne delujejo, glejte uporabniški priročnik vašega računalnika ali se obrnite na proizvajalca za posebna navodila o dostopu do naprednih možnosti zagona.
Kdaj se morate v sistemu Windows 11 zagnati v varnem načinu?
Zagon v varnem načinu v sistemu Windows 11 je uporaben v različnih scenarijih, ko naletite na sistemske težave. Varni način vam omogoča zagon sistema Windows z minimalnimi gonilniki in storitvami, kar zagotavlja čisto in stabilno okolje za odpravljanje in reševanje težav. Tukaj je nekaj pogostih situacij, ko je zagon v varnem načinu koristen:
- Odpravljanje težav s programsko opremo : če imate težave, povezane s programsko opremo, kot so pogosti zrušitve, neodzivne aplikacije ali nepričakovane napake, lahko varni način pomaga osamiti težavo. Z nalaganjem samo bistvenih gonilnikov in storitev varni način odpravi morebitne konflikte, ki jih povzroči programska oprema tretjih oseb ali problematične konfiguracije sistema. To vam omogoča, da ugotovite, ali težava izvira iz konfliktov programske opreme, kar vam pomaga pri odpravljanju težav in morebitni odstranitvi ali posodobitvi problematičnih aplikacij.
- Diagnosticiranje gonilnika Konflikti : Nezdružljivi ali zastareli gonilniki naprav lahko povzročijo nestabilnost sistema in zrušitve. Windows se zažene v varnem načinu in uporablja minimalno število gonilnikov, potrebnih za osnovno delovanje. Če se zaženete v varnem načinu, lahko ugotovite, ali težave povzroča konflikt gonilnikov. Če vaš sistem v varnem načinu deluje gladko, boste morda morali posodobiti ali znova namestiti problematične gonilnike, da odpravite spore.
- Odstranjevanje zlonamerne programske opreme in virusov : Varni način je učinkovit način za boj proti zlonamerni programski opremi in virusnim okužbam. Nekatera zlonamerna programska oprema lahko moti običajne postopke zagona, zaradi česar jih je težko odstraniti. Z zagonom v varnem načinu omejite število izvajajočih se procesov in preprečite nalaganje nekaterih vrst zlonamerne programske opreme. To olajša izvajanje protivirusnih pregledov ali uporabo orodij za odstranjevanje zlonamerne programske opreme za odkrivanje in odstranjevanje zlonamerne programske opreme iz vašega sistema.
- Odpravljanje težav, povezanih s sistemom : če naletite na težave v celotnem sistemu, kot so napake modrega zaslona, zagonske zanke ali nastavitve, ki preprečujejo normalen zagon, vam lahko varni način pomaga rešiti te težave. Z nalaganjem minimalnega nabora gonilnikov in storitev vam varni način omogoča dostop do kritičnih komponent sistema in izvajanje potrebnih popravil ali prilagoditev. Varni način lahko uporabite za odpravljanje težav s sistemskimi datotekami, obnovitev sistemskih nastavitev ali izvajanje možnosti obnovitve sistema.
- Dostop do naprednih orodij za odpravljanje težav : varni način omogoča dostop do naprednih orodij za odpravljanje težav in možnosti, ki niso na voljo v običajnem zagonskem načinu. Ko ste v varnem načinu, lahko uporabite orodja, kot so ukazni poziv, obnovitev sistema, pregledovalnik dogodkov in upravitelj naprav, da diagnosticirate in odpravite različne sistemske težave. Ta orodja lahko pomagajo prepoznati glavni vzrok težav in olajšajo njihovo reševanje.
Zagon v varnem načinu v sistemu Windows 11 je koristen v različnih situacijah. Ne glede na to, ali morate odpraviti konflikte programske opreme, diagnosticirati težave z gonilniki, odstraniti zlonamerno programsko opremo ali odpraviti težave, povezane s sistemom, varni način zagotavlja nadzorovano okolje za prepoznavanje in učinkovito reševanje teh težav. Je dragoceno orodje za vsakega uporabnika sistema Windows, ko naleti na težave, ki zahtevajo čisto in stabilno operacijsko okolje za odpravljanje in reševanje težav.










