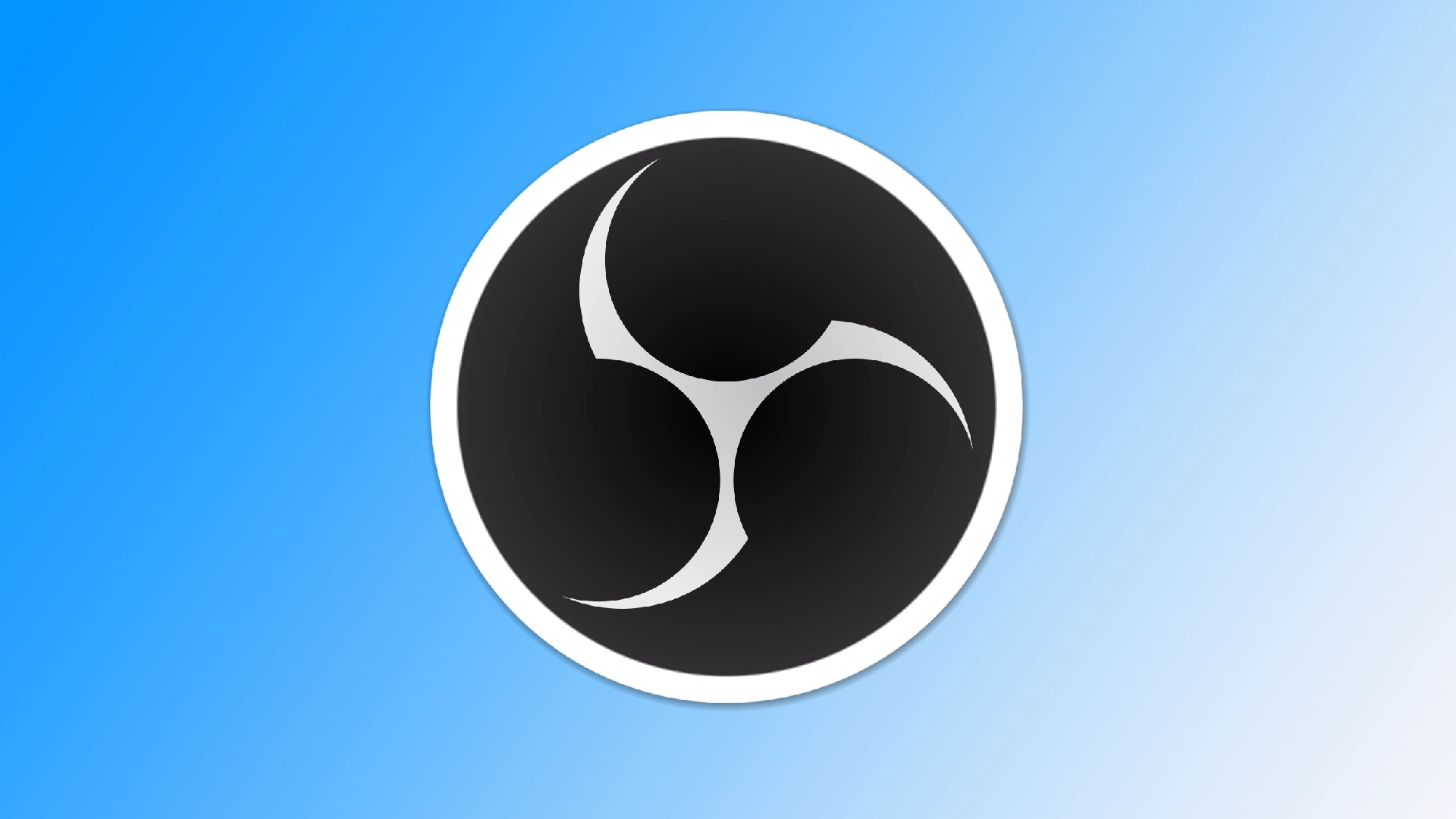Snemanje izključno zvočne vsebine je nujno za različne namene, kot so ustvarjanje podcastov, pridobivanje glasbe iz videoposnetkov ali zajemanje zvoka za določene projekte. OBS (Open Broadcaster Software) je vsestransko orodje, ki se uporablja predvsem za prenos v živo in snemanje video vsebin, vendar ga je mogoče konfigurirati tudi za zajemanje samo zvočnih datotek. Vendar se morate zavedati, da OBS ni zasnovan za snemanje samo zvoka in morda ni najboljša rešitev za to nalogo.
Kako nastaviti OBS za snemanje samo zvoka?
Kot sem že omenil, OBS ni najboljša rešitev za zajemanje zvoka iz računalnika. Vendar pa lahko s spremembo nekaterih nastavitev naredite ta program primernejši. Če želite s programom OBS (Open Broadcaster Software) snemati samo zvočne vsebine, sledite tem podrobnim navodilom:
- V glavnem vmesniku OBS kliknite gumb “Nastavitve” v spodnjem desnem kotu zaslona. S tem se odpre okno Settings (Nastavitve).
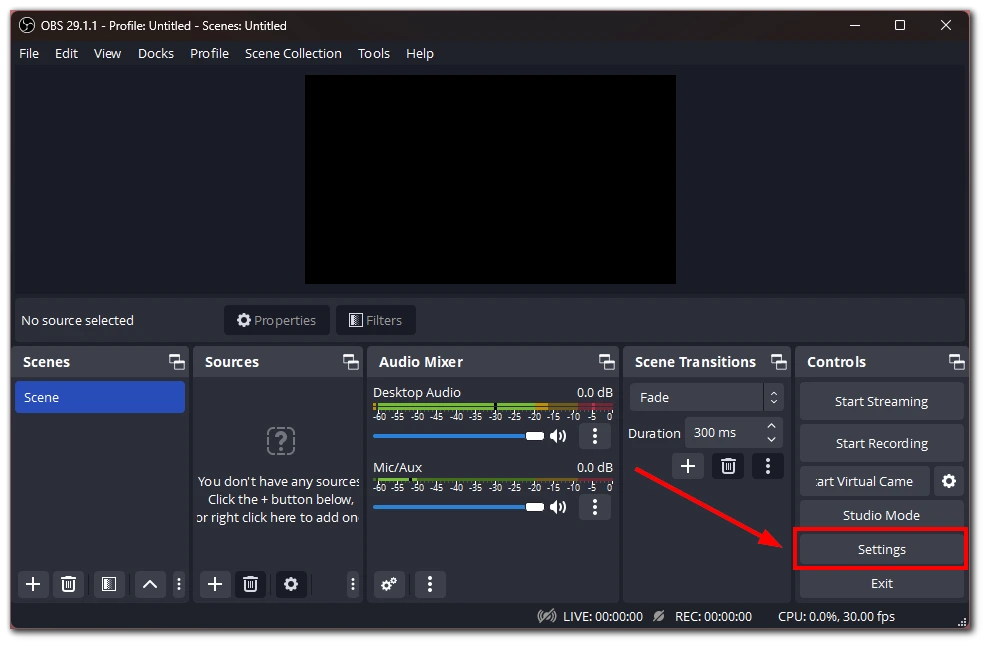
- V oknu Nastavitve pojdite na zavihek Zvok. V razdelku “Audio Mixer” poiščite možnost “Desktop Audio” in jo nastavite na “privzeto”. S tem zagotovite, da bo OBS zajemal zvok iz privzetega zvočnega izhoda vašega računalnika.
- Če želite izključiti dodatne vire zvoka, kot so mikrofoni ali zunanje naprave, jih onemogočite v razdelku Audio Mixer tako, da kliknete ikono očesa ob vsakem viru, ki ga želite izklopiti.
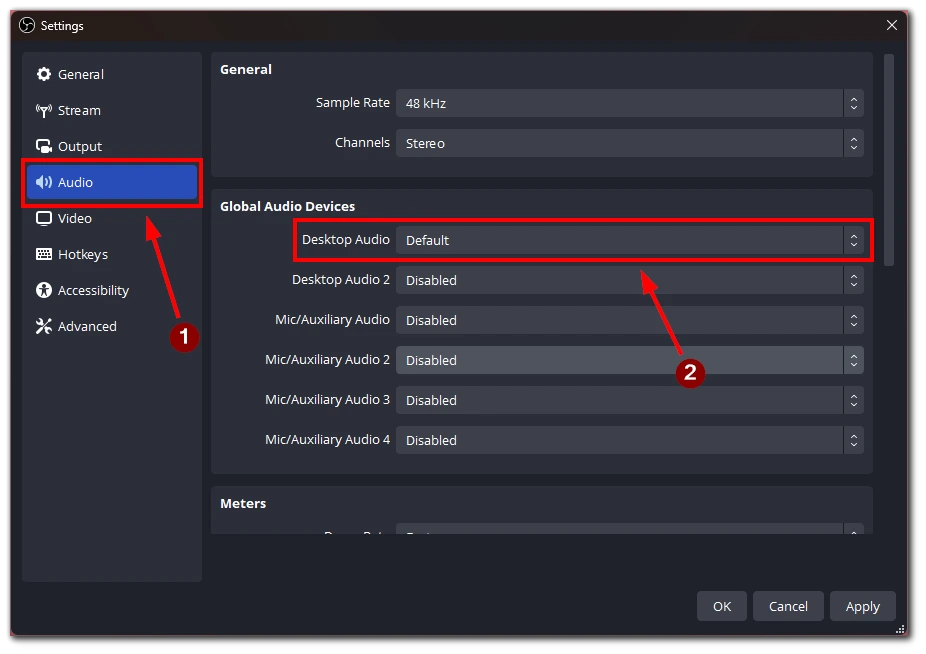
- V oknu Nastavitve pojdite na zavihek Izhod. Tu lahko določite nastavitve za izhodno datoteko. Za zajem zvoka igre izberite format video datoteke, ki ga je mogoče zlahka pretvoriti v zvok, na primer MP4 ali MOV. Prepričajte se, da je format datoteke združljiv s programom ali spletnim mestom, ki ga nameravate pozneje uporabiti za izpis zvoka.
- V zavihku Izhod poiščite možnost “Bitna hitrost zvoka”. Bitno hitrost prilagodite na želeno raven. Višje bitne hitrosti običajno zagotavljajo boljšo kakovost zvoka, vendar so zaradi njih datoteke tudi večje.
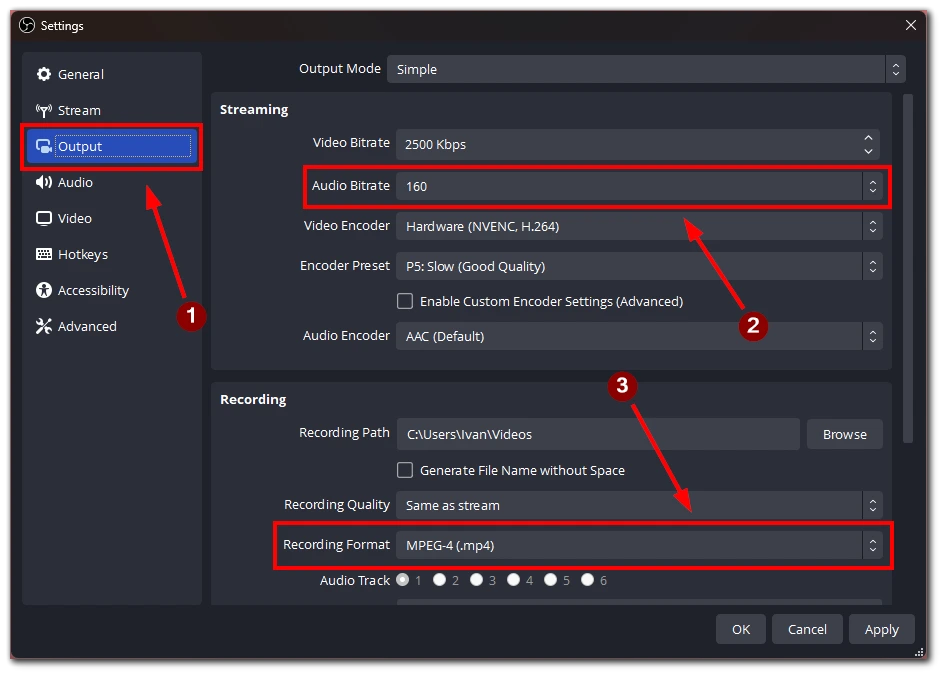
- Vrnite se v glavni vmesnik OBS in kliknite gumb “Začni snemati”, da zajamete zvok. Prepričajte se, da se igra ali aplikacija, iz katere želite posneti zvok, med sejo snemanja predvaja.
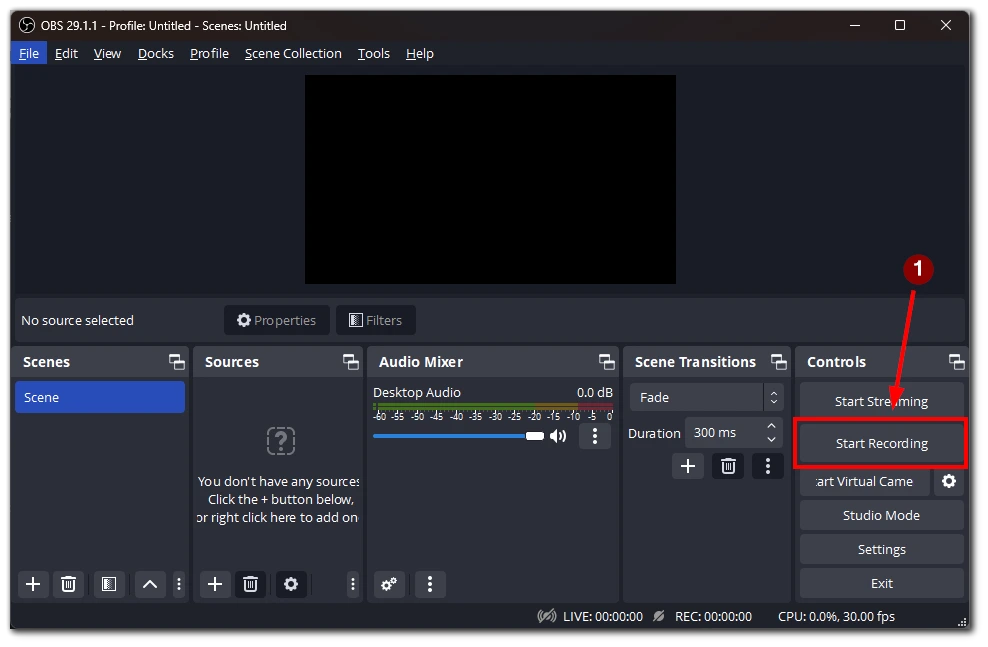
- Po zajemu želenega zvoka kliknite gumb “Ustavi snemanje” v sistemu OBS. Posnetek bo shranjen na določeno mesto izhodne datoteke.
Ker lahko OBS shrani samo datoteke v video formatu, boste dobili video datoteko s črnim zaslonom in zajetim zvokom. Nato boste morali uporabiti program ali spletno storitev za preoblikovanje video datoteke v zvočno datoteko.
Katere storitve lahko uporabite za pretvorbo video datoteke v zvočno datoteko
Na voljo je več storitev, ki omogočajo pretvorbo videoposnetka v zvočno datoteko. Tukaj je nekaj priljubljenih možnosti in podrobna navodila za njihovo uporabo:
OnlineVideoConverter
- Obiščite spletno stran OnlineVideoConverter.
- Če imate video datoteko nameščeno na spletu, kliknite gumb “CONVERT A VIDEO LINK / URL”. Če je video datoteka shranjena lokalno v računalniku, kliknite gumb “CONVERT A VIDEO FILE”.
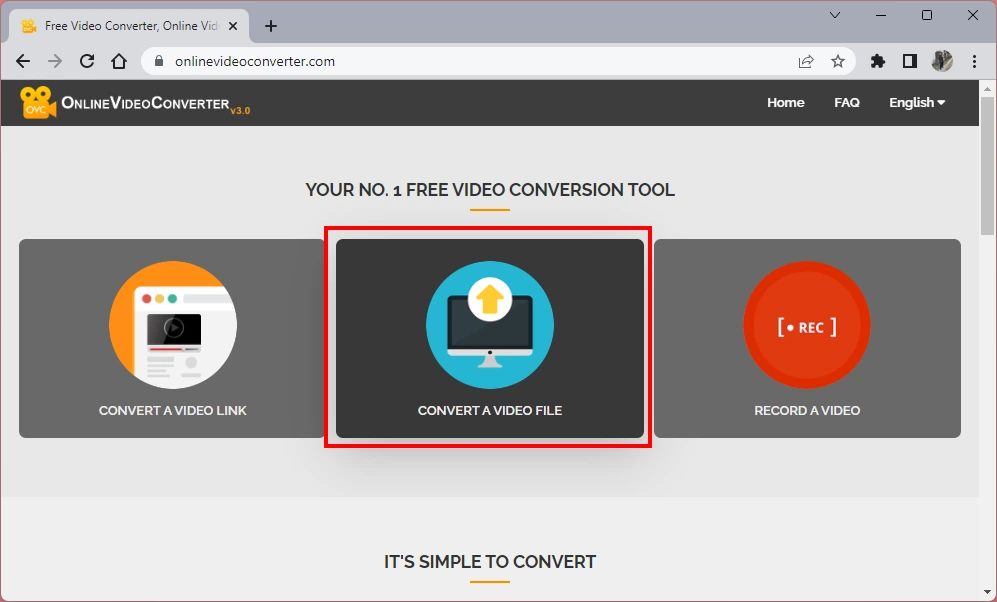
- Če želite pretvoriti video datoteko iz računalnika, kliknite gumb “Izberi ali spusti datoteko” in pojdite do mesta, kjer je shranjena video datoteka. Izberite datoteko in kliknite “Odpri”.
- Ko naložite video datoteko, izberite želeni format zvoka za pretvorbo. Kot izhodni format lahko na primer izberete MP3.
- Kliknite gumb “ZAČNI”, da začnete postopek pretvorbe. Storitev bo pretvorila video datoteko v zvočno datoteko v izbranem formatu.
- Po pretvorbi kliknite gumb “DOWNLOAD” in shranite zvočno datoteko v računalnik.
Spletni pretvornik zvoka
- Pojdite na spletno mesto Online Audio Converter.
- Kliknite gumb “Odpri datoteke”, da prebrskate in izberete video datoteko iz računalnika.
- Ko naložite video datoteko, lahko izberete izhodni format zvočne datoteke, na primer MP3, AAC ali WAV.
- Po želji lahko prilagodite nastavitve zvoka, vključno z bitno hitrostjo, vzorčno frekvenco in kanali.
- Kliknite na gumb “Pretvori”, da začnete postopek pretvorbe.
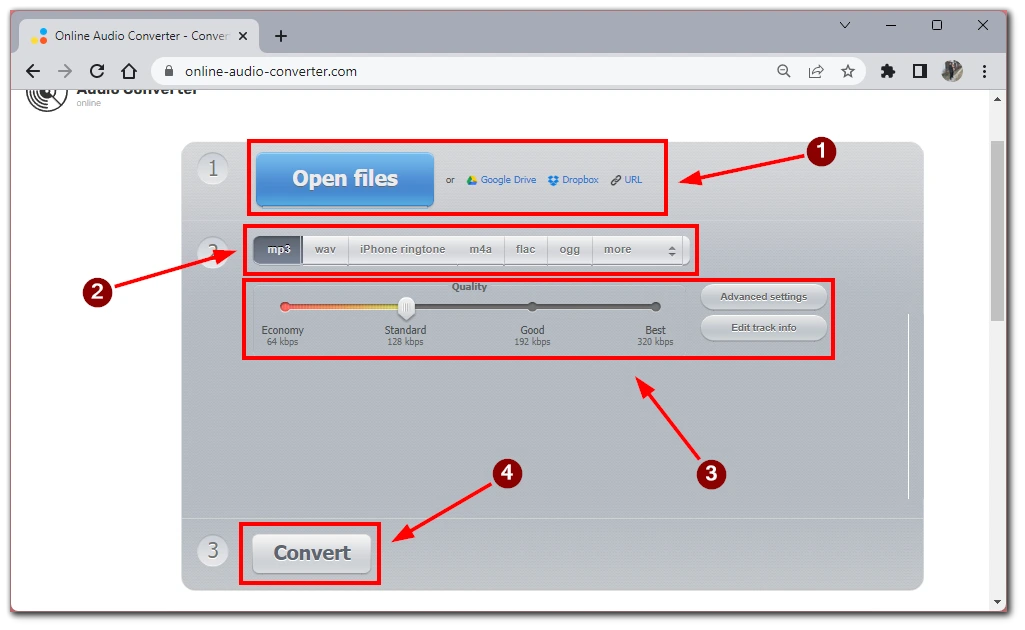
- Ko je pretvorba končana, kliknite gumb “Prenesi”, da zvočno datoteko shranite v računalnik.
Predvajalnik VLC Media Player:
- Če imate v računalniku nameščen program VLC Media Player (brezplačno je na voljo na spletnem mestu www.videolan.org), lahko pretvorite videoposnetke v zvočne datoteke.
- Odprite program VLC Media Player in v menijski vrstici kliknite “Media”.
- V spustnem meniju izberite “Convert/Save”.
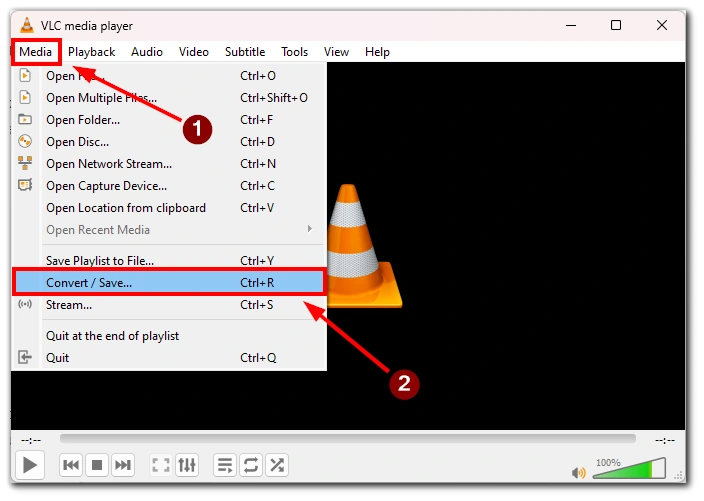
- V zavihku “Datoteka” kliknite gumb “Dodaj” in poiščite video datoteko, ki jo želite pretvoriti.
- Kliknite gumb “Convert/Save” na dnu okna.
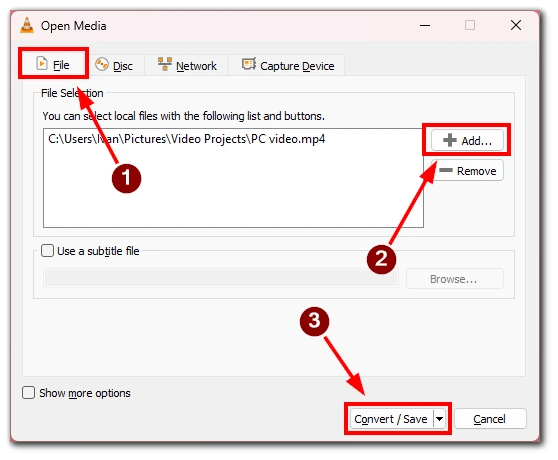
- V razdelku “Profil” izberite želeni zvočni format, na primer MP3 ali WAV.
- Določite ciljno mapo in ime datoteke za pretvorjeno zvočno datoteko.
- Kliknite gumb “Začni”, da začnete postopek pretvorbe.
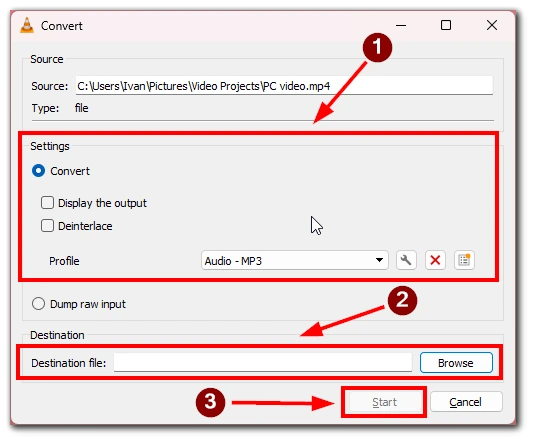
- Ko je pretvorba končana, se zvočna datoteka shrani na določeno mesto.
Te storitve in orodja zagotavljajo priročne načine za pretvorbo videoposnetkov v zvočne datoteke, s katerimi lahko iz posnetih videoposnetkov izvlečete zvočno vsebino. Ne pozabite preveriti pogojev uporabe in se prepričajte, da imate potrebne pravice za pretvorbo in uporabo video zvočne vsebine.
Katere druge programe lahko uporabite samo za snemanje zvoka?
Če se odločite za uporabo specializirane aplikacije za snemanje zvoka, vam lahko svetujem nekaj možnosti. Na voljo je več programov za snemanje izključno zvočne vsebine, vsak pa ponuja edinstvene lastnosti in funkcionalnosti. Tukaj je nekaj priljubljenih možnosti:
- Audacity: Audacity je brezplačna in odprtokodna programska oprema za snemanje in urejanje zvoka. Zagotavlja uporabniku prijazen vmesnik in omogoča izbiro želenega vhodnega vira zvoka, na primer mikrofona ali sistemskega zvoka. Audacity ponuja različna orodja za urejanje in učinke za izboljšanje zvočnih posnetkov, končni rezultat pa lahko izvozite v različnih formatih.
- Adobe Audition: Adobe Audition je profesionalna programska oprema za snemanje in urejanje zvoka. Ponuja obsežne funkcije, vključno z večsteznim snemanjem in naprednimi možnostmi urejanja zvoka. S programom Adobe Audition lahko izberete vhodni zvočni vir, posnamete visokokakovosten zvok, uporabite učinke in izvozite končno zvočno datoteko v želeni obliki.
- GarageBand (Mac): GarageBand je brezplačna programska oprema za snemanje in urejanje zvoka za uporabnike računalnikov Mac. Zagotavlja intuitiven vmesnik in omogoča izbiro vhodnega vira zvoka, na primer vgrajenega mikrofona ali zunanjega zvočnega vmesnika. GarageBand ponuja vrsto orodij in učinkov za urejanje in izboljšanje zvočnih posnetkov, končno zvočno datoteko pa lahko izvozite v različnih formatih.
- VoiceMeeter: VoiceMeeter je virtualni mešalnik zvoka in snemalnik za Windows. Omogoča usmerjanje in snemanje zvoka iz različnih virov, vključno z mikrofoni in sistemskim zvokom. VoiceMeeter ponuja možnosti za prilagajanje ravni zvoka, konfiguracijo nastavitev, kot sta frekvenca vzorčenja in velikost medpomnilnika, ter shranjevanje posnetih zvočnih datotek v želeni obliki z uporabo združljive programske opreme za urejanje ali pretvorbo zvoka.
Ti programi so namenjeni različnim ravnem strokovnega znanja in zahtevam. Ne glede na to, ali potrebujete preprosto in brezplačno rešitev, kot je Audacity, profesionalno programsko opremo, kot je Adobe Audition, ali možnost, prilagojeno za Mac, kot je GarageBand, lahko najdete program, ki ustreza vašim potrebam za snemanje izključno zvočne vsebine. Upoštevajte funkcije, uporabniški vmesnik in združljivost z vašim operacijskim sistemom, da izberete najboljšo izbiro za svoje projekte snemanja zvoka.