Používatelia systému Windows 10 niekedy potrebujú obnoviť operačný systém bez ohľadu na dôvod. A v takom prípade by často používatelia chceli vedieť, koľko času to trvá, aby všetko správne vypočítali.
Koľko času potrebujete na obnovenie systému Windows 10
Windows 10, podobne ako predchádzajúce verzie operačného systému, nie je úplne odolný voči zlyhaniam, vírusom, hardvérovým poruchám a iným problémom. Preto ak sa pri práci alebo spúšťaní operačného systému vyskytnú nejaké problémy, môžete použiť vstavané nástroje na obnovenie operačného systému.
Systém Windows 10 ponúka rôzne funkcie obnovy systému, medzi ktoré patria body obnovy a obnovenia systému, vytvorenie úplného obrazu systému na externom pevnom disku alebo DVD a zápis disku USB na obnovenie (čo je lepšie ako v predchádzajúcich systémoch).
Tu nájdete viac informácií o obnovení systému a o tom, ako dlho trvá v systéme Windows 10.
Aké sú spôsoby obnovenia systému v systéme Windows 10
Ak sa v počítači niečo pokazilo a pri spúšťaní akéhokoľvek softvéru sa objavujú chyby. To znamená, že problém je v nainštalovanom softvéri alebo ovládači.
Vo všeobecnosti existuje 5 základných spôsobov obnovenia počítača so systémom Windows 10. Možno ich rozdeliť do dvoch kategórií:
- Ak sa počítač spustí:
- Použitie bodu obnovenia.
- Obnovenie výrobných nastavení.
- História súborov.
- Ak sa počítač nespustí:
- Používanie jednotky na obnovu.
- S inštalačným diskom.
Teraz sa na tieto možnosti obnovenia pozrime podrobnejšie.
Ako používať body obnovenia systému v systéme Windows 10
Systém Windows pravidelne ukladá informácie o programoch, nastaveniach systému, ovládačoch, registri a ovládačoch do bodov obnovenia systému. Deje sa tak pred vykonaním významných zmien v operačnom systéme, ako je inštalácia programov, ovládačov alebo aktualizácia systému.
Je potrebné poznamenať, že vaše údaje zostanú po obnovení nezmenené a ovládače, programy a aktualizácie nainštalované po vytvorení bodu obnovenia budú odstránené.
Ak chcete obnoviť počítač so systémom Windows 10 pomocou bodu obnovenia, musíte postupovať podľa týchto krokov:
- Najprv spustite okno s nastaveniami systému stlačením kombinácie klávesov “Win + Pause” a otvorte položku “Ochrana systému”.
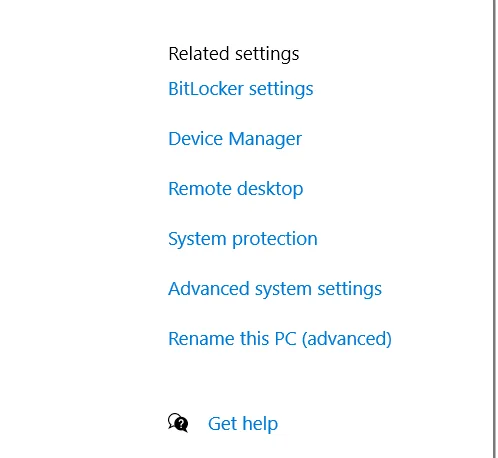
- Potom kliknite na tlačidlo “Obnovenie systému” a potom na “Ďalej”.
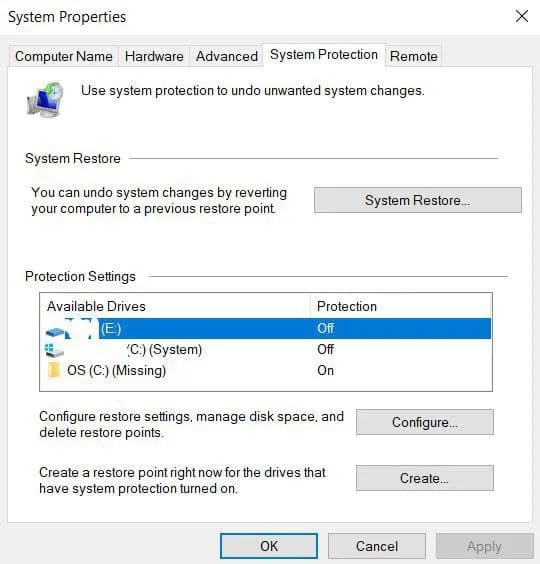
- V zozname dostupných bodov obnovenia vyberte požadovanú položku a potom opäť kliknite na tlačidlo “Ďalej”.
- Opäť skontrolujte vybrané nastavenia, kliknite na tlačidlo “Hotovo” a potom na tlačidlo “Áno” v okne s upozornením. Spustí sa proces obnovy a počítač sa reštartuje.
Ako obnoviť predvolené výrobné nastavenia systému Windows 10
V systéme Windows 10 môžete obnoviť pôvodný stav systémových nastavení. Môžete vykonať úplný reset alebo môžete uložiť svoje používateľské súbory. Výhodou tejto metódy je, že ak chcete systém preinštalovať, nemusíte inštalovať systém Windows od začiatku, stačí vykonať reset.
Ak chcete túto funkciu používať, postupujte podľa nasledujúcich krokov:
- Otvorte okno s nastaveniami v ponuke Štart a vyberte položku Aktualizácia a zabezpečenie.
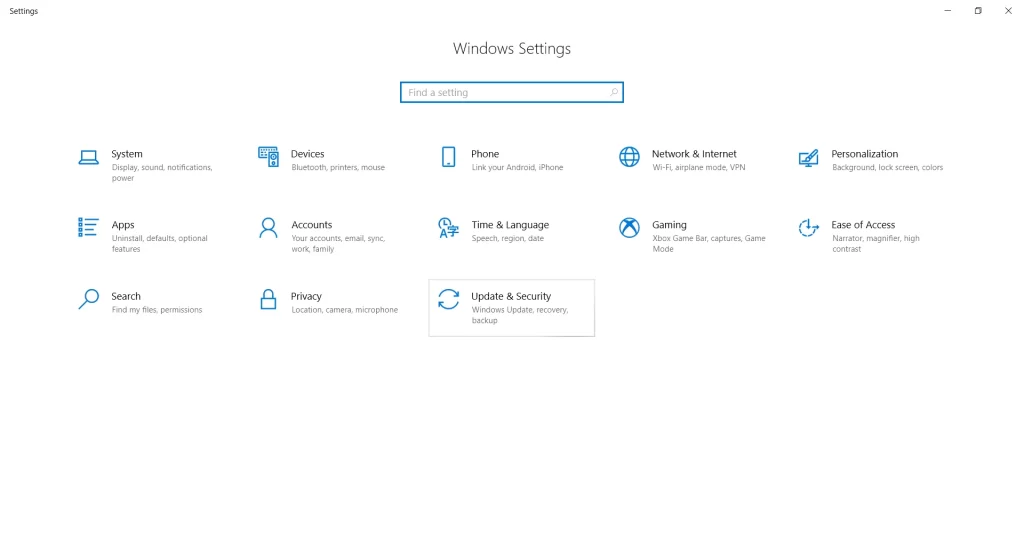
- Potom prejdite do časti “Obnovenie” a kliknite na tlačidlo “Začať” v časti “Obnoviť tento počítač”.
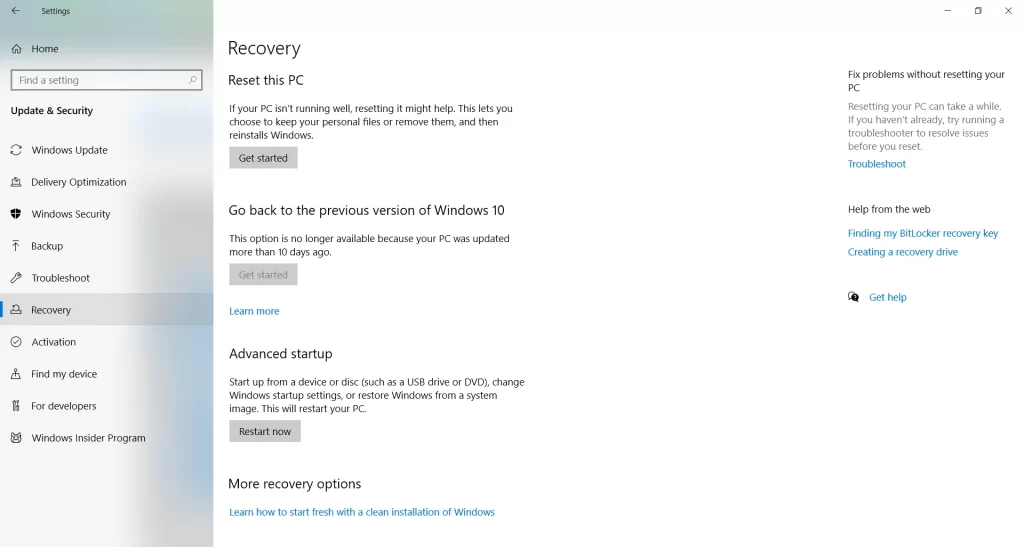
- Vyberte, či chcete zachovať osobné súbory, alebo chcete odstrániť všetky údaje.
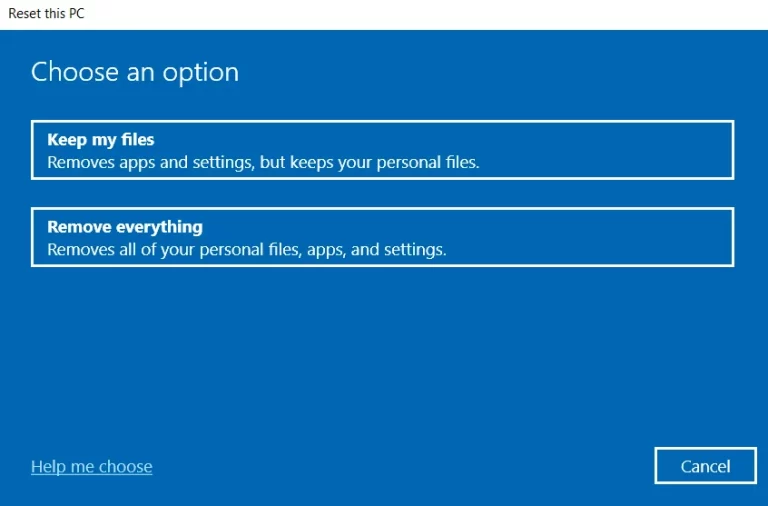
- Nakoniec postupujte podľa pokynov systému Windows a vykonajte resetovanie.
Ak ste zadali režim úplného vymazania údajov, budete musieť pri dokončení postupu vrátenia údajov do pôvodného stavu zadať systémové nastavenia a vytvoriť účet. Po dokončení spätného vrátenia získate úplne čistý systém.
Ako používať históriu súborov v systéme Windows 10
Táto metóda priamo nesúvisí s obnovou systému, ale v spojení s ostatnými metódami môže byť tiež užitočná.
“História súborov” umožňuje zálohovať súbory automaticky aj manuálne. Túto funkciu stačí aktivovať a určiť, ktoré priečinky chcete uložiť. Systém bude automaticky zálohovať vaše dokumenty vo frekvencii, ktorú môžete nastaviť. V prípade potreby budete môcť jednoducho obnoviť súbory v požadovanej verzii.
Ak chcete povoliť históriu súborov v systéme Windows 10, musíte postupovať podľa týchto krokov:
- Ak chcete používať tento nástroj, musíte najprv k počítaču pripojiť nejaké externé úložné zariadenie, na ktoré sa budú ukladať záložné údaje. Môže to byť ďalší pevný disk, externý pevný disk alebo USB flash disk. Môžete použiť aj sieťový disk.
- Potom musíte otvoriť nastavenia počítača a spustiť položku “Aktualizácia a zabezpečenie”.
- Na ľavej strane zoznamu položiek vyberte časť “Zálohovanie”. Tu budete musieť určiť, na ktoré zariadenie budete zálohovať svoje súbory. Ak to chcete urobiť, kliknite na položku “Pridať jednotku”.
- Systém Windows vyhľadá dostupné jednotky a zobrazí ich v zozname.
- Vyberte požadované zariadenie. Potom by sa mala aktivovať funkcia zálohovania histórie súborov.
Ako používať jednotku na obnovenie
Ak sa systém Windows 10 nespustí, môžete skúsiť oživiť systém pomocou jednotky na obnovenie, ktorá vám umožní prístup k ďalším možnostiam spustenia. Po spustení systému z jednotky USB na obnovenie prejdite do časti “Diagnostika” a potom do časti “Rozšírené nastavenia”.
Tu môžete použiť niekoľko možností na oživenie počítača:
- Obnovenie systému Windows pomocou bodu obnovenia.
- Obnovenie obrazu systému.
- Pokročilejší používatelia môžu spustiť príkazový riadok na obnovu systému alebo iné účely.
- Návrat systému Windows do predchádzajúceho zostavenia.
Ako obnoviť systém Windows 10 pomocou inštalačnej jednotky
Ak sa systém Windows nespustí a nemáte jednotku na obnovenie, môžete na oživenie počítača použiť inštalačnú jednotku. Inštalačnú jednotku môžete vypáliť na kľúč USB alebo DVD pomocou nástroja na vytváranie médií, ktorý si môžete stiahnuť tu.
Po spustení z inštalačného média sa zobrazí okno, v ktorom je potrebné vybrať možnosti jazyka a kliknúť na tlačidlo “Ďalej”.
V ďalšom okne kliknite na odkaz “Obnovenie systému” v ľavom dolnom rohu. Ďalej prejdite do časti “Odstraňovanie problémov”. Tu uvidíte dve možnosti obnovy:
- Obnovte pôvodný stav počítača. Obnoví sa do továrenských nastavení s uložením alebo bez uloženia používateľských súborov.
- Ďalšie možnosti. Podobne ako v prípade jednotky Obnovenie systému sa otvorí zoznam nástrojov, pomocou ktorých môžete systém Windows obnoviť a spustiť pomocou bodov obnovenia, obrazov systému atď.
Tu sú hlavné spôsoby obnovy systému Windows 10. Zvyčajne stačia na to, aby ste systém opäť spustili.
Ako dlho trvá obnovenie systému Windows 10
Na základe uvedených metód môžeme konštatovať, že čas obnovy priamo závisí od zvolenej metódy. V priemere môže trvať približne 20 až 30 minút. Ak sa však vyskytnú problémy s obnovou a musíte metódy striedať a vybrať tú správnu, môže to trvať až niekoľko hodín.
V každom prípade, ak si nie ste istí, či dokážete systém správne obnoviť sami, najlepším riešením je obrátiť sa na odborníka.









