Windows 11 nenatívne podporuje inštaláciu aplikácií a hier pre Android. Predtým Microsoft ponúkal Windows Subsystem for Android (WSA) ako oficiálny spôsob ich spustenia, ale táto funkcia bola zrušená v marci 2024. Podpora pre existujúcich používateľov bude pokračovať do 5. marca 2025. Zrušenie WSA je spôsobené dostupnosťou viacerých iných riešení, ktoré umožňujú spúšťanie aplikácií Android na počítačoch a notebookoch s Windows 11. Medzi tieto riešenia patrí oficiálna ponuka od Google — Google Play Games pre PC, ktorá je však výhradne určená pre hry.
Ako oficiálne nainštalovať aplikácie Android na Windows 11 a Windows 10
Ak máte záujem len o hry, Google ponúka program Google Play Games. Táto oficiálna aplikácia pre Windows je momentálne v beta verzii, ale očakáva sa, že v budúcnosti bude podporovať širokú škálu hier. Inštalovaním tejto aplikácie budete môcť hrať hry prispôsobené pre PC. Aplikácia zaberá približne 2 GB miesta na disku a funguje ako virtuálny stroj, ktorý umožňuje spúšťanie hier Android v prostredí Windows. Hry je možné ovládať pomocou klávesnice a myši, čo je obzvlášť užitočné pre zariadenia bez dotykových obrazoviek.
Google a Microsoft v súčasnosti neposkytujú oficiálne spôsoby spúšťania bežných aplikácií Android, pretože existujú stovky tisíc takýchto programov a mnohé z nich nie sú prispôsobené pre túto platformu. Okrem toho nie všetky počítače podporujú Google Play Games. Minimálne systémové požiadavky sú nasledovné:
Operačný systém: Windows 10 (verzia 2004) alebo novšia.
Úložisko: SSD s minimálne 10 GB voľného miesta.
Grafika: Intel® UHD Graphics 630 alebo ekvivalent.
Procesor: 4 fyzické jadrá (niektoré hry vyžadujú Intel procesory).
RAM: 8 GB.
Účet správcu Windows.
Virtualizácia: Musí byť povolená v nastaveniach.
Inštalácia Google Play Games a sťahovanie hier
Stiahnite si aplikáciu Google Play Games z oficiálnej webovej stránky a nainštalujte ju na svoj počítač.
Počas inštalácie môže byť potrebné povoliť virtualizáciu. Ak sa to nestane automaticky, budete musieť:
Prejsť do „Zapnúť alebo vypnúť funkcie systému Windows“.
Povoliť možnosť „Platforma virtuálnych strojov“.
Reštartovať počítač, aby sa zmeny prejavili.
Po inštalácii otvorte Google Play Games, prihláste sa do svojho účtu a stiahnite dostupné hry.
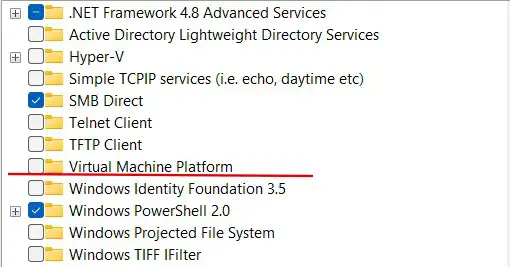
Inštalácia Android aplikácií prostredníctvom emulátorov
Ak chcete spustiť aplikácie Android na Windows, môžete použiť emulátory. Tieto programy vám umožňujú sťahovať aplikácie z Google Play a spúšťať ich na vašom počítači. Výkon týchto riešení sa líši: niektoré emulátory vytvárajú plnohodnotné virtuálne stroje, zatiaľ čo iné jednoducho kompilujú kód do prostredia Windows a otvárajú aplikácie v samostatných oknách.
Existujú aj rozšírenia pre Chrome, ktoré priamo v prehliadači emulujú prostredie Android. Avšak ich stabilita často necháva veľa na želanie. Funkčnosť aplikácií závisí od zložitosti ich kódu: čím špecifickejšie sú použité príkazy, tým ťažšie je nájsť vhodný emulátor.
Mnoho populárnych aplikácií, ako je hudobná služba Spotify, už má vyhradené verzie pre Windows, čo robí použitie emulátorov v mnohých prípadoch zbytočné.









