Kalibrácia monitora je úprava a vyrovnanie nastavení farieb a jasu displeja, aby sa zabezpečila čo najpresnejšia reprodukcia farieb. Zahŕňa úpravu nastavení farieb monitora podľa priemyselných noriem, aby boli farby, ktoré vidíte na obrazovke, realistické.
Proces kalibrácie zvyčajne zahŕňa zobrazenie vzoriek farieb na obrazovke a úpravu nastavení monitora, kým sa vzorky nezhodujú s referenčným obrazom. Tým sa zabezpečí, že farby na monitore budú zodpovedať štandardom, čo vám umožní vidieť presné farby na rôznych zariadeniach a platformách.
V tomto článku najprv opíšem kroky kalibrácie monitora. V ďalšej časti potom vysvetlím odporúčania pre jednotlivé položky na kalibráciu. Rozoberiem aj predvolené farebné profily v počítači Mac.
Ako sa kalibruje farba displeja Macu?
Kalibrácia farieb je dôležitý proces, ktorý zabezpečuje presnosť farieb na displeji Macu. Nižšie popíšem kroky, ktoré treba vykonať. V ďalšej časti napíšem aj odporúčania a požiadavky pre jednotlivé časti. Ak teda chcete kalibrovať farby na displeji počítača Mac, musíte postupovať podľa týchto krokov:
- Kliknite na ikonu Apple v ľavom hornom rohu obrazovky a vyberte položku “Nastavenia systému”.
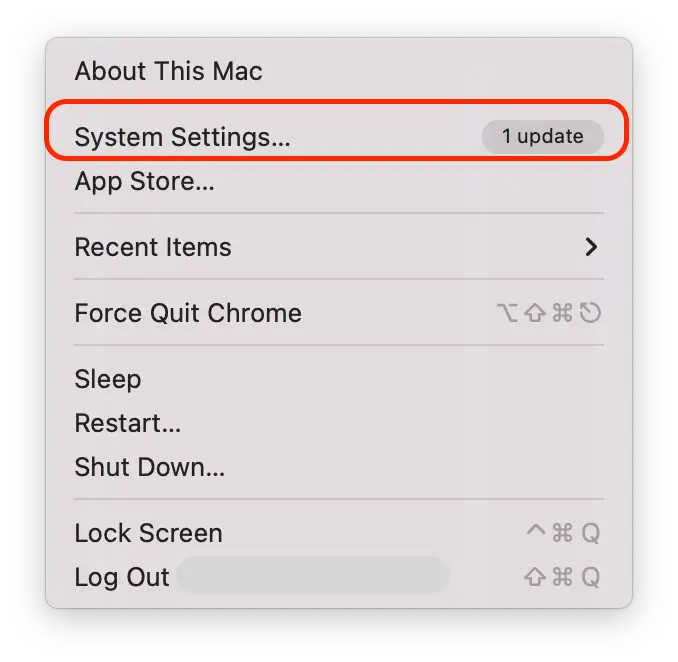
- Potom otvorte časť “Displeje” na ľavej strane obrazovky.
- Kliknite na “Farebný profil”.
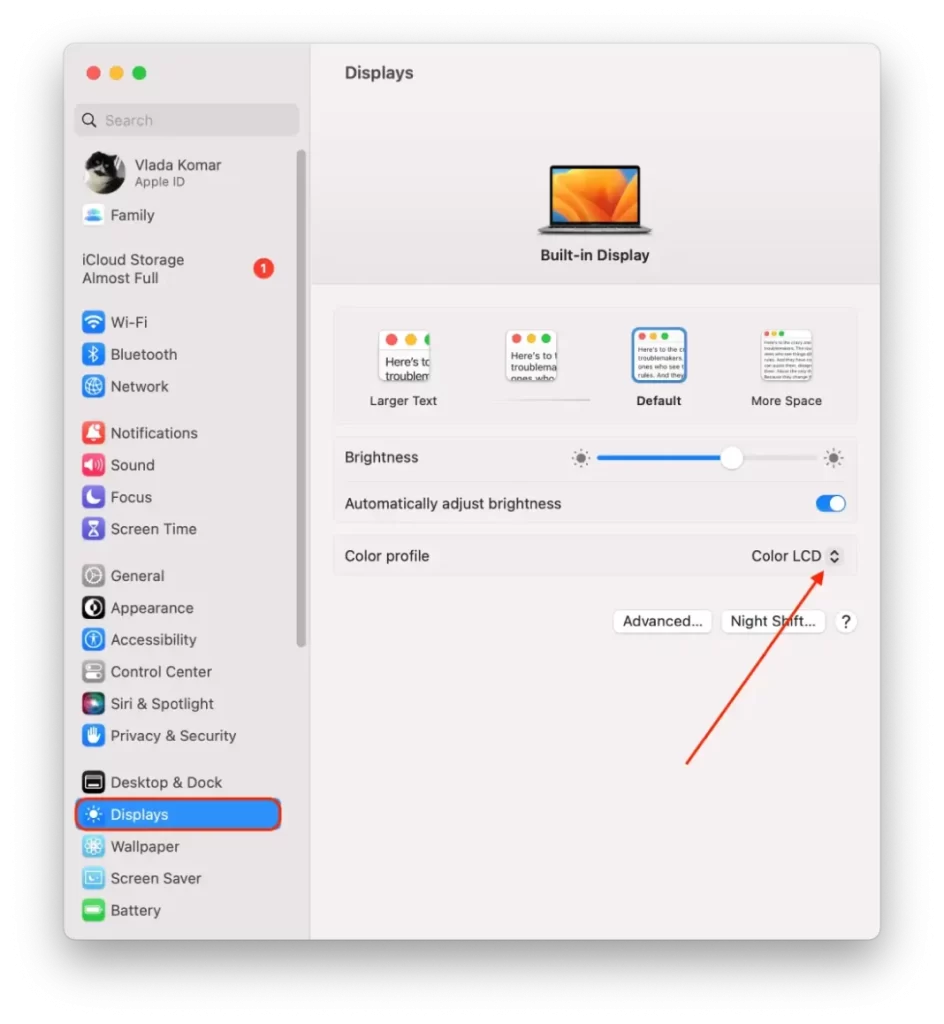
- V rozbaľovacom zozname vyberte možnosť “Prispôsobiť”.
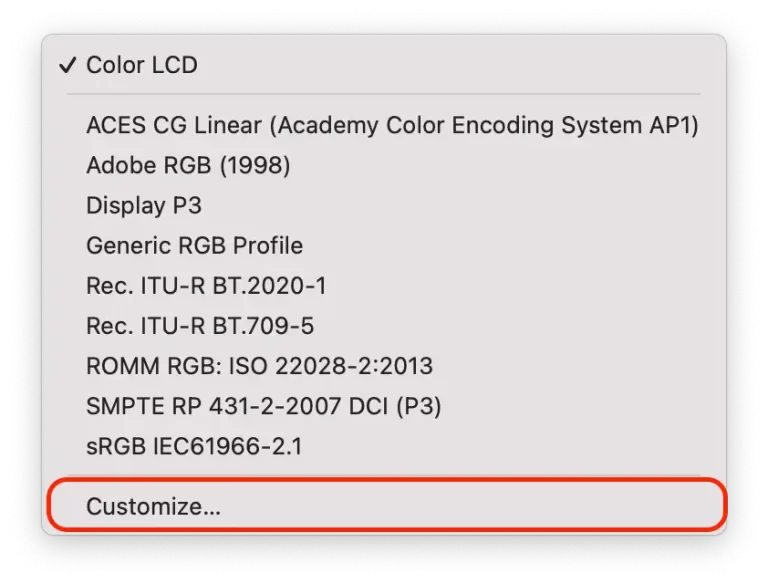
- Potom podržte stlačené tlačidlo “Option” a kliknite na ikonu “+”. Ak podržíte tlačidlo “Option” a zároveň kliknete na ikonu “+”, zobrazia sa ďalšie možnosti prispôsobenia displeja.
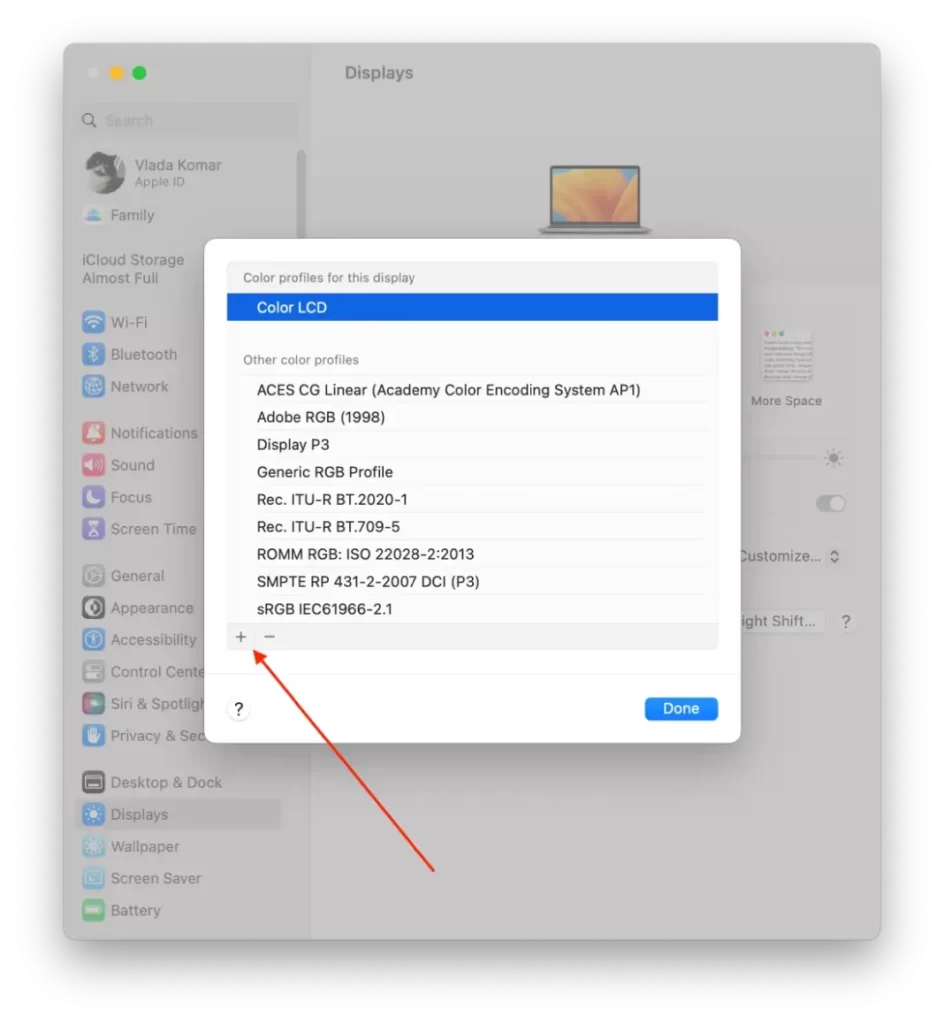
- Potom si v novom okne prečítajte úvod a kliknite na tlačidlo “Pokračovať”.
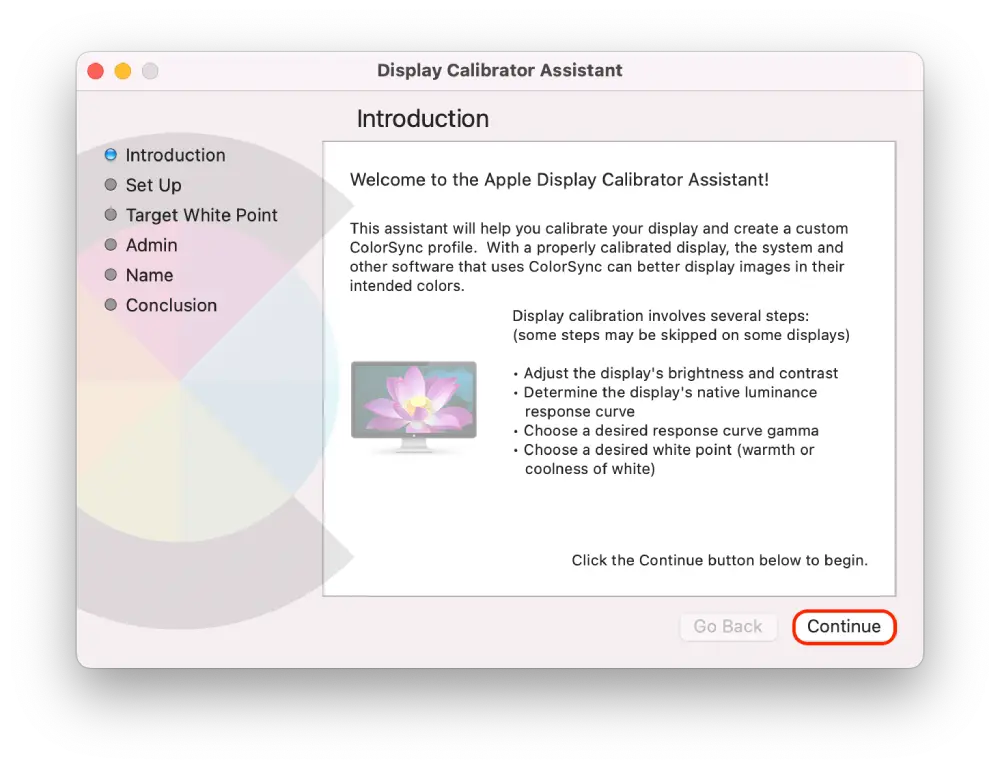
- Nastavte ľavý posuvník, kým sa jas loga Apple nezhoduje s pozadím. Potom upravte pravý jazdec, kým tvar loga Apple nebude neutrálny v porovnaní s pozadím. A kliknite na tlačidlo “Pokračovať”.
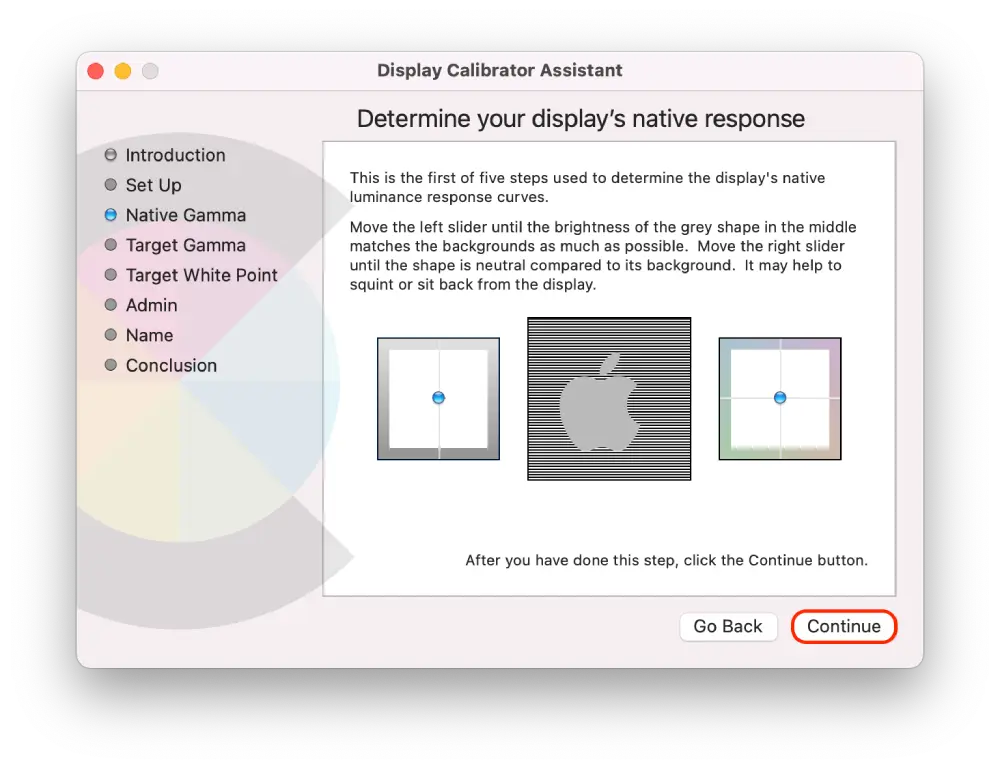
- Potom posúvajte posuvník, kým nedosiahnete požadovaný kontrast, a kliknite na tlačidlo “Pokračovať”. (Môžete tiež začiarknuť políčko “Použiť natívnu gama”).
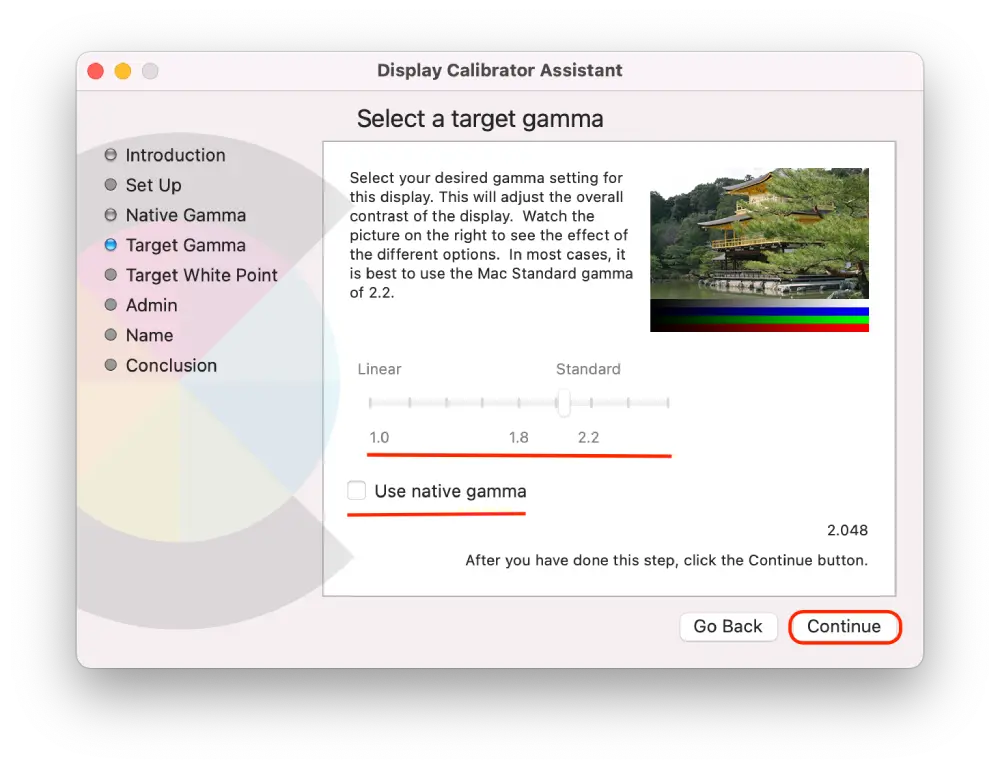
- Teraz upravte celkový farebný odtieň displeja pomocou posuvníka.
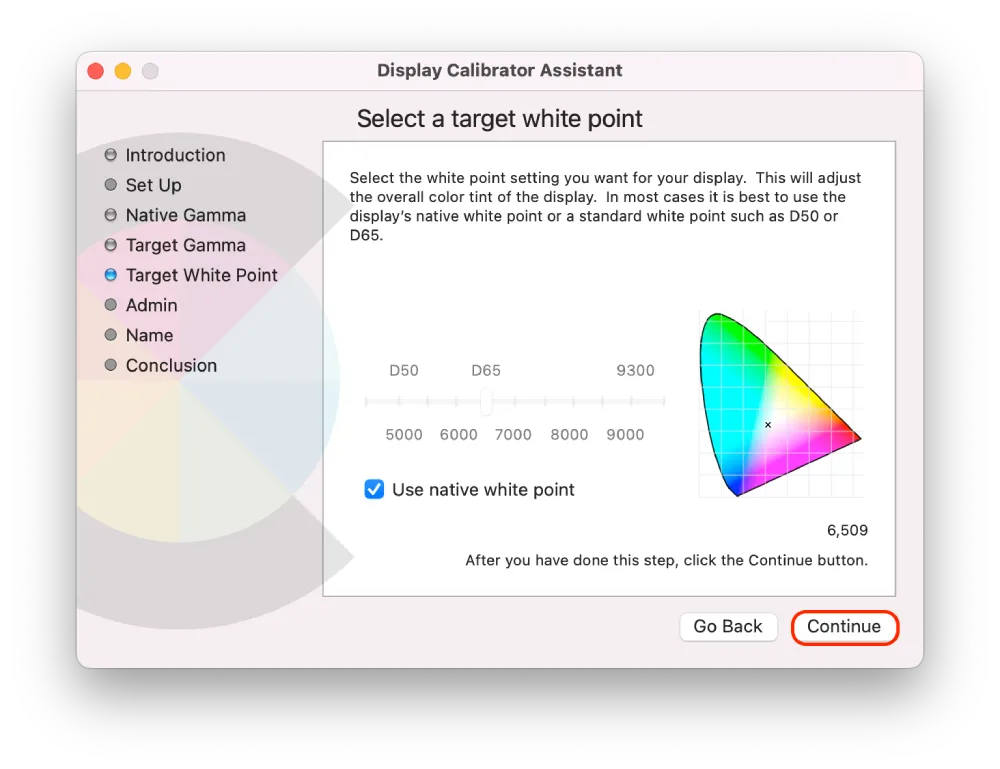
- Ak chcete umožniť ostatným používateľom vidieť kalibrovaný displej, začiarknite toto políčko.
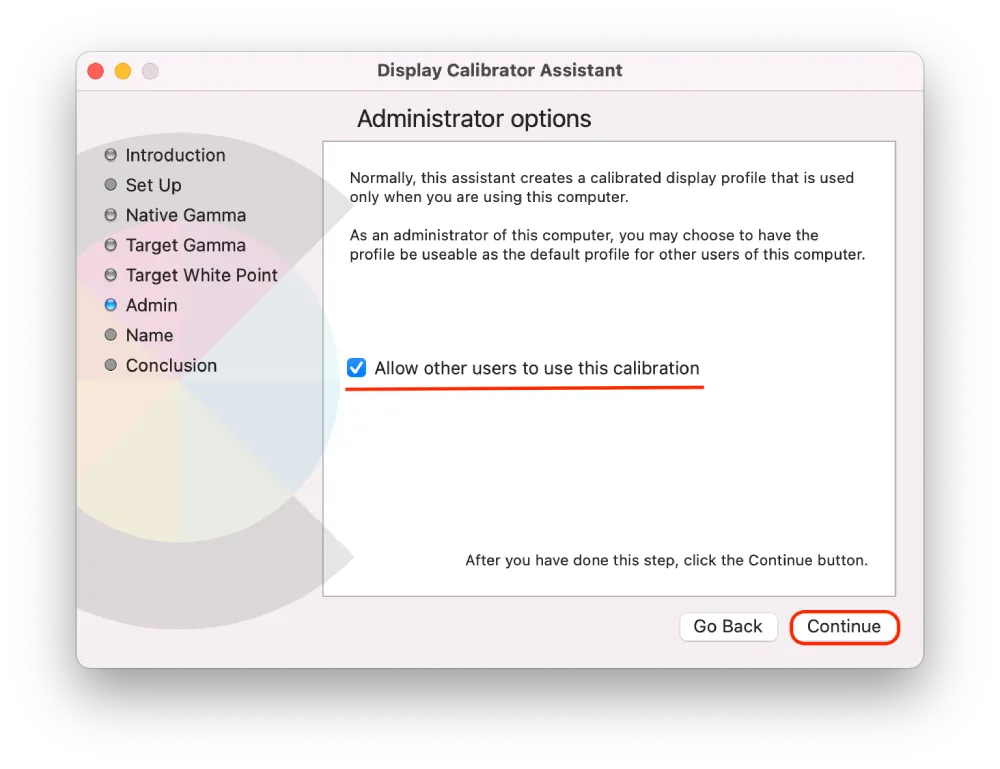
- Potom svoj profil pomenujte a kliknite na tlačidlo “Pokračovať”.
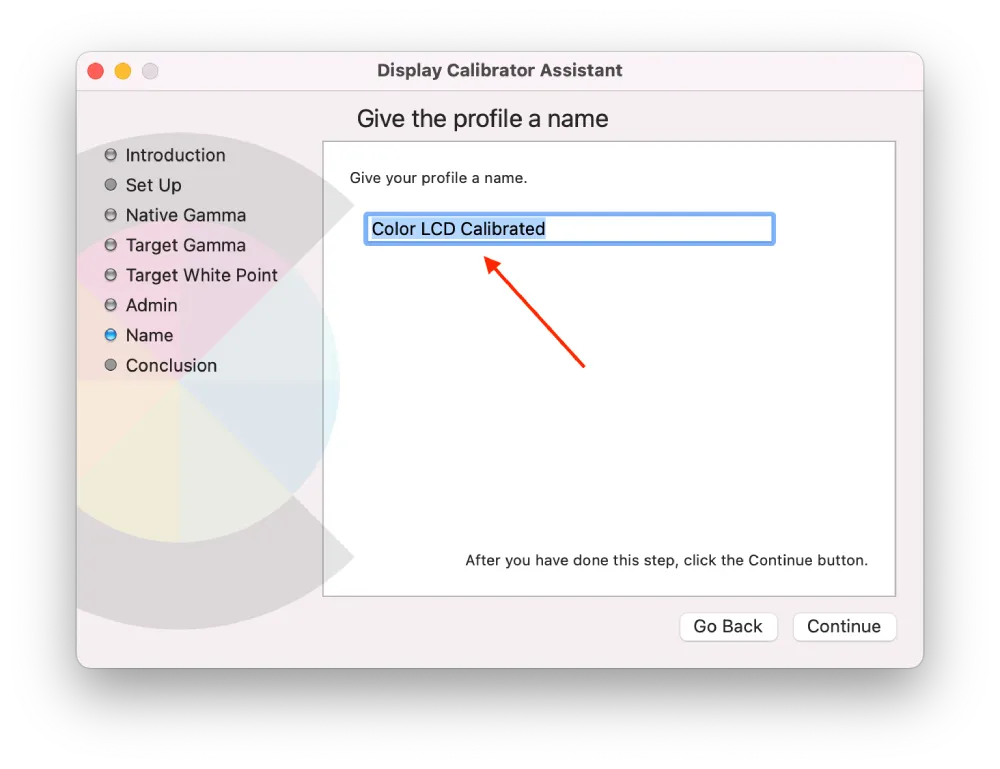
- V novom okne sa zobrazia všetky vaše nastavenia. Kliknutím na “Hotovo” ho ukončite.
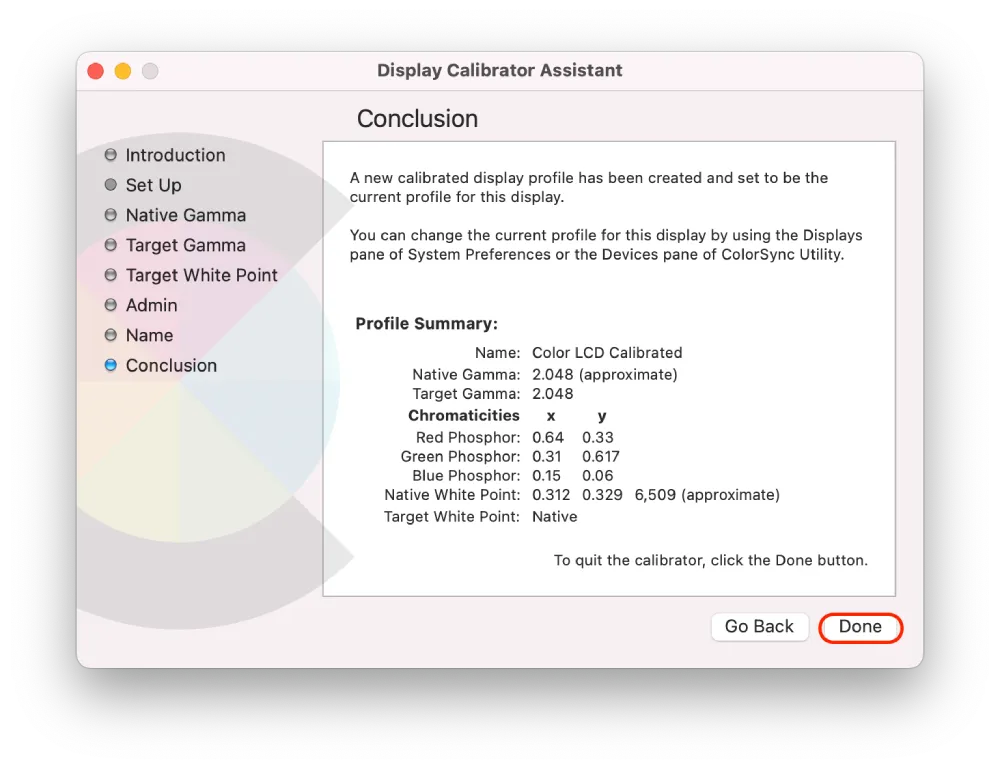
Ak to robíte prvýkrát, nemusíte sa obávať, pretože v každom novom okne sú uvedené stručné pokyny.
Po týchto krokoch získate presnejšie zobrazenie farieb, čo vám uľahčí úpravu fotografií, videí a iných vizuálnych materiálov.
Ako správne kalibrovať jednotlivé možnosti?
Po otvorení asistenta kalibrácie displeja sa zobrazia tri možnosti, ktoré môžete nakonfigurovať podľa svojich potrieb. Nižšie popíšem niekoľko odporúčaní pre každú možnosť pri kalibrácii displeja na zdrojovú gama, cieľovú gama a biely bod:
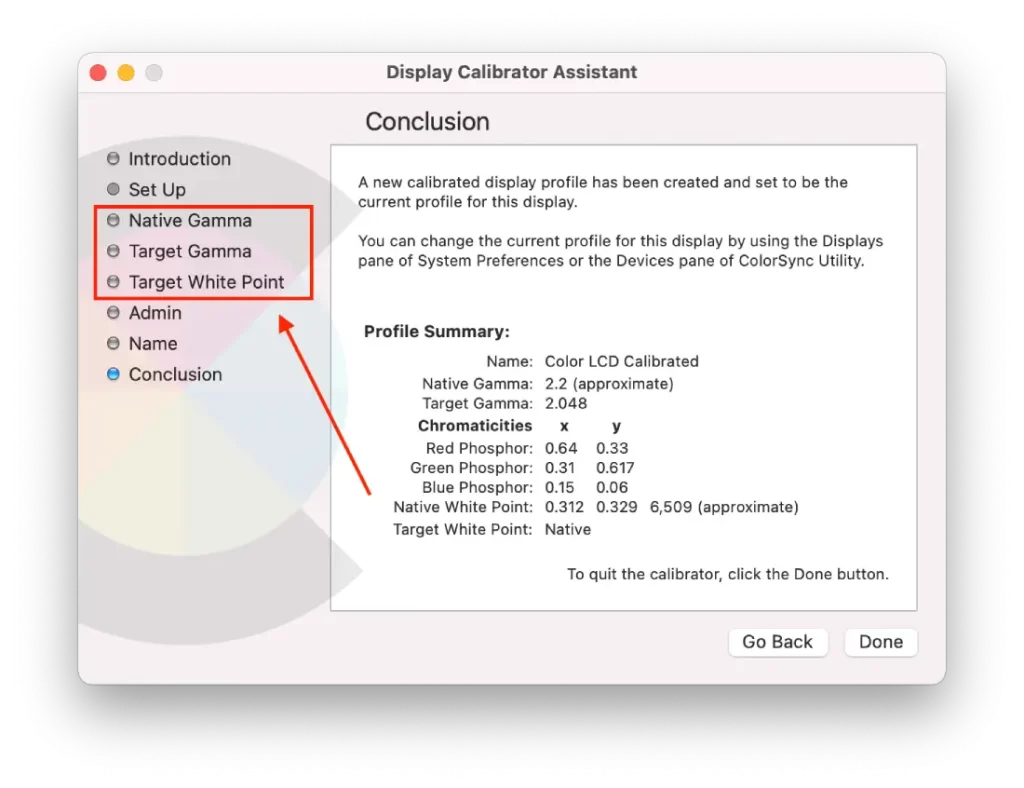
Natívna gama
- Pre displej počítača Mac je odporúčané nastavenie natívnej gama obvykle 2,2. Toto nastavenie je predvolené pre väčšinu displejov, ale pre istotu je dôležité prekontrolovať konkrétny model.
- Nastavte gama, kým neuvidíte všetky odtiene na obrázku v odtieňoch sivej. Mali by ste byť schopní rozlíšiť najtmavšie a najsvetlejšie odtiene bez prelínania alebo straty detailov.
- Ak pracujete v slabo osvetlenej miestnosti, možno budete musieť mierne upraviť gama, aby ste kompenzovali podmienky slabého osvetlenia.
- Dávajte pozor, aby displej nebol príliš svetlý alebo tmavý, pretože to môže spôsobiť únavu očí a ovplyvniť vašu schopnosť vidieť detaily.
- Pri tomto nastavení je vhodné prižmúriť oči alebo sa od displeja vzdialiť aspoň na tri metre.
Cieľová gama
- Vyberte cieľovú hodnotu gama, ktorá vyhovuje vášmu prípadu použitia. Ak napríklad pracujete s fotografiami, môžete zvoliť hodnotu gama 2,2. Ak pracujete s videom, je lepšie zvoliť hodnotu gama 2,4.
- Cieľová hodnota gama je osobná preferencia, takže možno budete musieť experimentovať s rôznymi hodnotami, aby ste našli tú, ktorá vám najviac vyhovuje.
Cieľový biely bod
- Biely bod umožňuje nastaviť teplotu farieb displeja podľa svetelných podmienok na pracovisku.
- Nastavenie bieleho bodu sa zvyčajne meria v stupňoch Kelvina (K), pričom nižšie hodnoty znamenajú teplejšie farby a vyššie hodnoty znamenajú chladnejšie farby.
- Najbežnejšie hodnoty bieleho bodu sú 6500 K (D65), ktorá sa považuje za neutrálnu bielu, a 5000 K (D50), ktorá sa považuje za teplú bielu.
- Pri kalibrácii displeja vyberte hodnotu bieleho bodu, ktorá zodpovedá svetelným podmienkam vášho pracovného priestoru.
- Neutrálna sivá by mala pôsobiť neutrálne, bez viditeľného farebného odtieňa.
- Dávajte pozor, aby biely bod nebol príliš teplý alebo príliš studený, čo by ovplyvnilo presnosť farieb.
Mali by ste v počítači Mac používať predvolené farebné profily?
To, či by ste mali na Macu používať predvolené farebné profily, závisí od vášho konkrétneho prípadu použitia a potrieb. Napríklad v mojom prípade to nie je nevyhnutnosť. Keď som však asi pred pol rokom zo záujmu otvoril nastavenia zobrazenia, zistil som, že práca na mojom Macu je oveľa príjemnejšia.
Väčšine používateľov budú predvolené farebné profily na Macu stačiť na každodenné používanie, napríklad na prezeranie webových stránok, sledovanie videí alebo úpravu dokumentov. Predvolené profily, ako napríklad sRGB alebo Display P3, sú navrhnuté tak, aby poskytovali presné a konzistentné farby na rôznych zariadeniach a platformách.
Ak ste však profesionálny fotograf, kameraman alebo grafický dizajnér, možno budete musieť používať špecializovanejšie farebné profily.
Aké farebné profily zabudované v počítači Mac môžu byť vhodné pre fotografov alebo kameramanov?
Pre fotografov a kameramanov má Mac niekoľko zabudovaných farebných profilov, ktoré môžu vyhovovať vašim špecifickým potrebám.
Adobe RGB (1998)
Tento farebný profil je určený na profesionálnu tlač a prácu s grafickým dizajnom. Poskytuje širší rozsah farieb ako sRGB a často sa používa v špičkových monitoroch a tlačiarňach. Ak pracujete s profesionálnym softvérom na úpravu fotografií alebo videí, napríklad Adobe Photoshop alebo Lightroom, tento profil môže byť dobrou voľbou.
DCI-P3
Tento farebný profil je navrhnutý špeciálne na použitie v pracovných postupoch digitálneho kina. Poskytuje širší rozsah farieb ako sRGB a často sa používa v profesionálnom softvéri na strih videa, ako je napríklad Final Cut Pro.
Zobrazenie P3
Ide o novší farebný profil, ktorý sa používa pre novšie displeje počítačov Mac, ako sú napríklad displeje počítačov MacBook Pro a iMac Pro. Poskytuje väčší rozsah farieb ako sRGB, čo môže byť užitočné pri profesionálnej úprave fotografií a videa.
Podľa môjho názoru však nie sú dokonalé. Otestoval som každý z nich a dospel som k záveru, že najlepšie je vytvoriť si vlastný profil, aby sa mi s ním pracovalo pohodlnejšie. Ak sa tým nechcete zaoberať, nie sú zlé.









