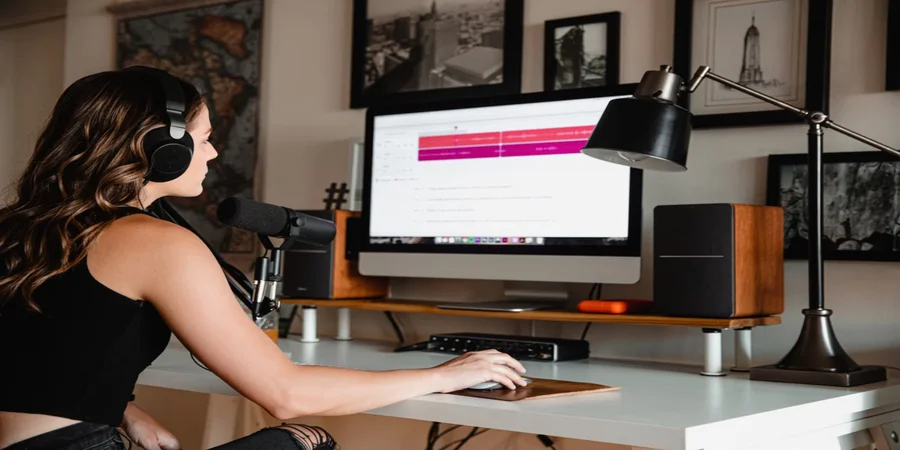Spoločnosť Apple už dlho dokazuje, že je najlepšia na svete, pokiaľ ide o kvalitu a estetiku jej zariadení. Ich iPhony, Macbooky, počítače Mac a ďalšie zariadenia sa veľmi ľahko používajú a ich nastavenie nevyžaduje veľa času. A používatelia len zriedkakedy zanechávajú na tieto produkty zlé recenzie. Napriek tomu sa v zariadeniach Apple stále vyskytujú niektoré nedostatky. Nazvať ich nevýhodou je možno príliš prísne. S najväčšou pravdepodobnosťou ide len o drobné nedostatky. Ide o nahrávanie zvuku.
Ak potrebujete zaznamenať zvukový tok z prehrávača videa, akejkoľvek aplikácie alebo prehliadačov Chrome a Safari, mali by ste vedieť, že to nemôžete urobiť pomocou štandardných nástrojov operačného systému macOS. Túto funkciu však môžete do svojho Macu jednoducho pridať pomocou softvéru tretích strán. Potom budete môcť nahrávať zvuk z akejkoľvek aplikácie macOS.
Ak teda chcete v počítači Mac nahrávať internú zvukovú stopu, tu je návod, ako to môžete urobiť.
Ako nahrávať interný zvuk v počítači Mac pomocou aplikácie SoundFlower
Jednoduchý nástroj SoundFlower na rozdiel od iných programov zaberá v systéme veľmi málo miesta, ľahko sa používa a, čo je dôležité, je distribuovaný bezplatne. Aplikácia SoundFlower s ovládačom je potrebná len na smerovanie výstupného zvukového kanála do vstupného zvukového kanála.
Hlavnou nevýhodou používania aplikácie SoundFlower je, že nemôžete počúvať nahrávku v reálnom čase. Inými slovami, nahrávku si môžete vypočuť až po dokončení procesu nahrávania a zmene systémových nastavení zvuku.
Ak chcete nainštalovať aplikáciu SoundFlower do počítača Mac, musíte postupovať podľa týchto krokov:
- Stiahnite si aplikáciu SoundFlower. Môžete použiť toto prepojenie.
- Dvakrát kliknite na prevzatý súbor s obrázkom.
- Potom v otvorenom okne spustite súbor SoundFlower.pkg.
- Zobrazí sa systémové oznámenie s textom “Aplikáciu SoundFlower.pkg nemožno otvoriť, pretože jej autorom je neznámy vývojár”. Stačí stlačiť tlačidlo “OK”.
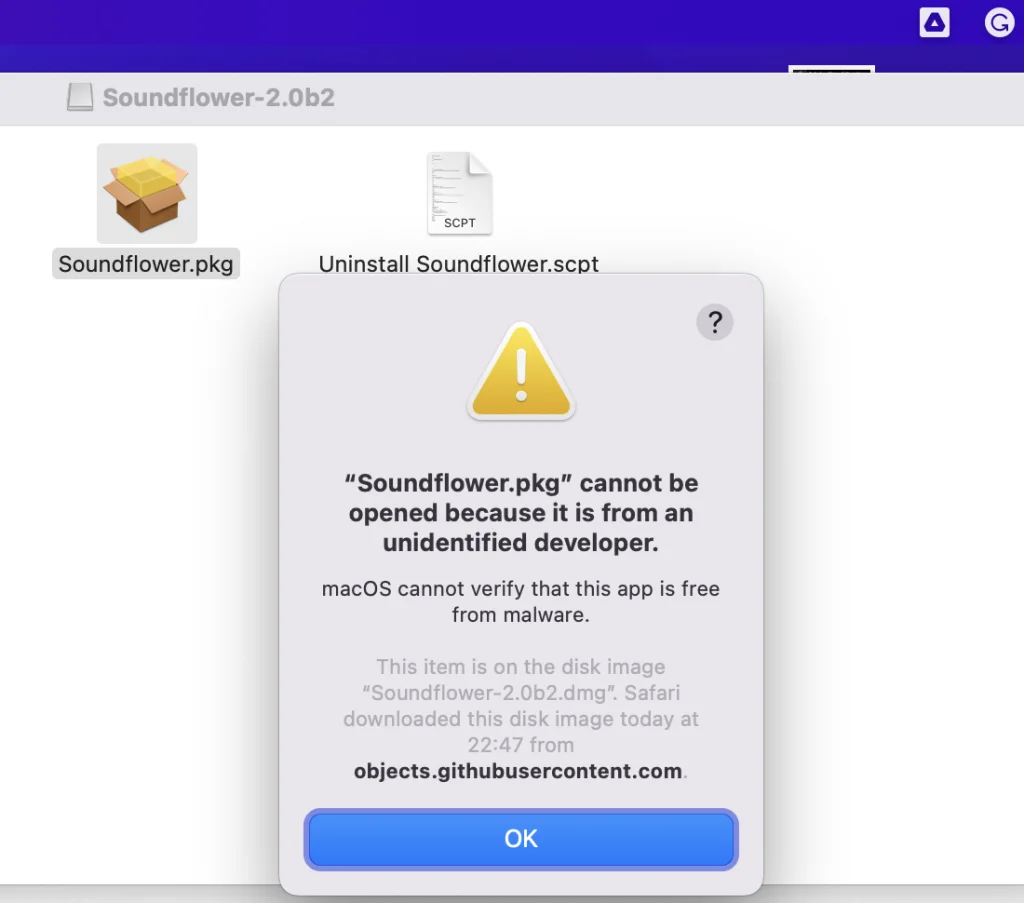
- Otvorte “Systémové nastavenia” systému macOS a prejdite na “Zabezpečenie a súkromie”.
- Kliknite na ikonu zámku v ľavom dolnom rohu, zadajte heslo správcu počítača Mac a potom kliknite na položku “Zakázať uzamknutie”.
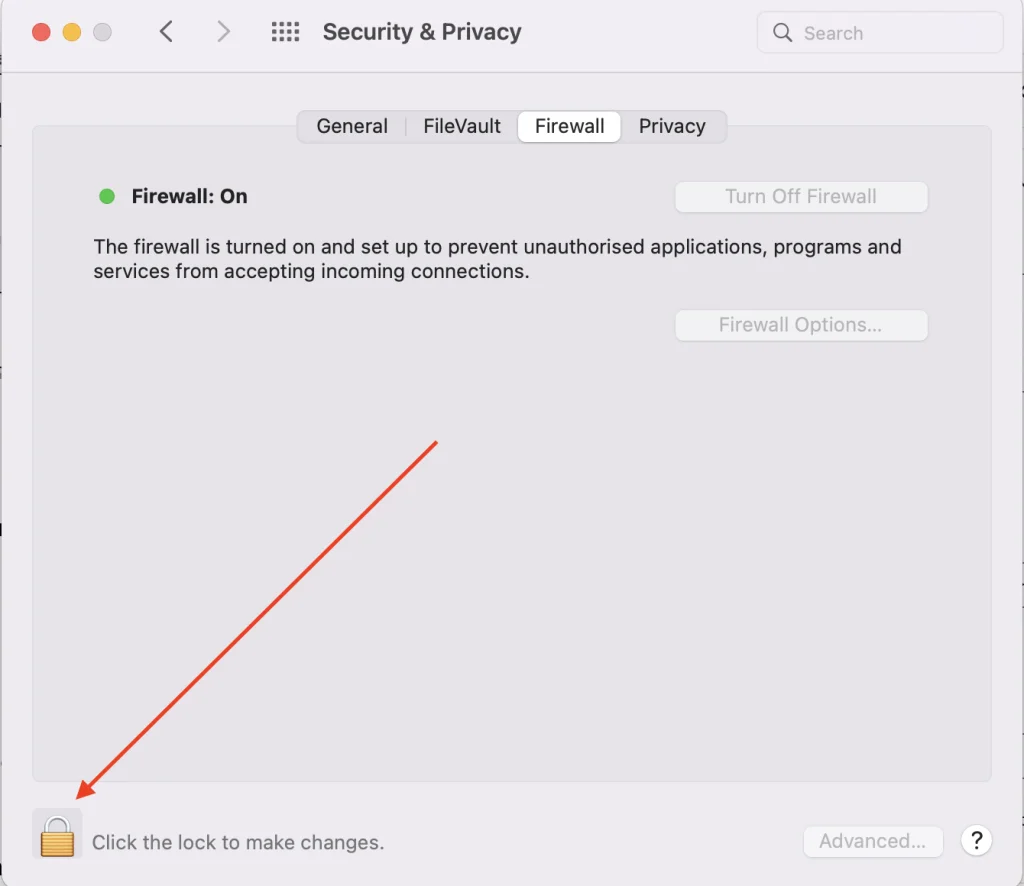
- Potom potvrďte prihlásenie.
- V zobrazenom okne kliknite na tlačidlo Otvoriť a podľa pokynov na obrazovke pokračujte v inštalácii.
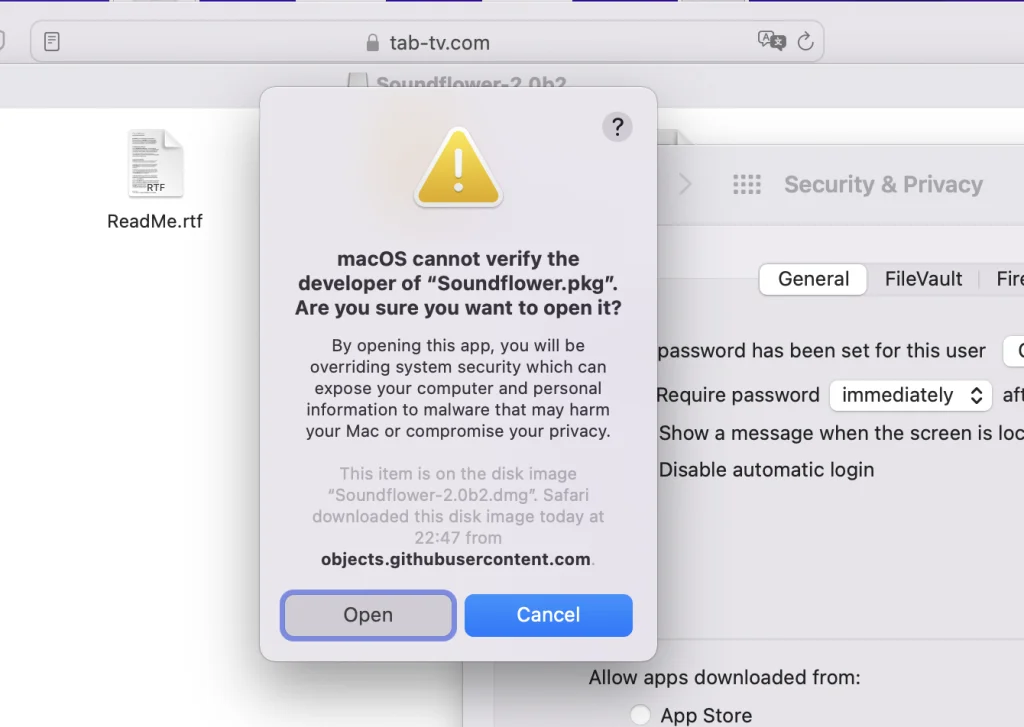
- Po úspešnej inštalácii aplikácie SoundFlower otvorte aplikáciu “Systémové nastavenia” a prejdite na položku “Zvuk”.
- V časti “Output” (Výstup) vyberte položku “Soundflower (2 ch)”.
- V položke “Input” (Vstup) vyberte tiež “Soundflower (2 ch)”.
Po vykonaní vyššie uvedených krokov sa všetky zvuky z vášho počítača odošlú priamo do programu SoundFlower. Po úspešnej inštalácii programu SoundFlower môžete jednoducho prepínať medzi rôznymi zvukovými vstupmi a zvukovými výstupmi súčasným stlačením klávesu Option a ikony nastavenia hlasitosti zvuku na paneli s ponukami.
Na otestovanie programu stačí prehrať zvukový súbor, napríklad prostredníctvom aplikácie Hudba (iTunes) alebo v prehliadači. Zároveň sa v nastaveniach “Audio” na karte “Input” (Vstup) zmení “Signal Level” (Úroveň signálu).
Ako nahrávať zvuk v počítači Mac pomocou funkcie Loopback
Táto aplikácia umožňuje kombinovať hardvérový zvuk, napríklad mikrofóny a linkový vstup, so zvukovým výstupom aplikácií a zvukových komponentov na úrovni systému, ako je napríklad Diktát, Siri atď. Kombinované zvukové zariadenie sa zobrazí ako samostatná položka, ktorú môžete vybrať ako vstup v programoch, ako je GarageBand alebo Skype. Môžete ho tiež vybrať ako výstupné zariadenie, pričom môžete prehrávať audio priamo z tohto virtuálneho systému aj audio z aplikácií, ktoré umožňujú výber zdroja.
Loopback vo vašich rukách môže byť mimoriadne jednoduchý alebo zložitý nástroj. Všetko závisí od aktuálnych scenárov. Ak teda chcete začať pracovať s Loopbackom, musíte postupovať podľa týchto krokov:
- Ako príklad môžete použiť zvuk v aplikácii Hudba.
- Otvorte Loopback a kliknutím na “+” v ľavom dolnom rohu pridajte nové virtuálne zariadenie.
- Stlačte “+” v rozbaľovacej ponuke “Zdroje” a vyberte aplikáciu, z ktorej chcete zachytiť zvuk (nahrávanie). Vo vašom prípade je to aplikácia Hudba.
- Kliknite na “+” v rozbaľovacej ponuke “Monitory” a vyberte zariadenie na výstup zvuku (vstavané reproduktory Macu, slúchadlá, reproduktory atď.). To preto, aby ste v reálnom čase počuli všetko, čo sa prehráva a nahráva.
- Otvorte QuickTime a prejdite na položku “Súbor”.
- Potom vyberte položku “Nový zvukový záznam”.
- V zobrazenom okne kliknite na šípku nadol.
- Vyberte vytvorené virtuálne zariadenie v aplikácii Loopback ako zdroj (“Loopback Audio” ako predvolené nastavenie).
- Stlačením tlačidla “Record” (Nahrávanie) spustite zachytávanie zvuku.
- Po dokončení nahrávania stlačte tlačidlo “Stop”.
- Nakoniec uložte zvukový záznam.
Kde si stiahnuť Loopback a koľko stojí
Apple do systému macOS nezaradil robustné ovládacie prvky smerovania a mixovania zvuku a ťažko mu to vyčítať. Napriek tomu takúto špecifickú funkciu potrebuje len malý počet používateľov počítačov Mac. Loopback 2 túto medzeru preklenuje, ale jeho cena 118 dolárov je určená pre profesionálov v oblasti zvuku, podcasterov s obmedzeným rozpočtom alebo firemných používateľov. Tento nástroj nie je náhodný, je určený na konkrétne úlohy a nájde si vďačného používateľa.
Za zmienku stojí bezplatná skúšobná verzia, ktorej hlavným obmedzením je zhoršenie kvality zvuku po 20 minútach používania.
Ako nahrávať zvuk na iPhone pomocou aplikácie Voice Memos
ak chcete nahrávať zvuk na iPhone pomocou aplikácie Voice Memos, mali by ste postupovať podľa krokov, ktoré sú uvedené v nasledujúcej časti:
- Najprv by ste mali otvoriť aplikáciu Hlasové poznámky, ktorá sa môže nachádzať v priečinku s doplnkami alebo v priečinku s nástrojmi v telefóne.
- Po otvorení aplikácie sa zobrazí obrazovka s veľkým červeným kruhom v spodnej časti. Mali by ste naň kliknúť, ak chcete nahrať nový súbor.
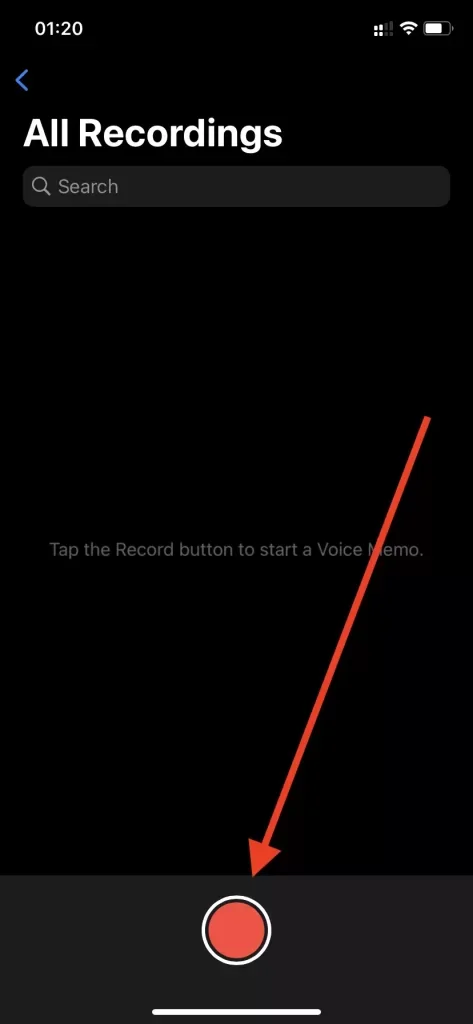
- Po skončení prejavu by ste mali nahrávanie ukončiť. Ak to chcete urobiť, kliknite na červený štvorec v dolnej časti obrazovky.
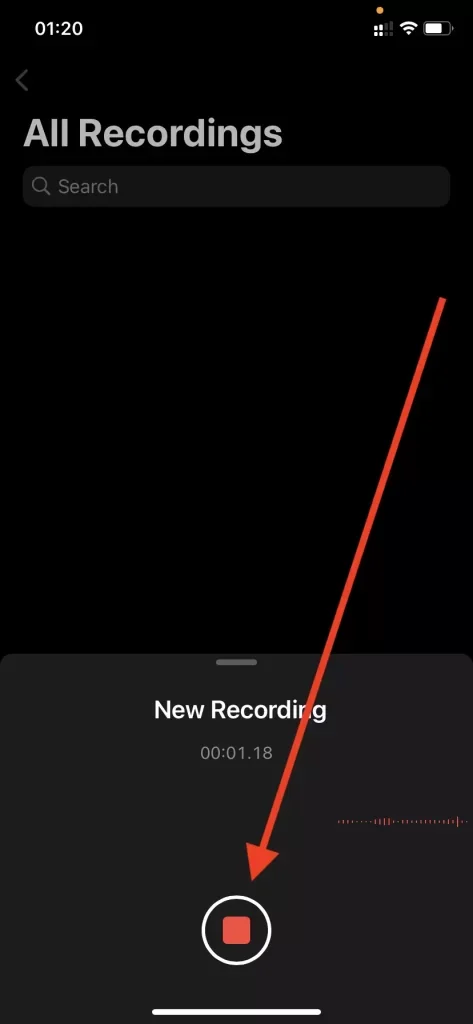
Je dôležité vedieť, že ak je pre vás dôležité mať pokročilejšie zvukové nahrávky, najmä ak je vaše nahrávanie spojené s produkciou hudby, podcastov a podobne, môžete vyskúšať GarageBand pre iPhone.