Každý pravidelne používa rôzne internetové siete a pripája sa k rôznym hotspotom Wi-Fi. Samozrejme, je dobré, keď prístupový bod nemá heslo. Ak však heslo máte, je nepravdepodobné, že si ho hneď zapamätáte. Z tohto dôvodu by ste mali vedieť, že uložené heslá nájdete vo svojom notebooku.
Čo potrebujete na nájdenie uložených hesiel v prenosnom počítači
Existuje veľké množstvo webových stránok a programov, ktoré ponúkajú uloženie hesiel do počítača. Obľúbené webové prehliadače, ako napríklad Mozilla Firefox, Opera, Google Chrome, a messengery, ako napríklad Windows Live Messenger, dokážu ukladať prihlasovacie mená a heslá používateľov do vášho prenosného počítača.
Častou úlohou, s ktorou sa stretávate, je načítanie hesiel uložených v prenosnom počítači s cieľom obnoviť stratené alebo zabudnuté prístupové informácie. V závislosti od použitej aplikácie, operačného systému a konkrétnych používateľských oprávnení môže byť táto úloha taká jednoduchá, ako je výber niektorých možností v operačnom systéme, alebo môže ísť o stiahnutie špeciálnych nástrojov na dešifrovanie hash súboru hesla.
Uložené heslá v prenosnom počítači umožňujú rýchly prístup k rôznym službám a aplikáciám nainštalovaným v počítači. Tu je návod, ako v niekoľkých jednoduchých krokoch nájsť uložené heslá v prenosnom počítači.
Ako nájsť uložené heslá v systéme Windows 10
Funkcia, ktorá ukladá vaše prihlasovacie údaje v počítači alebo notebooku so systémom Windows 10, sa nazýva Správca poverení systému Windows. Sleduje všetky vaše webové heslá, ako aj iné heslá systému Windows a umožňuje vám k nim v prípade potreby pristupovať a používať ich.
Uložené webové heslá sa zvyčajne preberajú z prehliadačov Internet Explorer a Edge. Heslá z prehliadačov Chrome, Firefox a iných webových prehliadačov sa v programe nezobrazujú. V prípade týchto prehliadačov môžete v ponuke nastavení vyhľadať a sprístupniť možnosť, ktorá zobrazuje heslá.
Ak chcete nájsť heslá v prenosnom počítači s operačným systémom Windows 10, musíte postupovať podľa týchto krokov:
- Najprv otvorte “Ovládací panel” pomocou vyhľadávacieho panela “Cortana”.
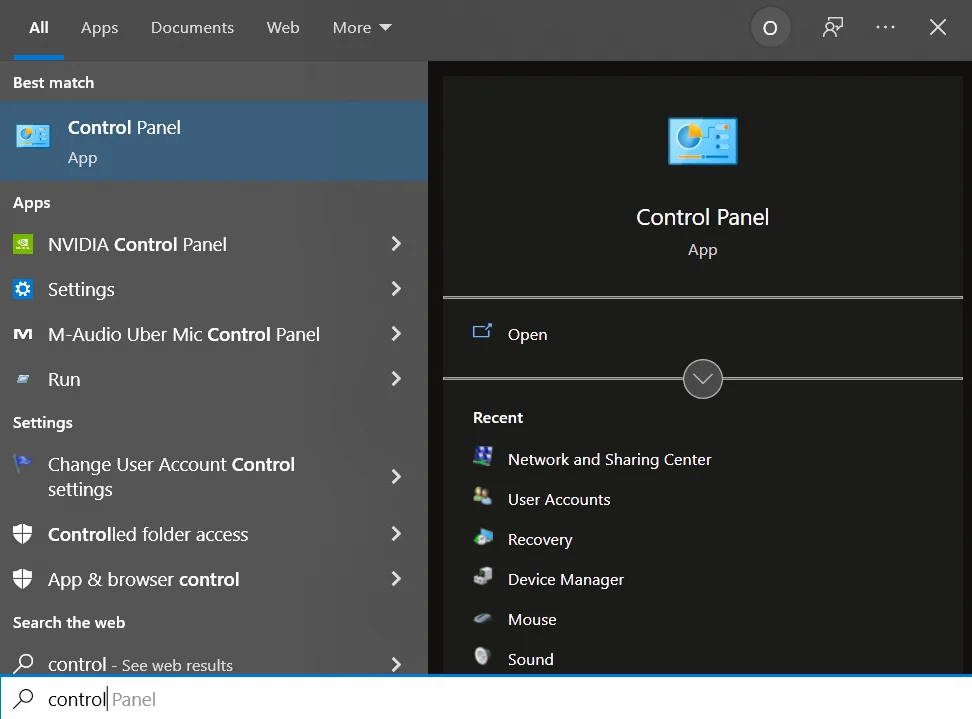
- Potom vyberte možnosť “Používateľské účty”.
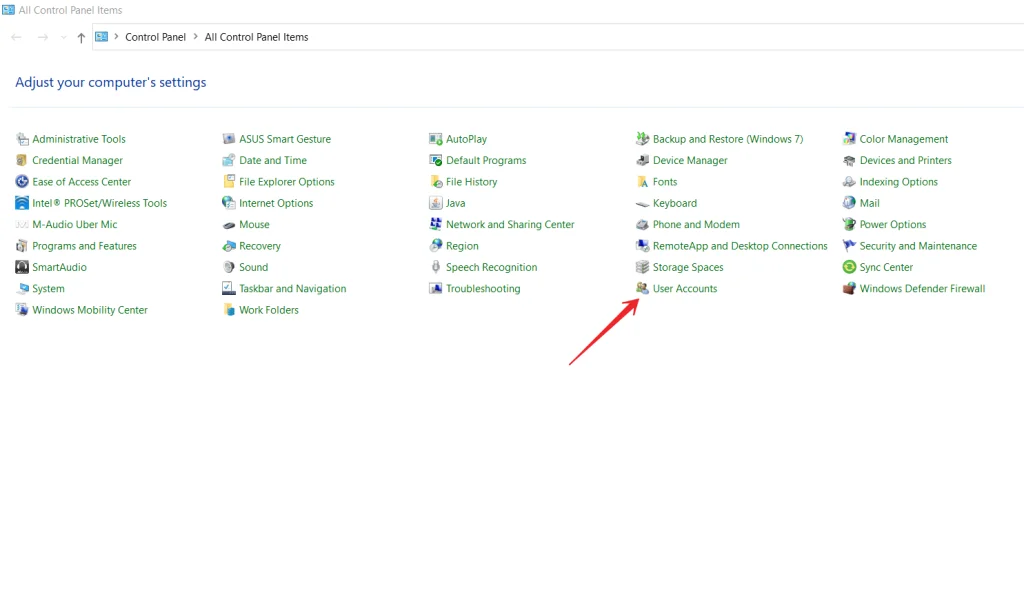
- Potom kliknite na možnosť “Spravovať svoje poverenia”.
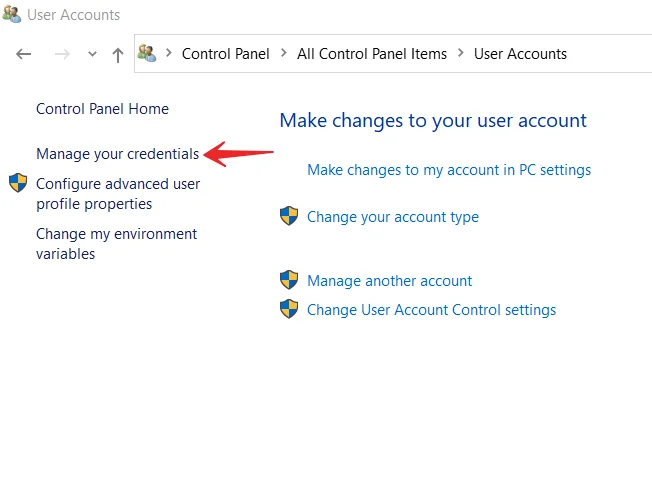
- Potom si budete môcť vybrať buď “Webové poverenia”, alebo “Poverenia systému Windows”.
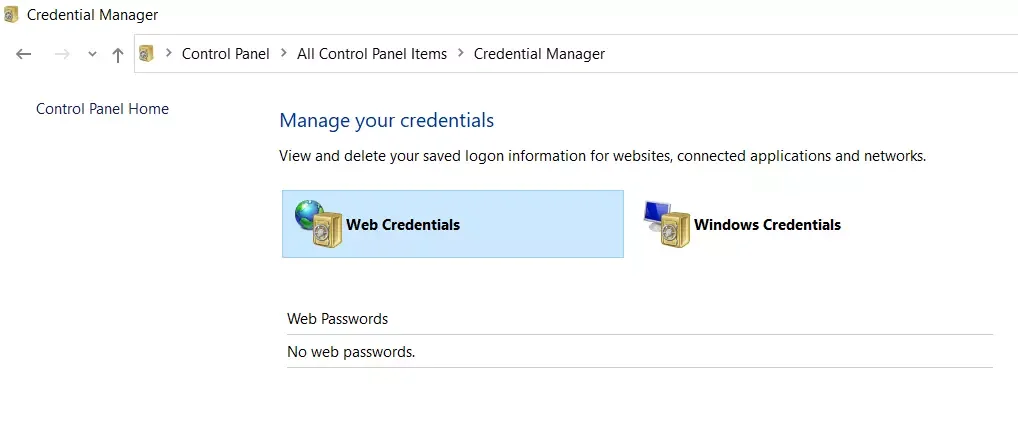
- Heslá pre webové stránky môžete zobraziť kliknutím na ikonu šípky nadol vedľa požadovaného hesla.
- Teraz stačí kliknúť na odkaz “Zobraziť”. Systém vás požiada o zadanie hesla k vášmu účtu Windows, aby ste mohli zobraziť požadované heslo.
Po dokončení týchto krokov by sa malo heslo okamžite zobraziť na obrazovke.
Ako odstrániť uložené heslá v systéme Windows 10
Keďže váš prenosný počítač ukladá väčšinu hesiel, ktoré používate v prenosnom počítači, môže obsahovať aj heslá, ktoré v skutočnosti nepoužívate. Ak chcete z prenosného počítača odstrániť uložené heslá, musíte postupovať podľa týchto krokov:
- Najprv otvorte “Ovládací panel” pomocou vyhľadávacieho panela “Cortana”.
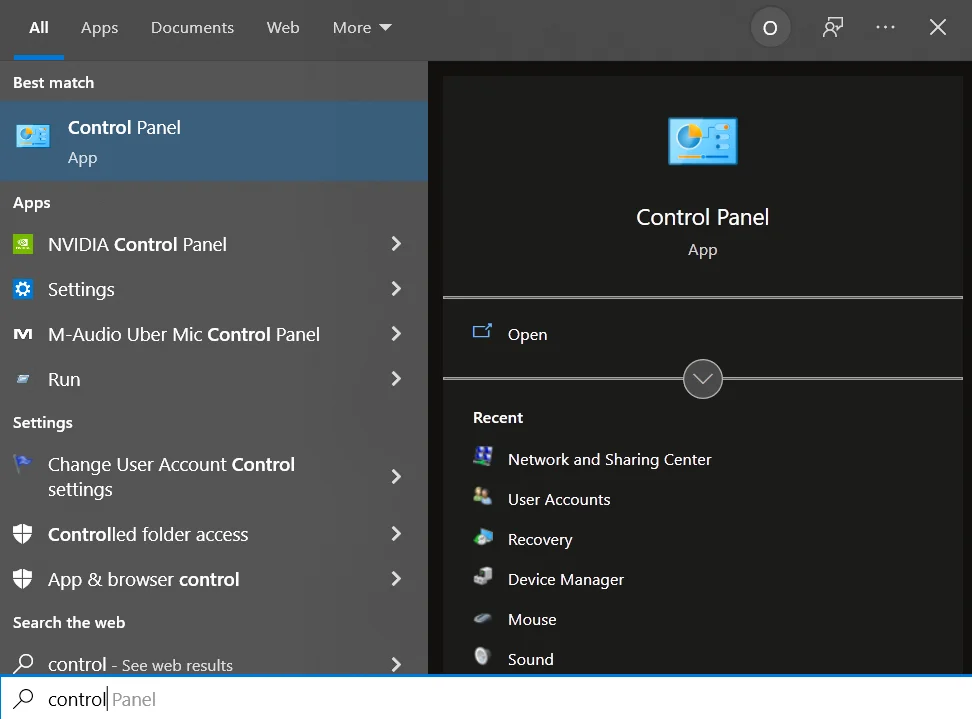
- Potom vyberte možnosť “Používateľské účty”.
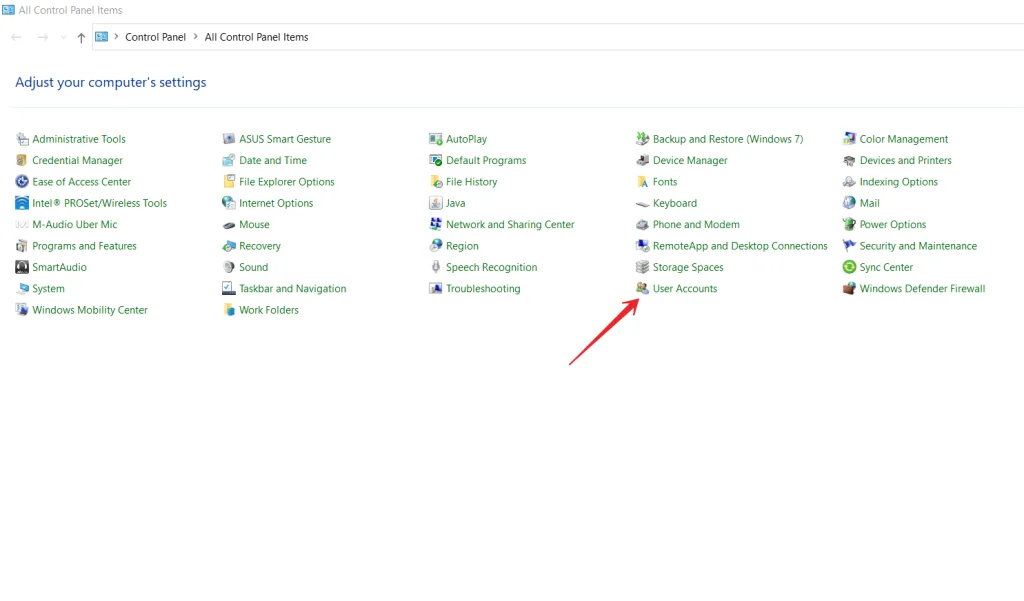
- Potom kliknite na položku “Spravovať svoje poverenia”.
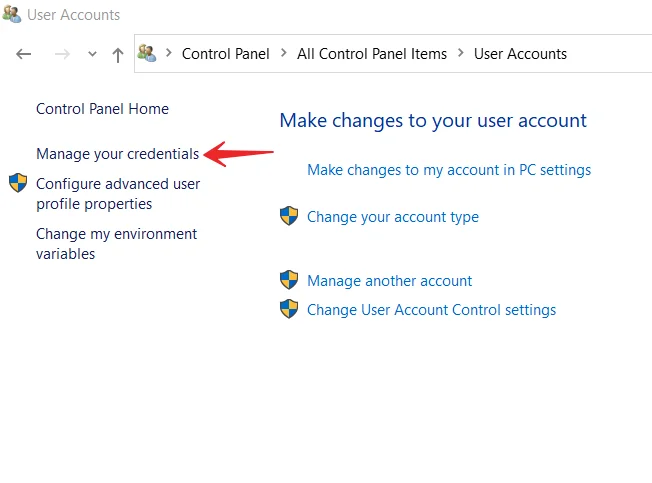
- Vyberte možnosť “Webové poverenia” alebo “Poverenia systému Windows”.
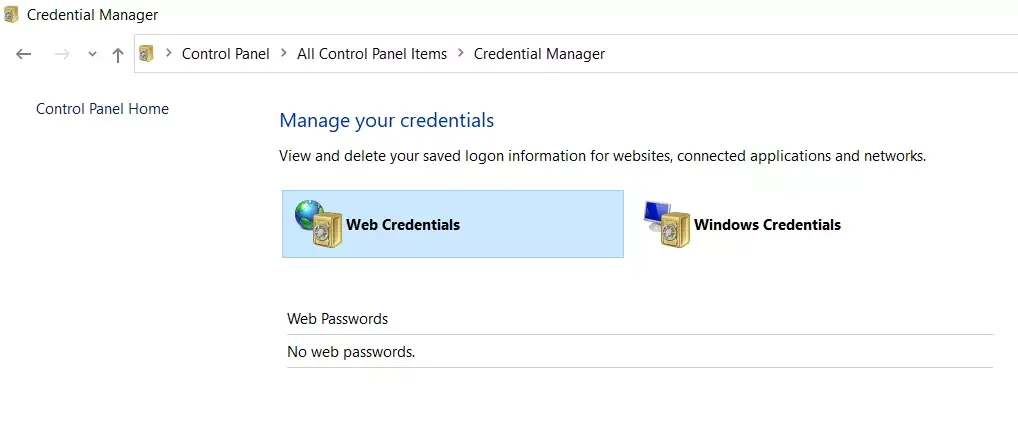
- Vyberte požadované heslo kliknutím na ikonu šípky nadol a kliknite na tlačidlo “Odstrániť”.
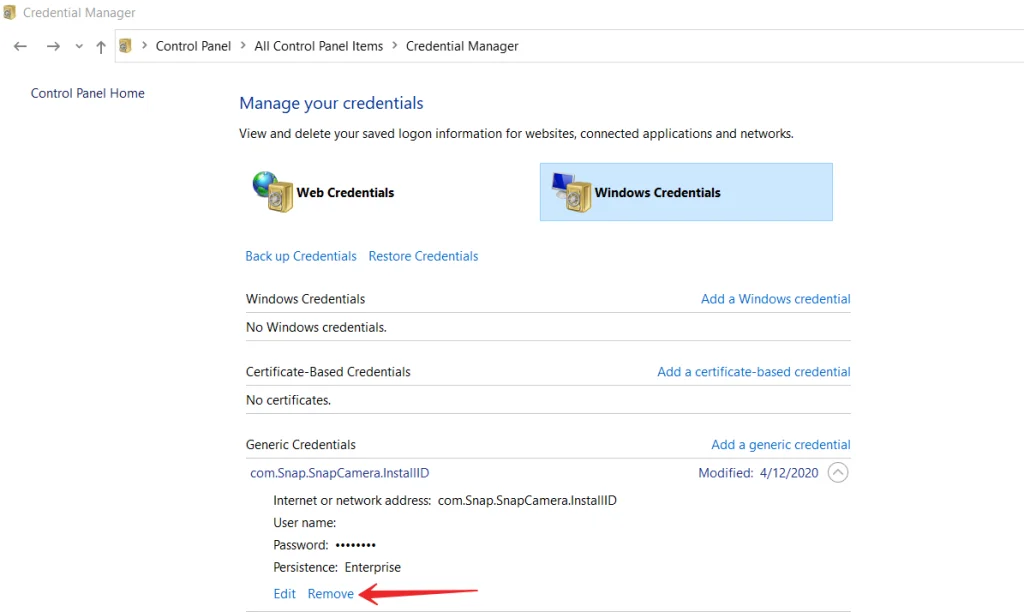
- Zobrazí sa výzva na odstránenie hesla z počítača alebo prenosného počítača. Kliknite na tlačidlo “Áno”.
Po dokončení týchto krokov budete môcť odstrániť uložené heslá v počítači so systémom Windows 10.
Ako nájsť uložené heslá WiFi v systéme Windows 10 pomocou príkazového riadka
Správca poverení bohužiaľ neumožňuje zobraziť uložené heslá WiFi. Existujú však dva ďalšie spôsoby, ako získať prístup k uloženým heslám systému Windows pre bezdrôtové siete. Tieto spôsoby umožňujú prístup k heslám pre všetky siete WiFi, ku ktorým ste sa kedy pripojili.
Prvou metódou, ktorú môžete použiť na zistenie hesla požadovanej bezdrôtovej siete, je použitie príkazového riadku:
- Najprv vyhľadajte príkaz “Command Prompt” pomocou vyhľadávacieho panela Cortana a spustite ho ako správca.
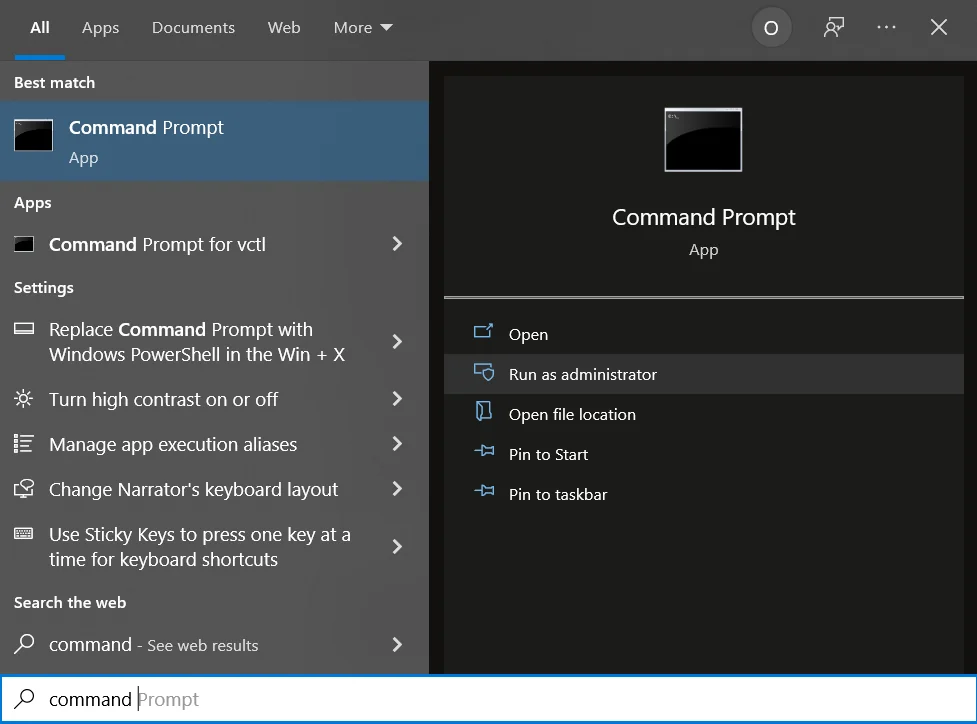
- Potom do okna príkazového riadku zadajte nasledujúci príkaz “netsh wlan show profiles” a stlačte kláves Enter. Zobrazia sa siete Wi-Fi, pre ktoré má uložené heslá.
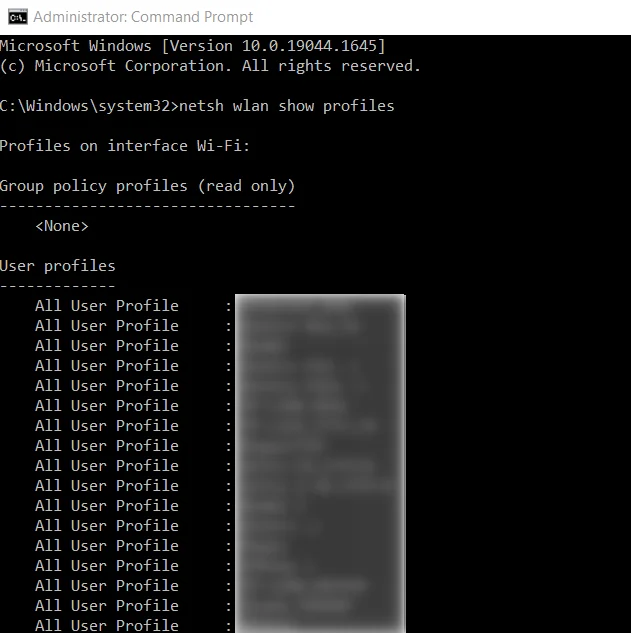
- Potom zadajte “netsh wlan show profile name=*network name* key=clear”. Tento príkaz zobrazí rôzne údaje o vybranej sieti.
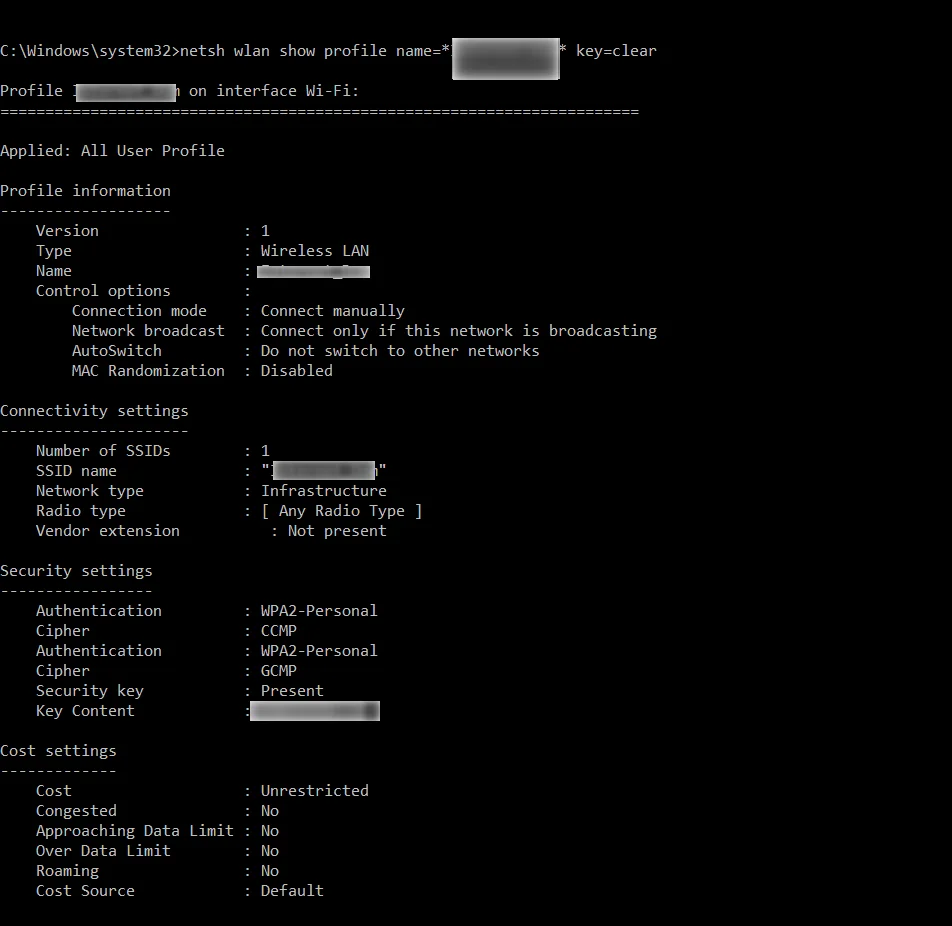
- Ak chcete zobraziť požadované heslo, vyhľadajte časť “Nastavenia zabezpečenia”.
- Nakoniec sa pozrite na “Kľúčový obsah”. Tam bude vaše heslo.
Po dokončení týchto krokov budete môcť pomocou príkazového riadku vyhľadať uložené heslá WiFi v počítači so systémom Windows 10.
Ako nájsť uložené heslá WiFi v systéme Windows 10 pomocou softvéru tretej strany
Ak potrebujete mať prístup k uloženým heslám Wi-Fi príliš často, metóda príkazového riadka nie je pre vás ideálna, pretože vyžaduje zadanie príkazu zakaždým, keď chcete zobraziť heslo. Lepšou možnosťou by bolo použiť aplikáciu tretej strany, ktorá vám umožní jednoducho a rýchlo odhaliť uložené heslá systému Windows.
Jednou z takýchto aplikácií je WiFi Password Revealer. Ide o bezplatnú aplikáciu, ktorú môžete použiť na svojom notebooku so systémom Windows 10 na zobrazenie hesiel WiFi.
- Najprv si stiahnite a nainštalujte aplikáciu do svojho prenosného počítača.
- Po dokončení inštalácie otvorte aplikáciu a tá okamžite skontroluje a zobrazí všetky heslá Wi-Fi.
Aký softvér je k dispozícii na zobrazenie uložených hesiel v prehliadačoch
Jedným z najznámejších programov tohto druhu je NirSoft ChromePass, ktorý zobrazuje uložené heslá pre všetky populárne prehliadače založené na Chromiu, medzi ktoré patria Google Chrome, Opera a ďalšie.
Okamžite po spustení programu (musíte ho spustiť ako správca) sa v zozname zobrazia všetky webové stránky, prihlasovacie mená a heslá uložené v týchto prehliadačoch (ako aj ďalšie informácie, napríklad názov poľa hesla, dátum vytvorenia, sila hesla a dátový súbor, v ktorom je uložené).
Okrem toho program dokáže dešifrovať heslá z dátových súborov prehliadača z iných počítačov. Majte na pamäti, že ho mnohé antivírusy detegujú ako neželaný program.
Ako nájsť uložené heslá v MacBooku
Ak chcete v MacBooku nájsť, zmeniť alebo vymazať uložené heslá, musíte postupovať podľa týchto krokov:
- Najskôr otvorte prehliadač Safari.
- Vyberte položku “Predvoľby” a kliknite na položku “Heslá”.
- Prihláste sa pomocou Touch ID alebo zadajte heslo svojho používateľského konta. Heslo môžete overiť aj pomocou hodiniek Apple Watch, ak majú systém watchOS 6 alebo novší.
- Ak chcete zobraziť požadované heslo, vyberte webovú lokalitu.
Po dokončení týchto krokov budete môcť v MacBooku nájsť uložené heslá.









