Mac má praktickú funkciu, ktorá vám umožňuje zobraziť heslo Wi-Fi, skopírovať ho alebo ho zamiešať do iného zariadenia Apple. Na prenos hesla inej osobe tak stačí len pár kliknutí. Preto si nepamätám, kedy som naposledy zadával heslo ručne, keď som navštívil priateľov alebo kaviareň.
V počítači Mac môžete heslá Wi-Fi zobraziť tromi spôsobmi. Heslo môžete skopírovať z Nastavení Macu, z aplikácie Kľúčenka alebo z Terminálu. Väčšinou však musíte vo vyskakovacom okne kliknúť na tlačidlo “Zdieľať”, aby sa heslo automaticky zobrazilo v poli na druhom zariadení. Ak máte s touto funkciou problémy, tiež som sa podelil o svoje skúsenosti, čo som v tejto situácii urobil.
Ako zobraziť heslá Wi-Fi v kľúčenke?
Kľúčenka je systém správy hesiel zabudovaný do operačného systému macOS. Umožňuje používateľom bezpečne ukladať a spravovať heslá, súkromné kľúče, certifikáty a ďalšie citlivé informácie. Keychain ukladá tieto informácie v zašifrovanej podobe a na prístup k nim sa vyžaduje heslo alebo overenie pomocou Touch ID.
Pomocou kľúčenky môžete zobraziť heslo. Ak to chcete urobiť, musíte postupovať podľa nasledujúcich krokov:
- Musíte otvoriť aplikáciu Keychain Access. Na tento účel môžete použiť vyhľadávanie Spotlight (príkaz a medzerník).
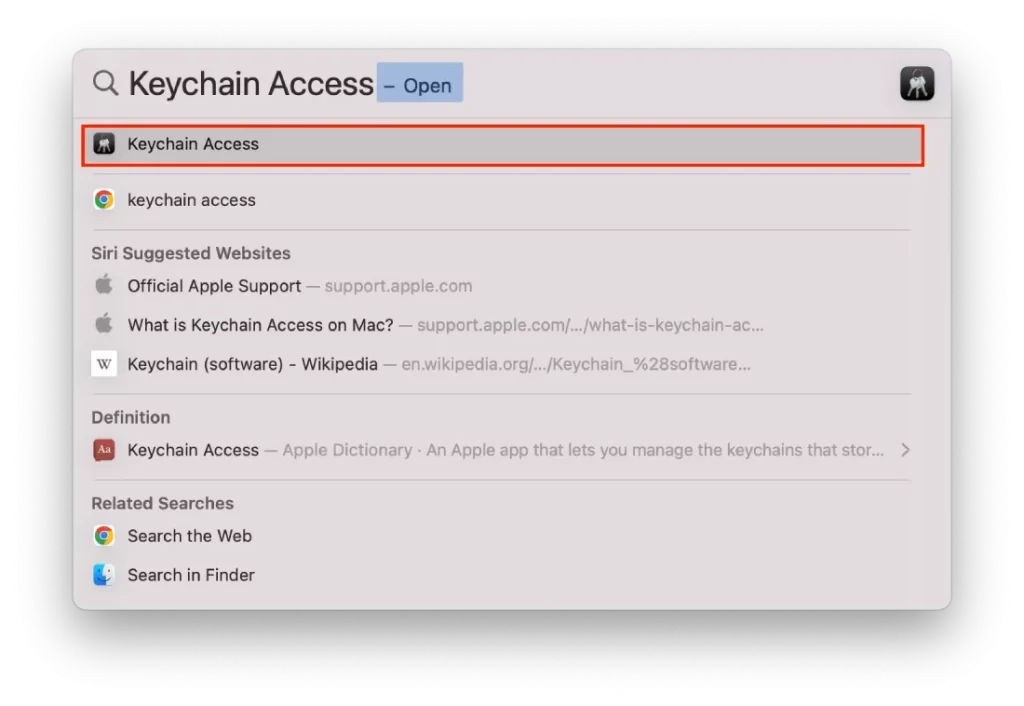
- Na ľavej strane obrazovky vyberte časť “Prihlásenie”.
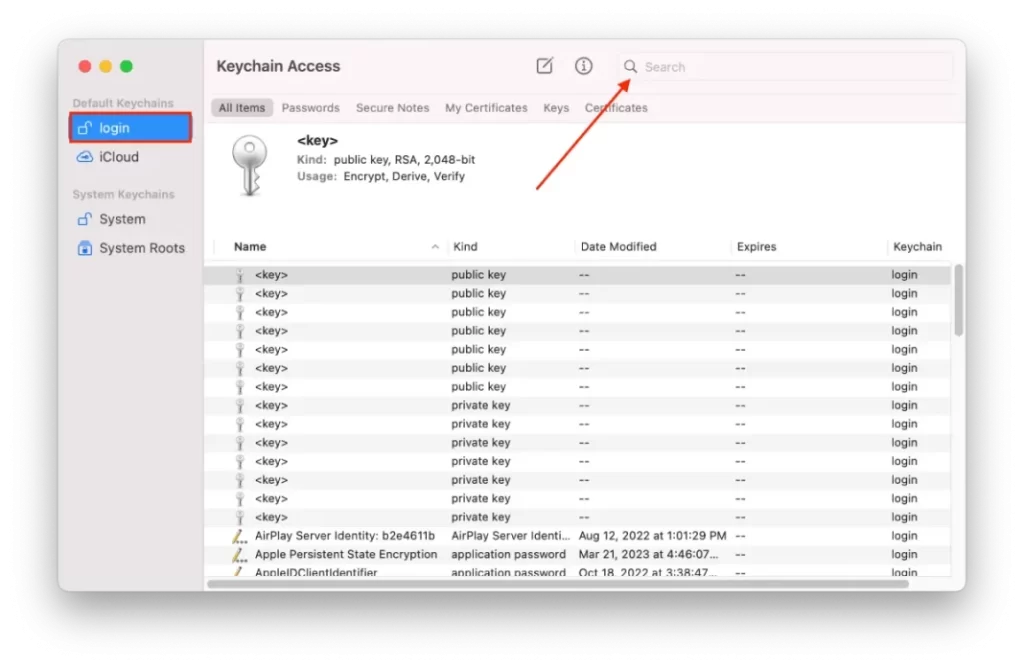
- Potom začnite zadávať názov siete do vyhľadávacieho poľa.
- Vyhľadajte sieť Wi-Fi, ktorej heslo chcete zobraziť, a dvakrát na ňu kliknite.
- Začiarknite políčko vedľa položky “Zobraziť heslo” a po výzve zadajte používateľské meno a heslo správcu počítača Mac.
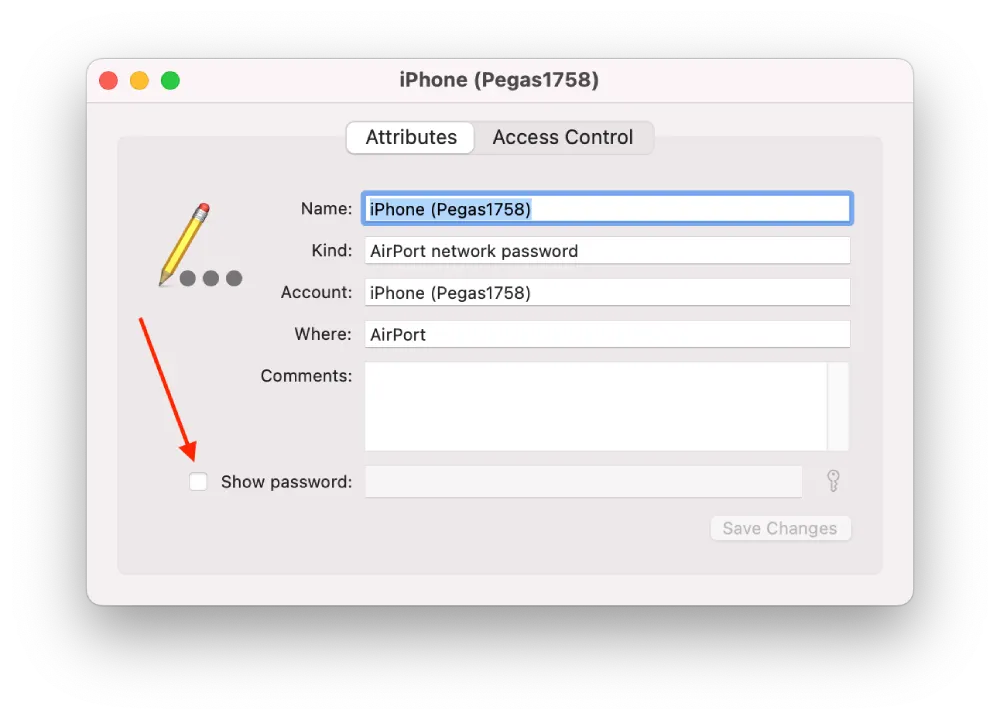
Heslo Wi-Fi sa teraz zobrazí v poli Heslo. Všimnite si, že v poli Keychain Access sa zobrazia iba siete Wi-Fi, ku ktorým ste sa predtým pripojili a uložili pre ne heslo. Ak sa hľadaná sieť Wi-Fi nezobrazí, je možné, že ste heslo neuložili do kľúčenky.
Ako zistiť heslo Wi-Fi pomocou terminálu?
Heslo Wi-Fi môžete zistiť aj iným spôsobom pomocou terminálu. Program Terminál vám umožňuje komunikovať s Macom pomocou textových príkazov namiesto klikania na ikony alebo tlačidlá. To znamená, že to funguje tak, že do Terminálu musíte zadať príkaz. Príkaz sa potom opýta kľúčenky na uložené heslo siete Wi-Fi, ku ktorej sa chcete pripojiť. Príkaz načíta uložené heslo a zobrazí ho v okne terminálu, pričom ho môžete skopírovať a vložiť do poľa hesla v nastaveniach siete Wi-Fi. Ak chcete zistiť heslo siete Wi-Fi pomocou terminálu, musíte postupovať podľa nasledujúcich krokov:
- Otvorte aplikáciu Finder a vyberte položku Aplikácie.
- Potom vyberte položku Nástroje.
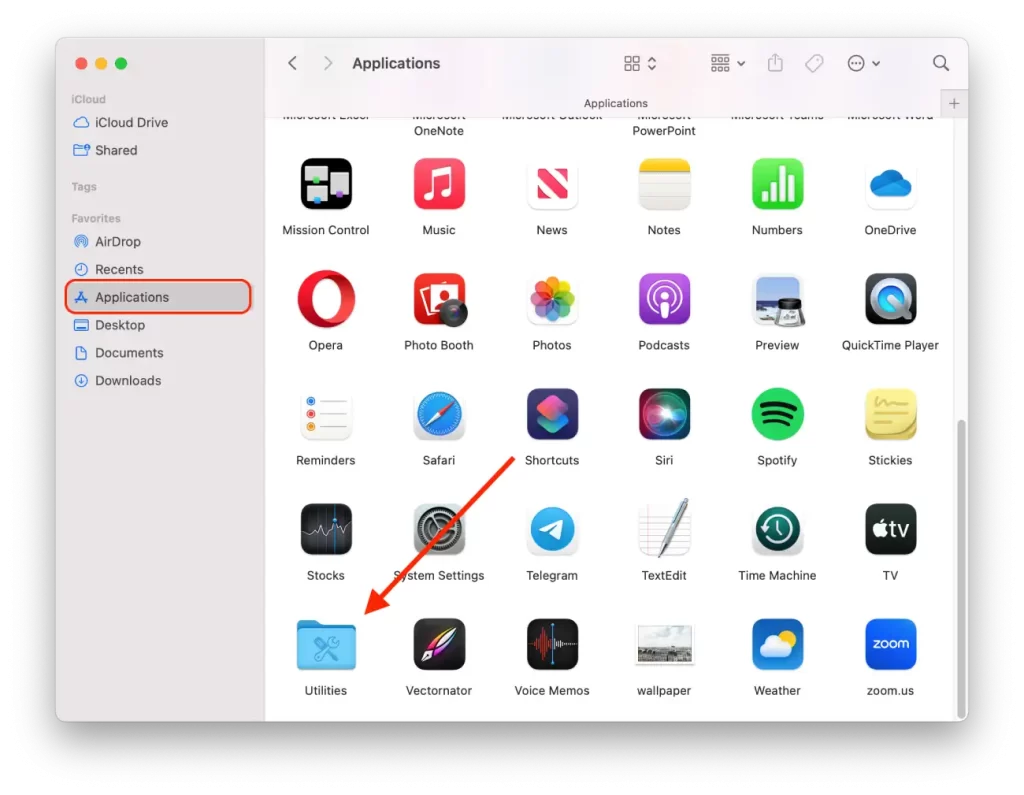
- V novom okne kliknite na ikonu Terminál.
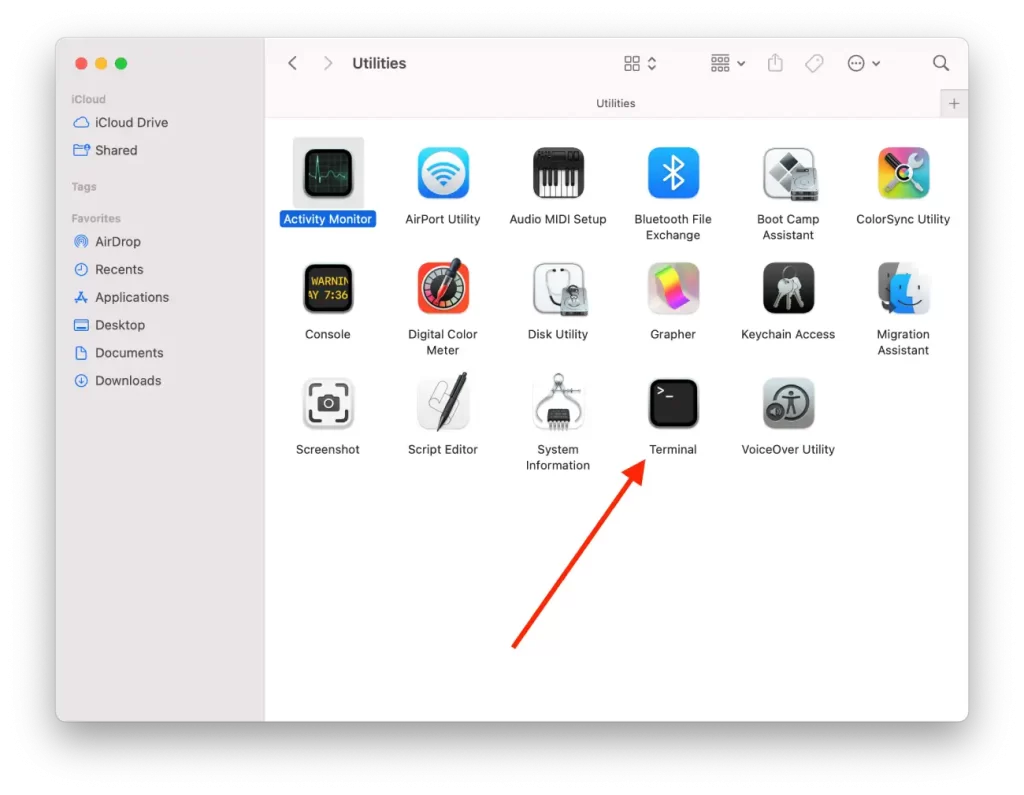
- Zadajte tento príkaz, pričom názov TypeInYourWiFiNameHere nahraďte názvom vašej siete WiFi: security find-generic-password -ga TypeInYourWiFiNameHere | grep “password:“
- Potom stlačte tlačidlo Return.
Po týchto krokoch príkaz povie terminálu, aby vyhľadal uložené heslo siete Wi-Fi s názvom siete Wi-Fi v reťazci kľúčov. A potom vyfiltruje výsledky tak, aby sa zobrazil iba reťazec obsahujúci skutočné heslo.
Ako skopírovať heslo siete Wi-Fi?
Ak potrebujete skopírovať heslo siete Wi-Fi, aby ste ho mohli s niekým zdieľať alebo použiť v inom zariadení, môžete to jednoducho urobiť na väčšine zariadení. Tu sú kroky na skopírovanie hesla siete Wi-Fi:
- Prvým krokom je kliknutie na ikonu Apple a výber položky Nastavenia systému.
- Potom vyberte časť Wi-Fi.
- Potom prejdite na spodnú časť stránky a kliknite na položku Advenced.
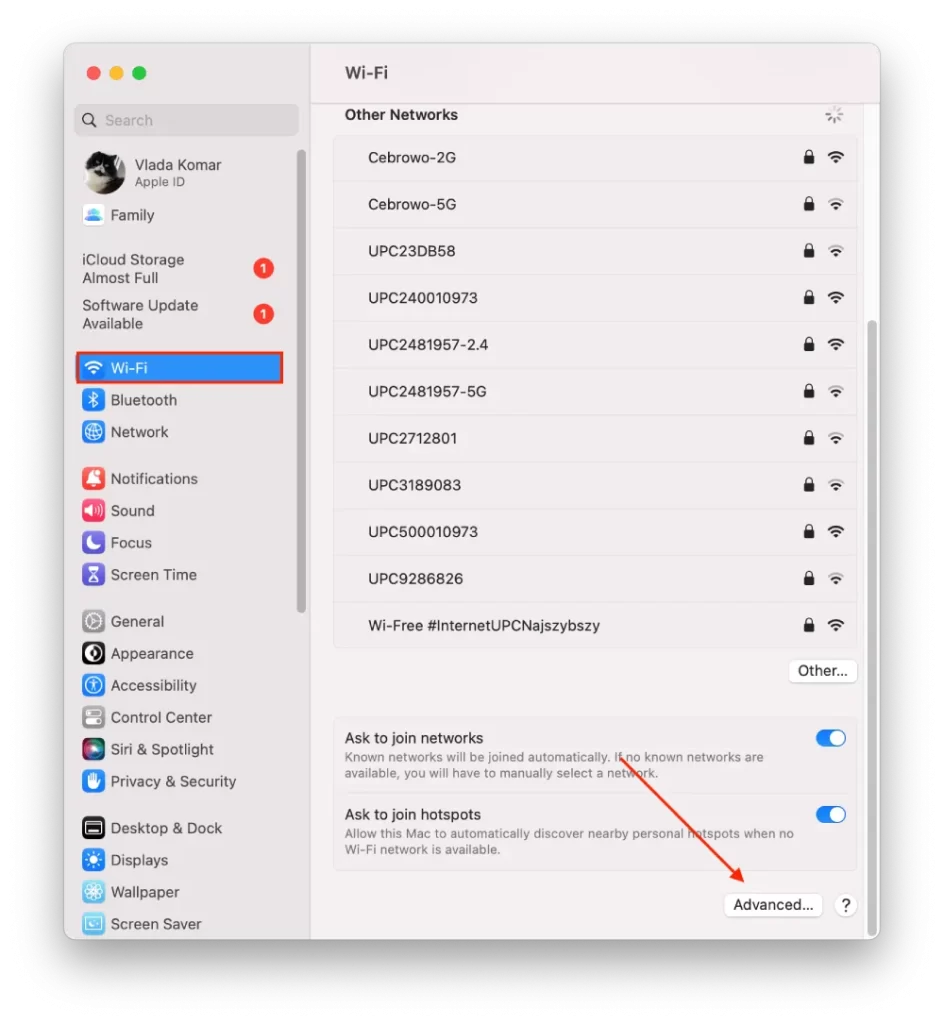
- V novom okne kliknite na tri bodky vedľa požadovanej siete Wi-Fi.
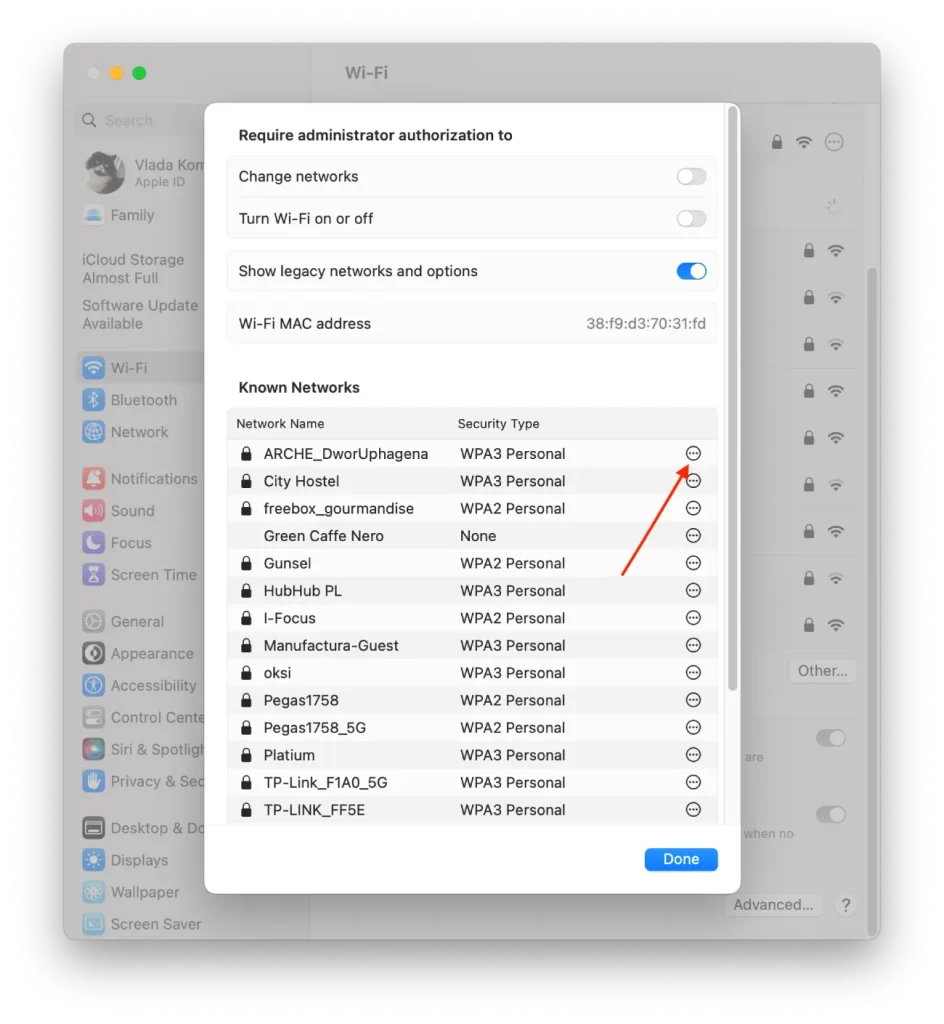
- Potom kliknite na položku “Kopírovať heslo”.
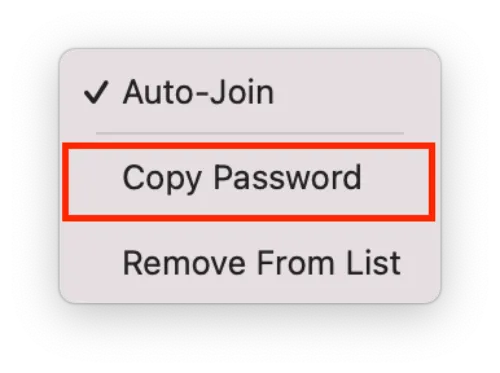
Táto metóda vám neumožní zobraziť heslo. Môžete ho len skopírovať. Po týchto krokoch sa heslo uloží do schránky.
Ako zobraziť skopírované heslo?
Po skopírovaní hesla môžete vykonať rôzne akcie. Po skopírovaní sa heslo uloží do schránky. Ak teda chcete heslo zobraziť, môžete ho vložiť ako text do akejkoľvek aplikácie.
V aplikácii Poznámky môžete napríklad stlačiť klávesovú skratku Command+V. Ak chcete iba zobraziť, je to rýchlejšie a jednoduchšie. Heslo môžete tiež uložiť do poznámky.
Heslo môžete tiež pomocou klávesovej skratky Command+V vložiť do ľubovoľného messengera alebo e-mailu a poslať ho inej osobe.
Ako zdieľať heslo Wi-Fi do počítača Mac?
Funkciu zdieľania hesla Wi-Fi do počítača Mac môžete použiť niekoľkými kliknutiami. Funguje to tak, že na jednom zo zariadení sa zobrazí oznámenie “Zdieľať heslo Wi-Fi”? Po potvrdení tejto akcie sa heslo automaticky zobrazí v poli na druhom zariadení.
Aby táto funkcia fungovala, musí byť daná osoba v zozname kontaktov v aplikácii Kontakty. Obe zariadenia musia byť pripojené k vášmu Apple ID. Zariadenie, ktoré bude zdieľať heslo, musí byť pripojené k tejto sieti Wi-Fi.
Ak chcete zdieľať heslo Wi-Fi do počítača Mac, musíte postupovať podľa týchto krokov:
- Uistite sa, že iPhone a Mac majú zapnuté Wi-Fi a Bluetooth a sú blízko seba.
- V počítači Mac vyberte sieť, ku ktorej sa chcete pripojiť.
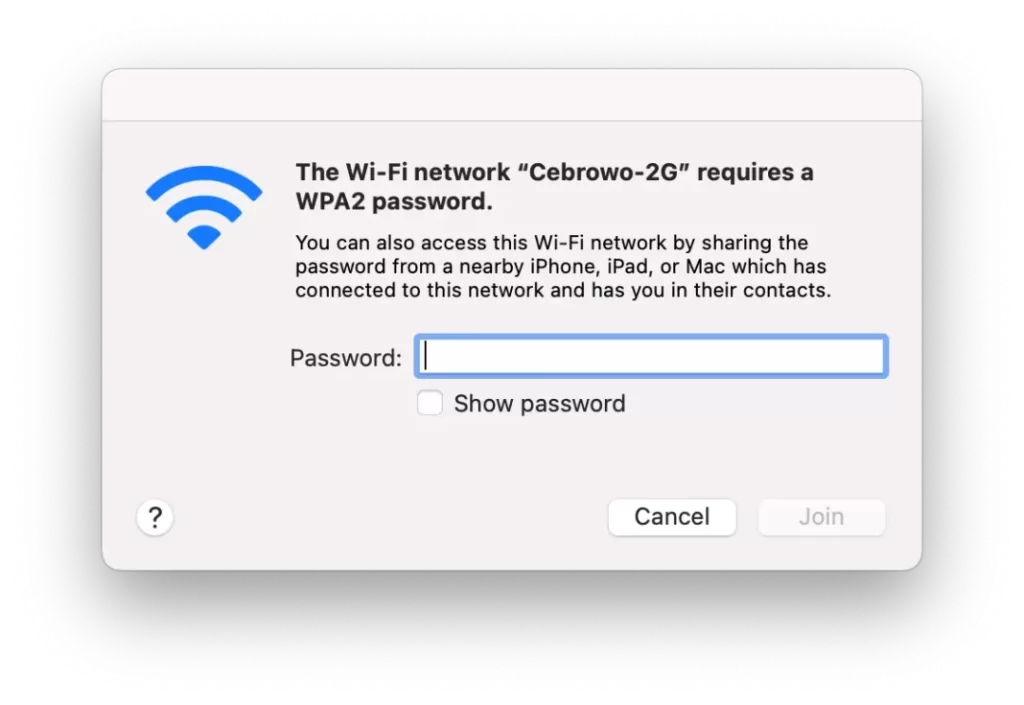
- Na iPhone pripojenom k sieti Wi-Fi prejdite do “Nastavenia a vyberte “Wi-Fi”.
- Potom sa na iPhone zobrazí vyskakovacie okno. Kliknite na “Zdieľať heslo.
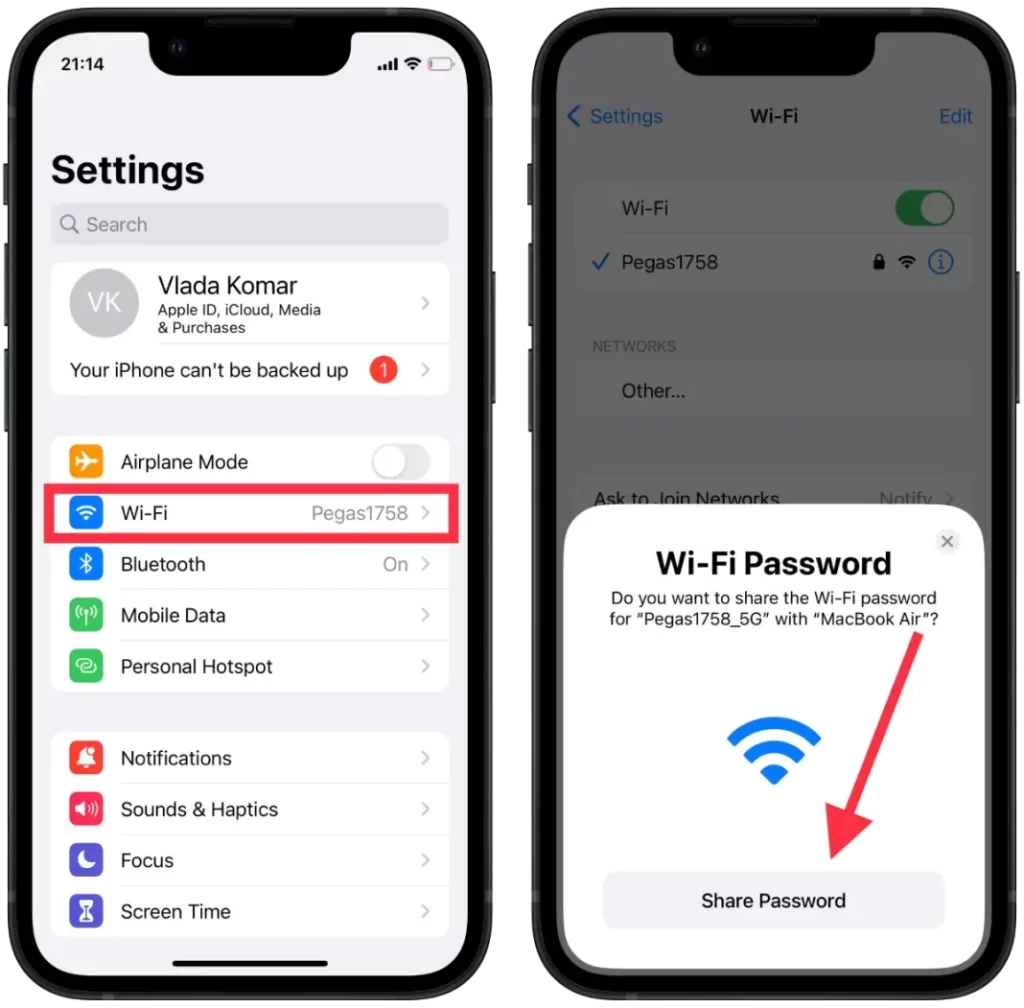
Po vykonaní týchto krokov v počítači Mac sa heslo okamžite zobrazí v poli. Jediné, čo musíte urobiť, je kliknúť na tlačidlo “Pripojiť”.
Čo robiť, ak nemôžete zdieľať heslo Wi-Fi s Macom?
Keď som pred niekoľkými týždňami išiel pracovať do kaviarne neďaleko môjho domu, pokúsil som sa na svojom Macu použiť funkciu Zdieľať heslo, ale na iPhone sa mi nezobrazilo okno, v ktorom by som to mohol urobiť. Ak je vám táto situácia známa, môžete ju skúsiť vyriešiť podľa týchto krokov:
- V iPhone zapnite a vypnite Wi-Fi. Mnohí ľudia na sieti písali, že im táto metóda pomohla, ale nie v mojom prípade. Zapínal a vypínal som Wi-Fi na iPhone a Macu, ale situácia sa nezmenila. Mne pomohla nasledujúca metóda. Môžete však začať od nej, vzhľadom na to, že vyžaduje len 2 kliknutia.
- Reštartujte obe zariadenia. Skúste reštartovať Mac a iPhone a potom skúste zdieľať znova. Po tomto spôsobe sa mi podarilo zdieľať heslo, ale tento spôsob trval niekoľko minút. Nemusí teda fungovať pre každého.
- Heslo zadajte ručne. Pomocou vyššie uvedenej metódy skopírujte heslo do nastavení iPhonu. Potom toto heslo pošlite do Macu alebo ho vložte do poznámok v iPhone a heslo zadajte ručne. Alebo požiadajte niekoho, aby vám heslo povedal.
Pri ďalšom použití tejto funkcie sa nevyskytli žiadne problémy, takže vám neodporúčam resetovať siete Wi-Fi. Keďže to nie je vždy pohodlné a rýchlejšie je zadať heslo ručne.









