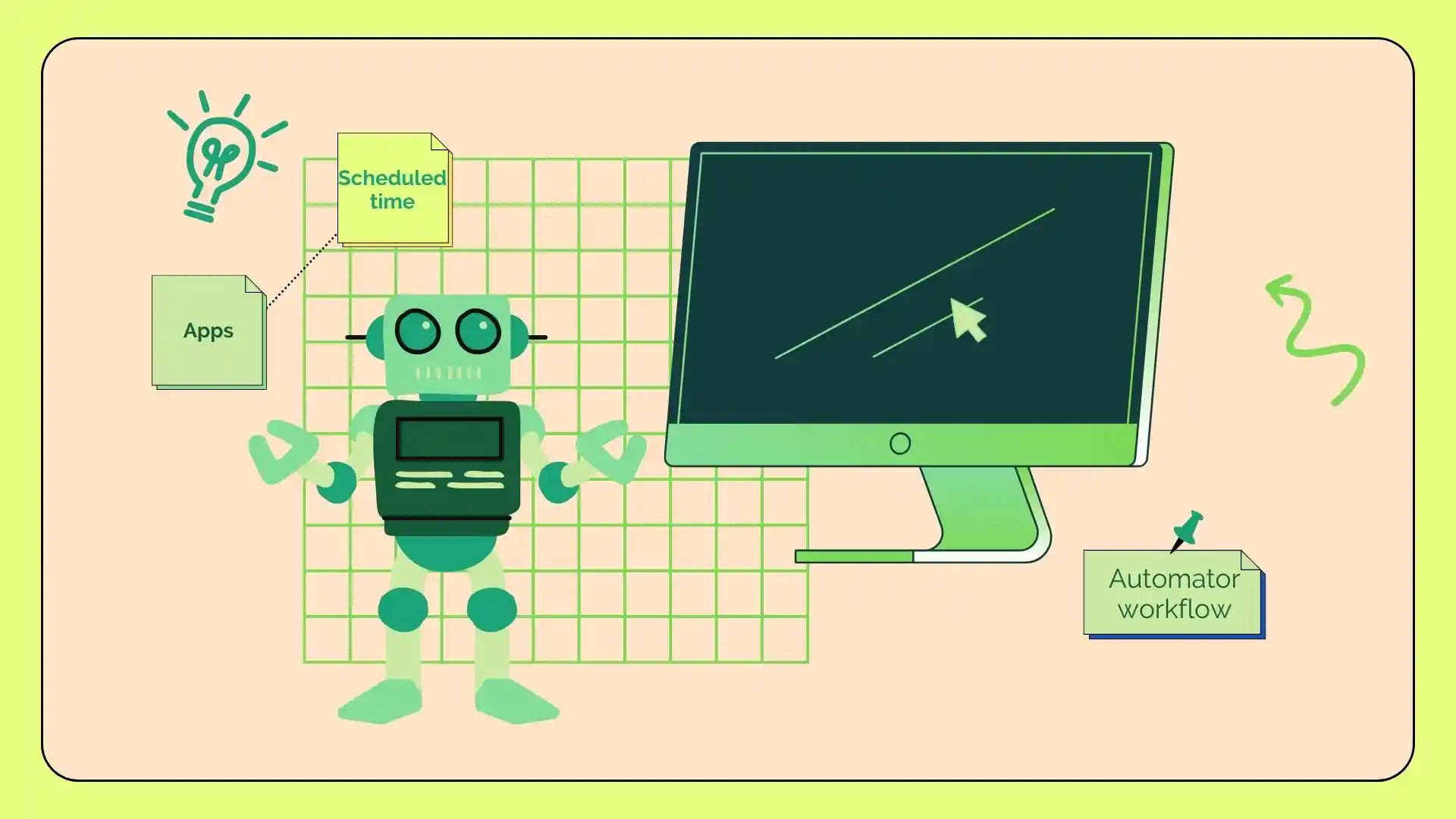Keď vytvoríte aplikáciu pracovného toku v Automatore, vytvoríte program, ktorý kombinuje viacero akcií do jednej entity, ktorú môžete spustiť z Launchpadu alebo Docku na Macu.
Po vytvorení „Aplikácie“ v Automatore môžete vybrať a pridať rôzne akcie z knižnice akcií na vytvorenie logiky pracovného toku vašej aplikácie. Môžete napríklad pridať akcie na odosielanie e-mailov, otváranie a zatváranie pracovného postupu Automator a ďalšie.
Každá akcia má nastavenia, ktoré môžete nakonfigurovať na definovanie jej správania. Napríklad, keď pridáte akciu „naplánovať e-maily“, môžete napísať e-mail a čas jeho odoslania.
Nižšie popíšem krok za krokom, ako môžete vytvoriť aplikáciu pracovného toku na Automator, plánovať e-maily z Mac a vytvárať udalosti kalendára na otvorenie a zatvorenie pracovného postupu Automator.
Ako vytvoriť aplikáciu pracovného toku na Automator?
Mac má vstavanú podporu, ktorá vám umožňuje naplánovať spustenie a zatvorenie aplikácií v konkrétnom čase. Ak to chcete nastaviť, musíte použiť Automator.
Vytvorenie aplikácie pracovného toku v aplikácii Automator vám umožňuje skombinovať viacero akcií do jedného programu, ktorý môžete spustiť z Launchpadu alebo Docku.
Po vytvorení nového dokumentu „Aplikácia“ v Automatore môžete vybrať a pridať rôzne akcie z knižnice akcií a vytvoriť tak logiku vašej aplikácie pracovného toku.
Ak chcete vytvoriť aplikáciu pracovného toku na Automator, postupujte takto:
- Otvorte Automator pomocou Launchpadu alebo pomocou Spotlight.
- Kliknite na tlačidlo ‘Nový dokument’ . Toto tlačidlo sa nachádza vľavo dole.
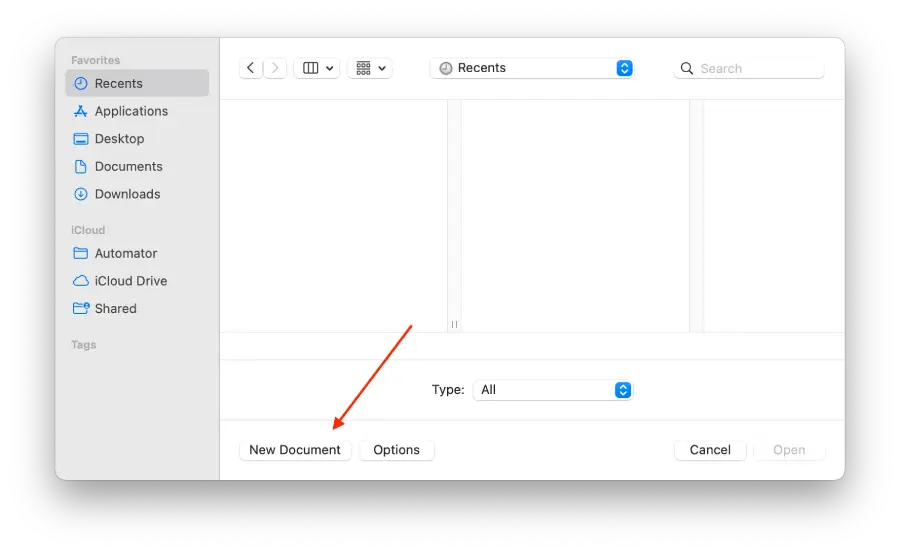
- Vyberte možnosť „Aplikácia“. a potom kliknite na „Vybrať“.
- Vyberte možnosť „Spustiť aplikáciu “, ktorá sa nachádza vo vyhľadávacom paneli na ľavej strane obrazovky.
- Potom musíte vybrať aplikáciu z rozbaľovacej ponuky.
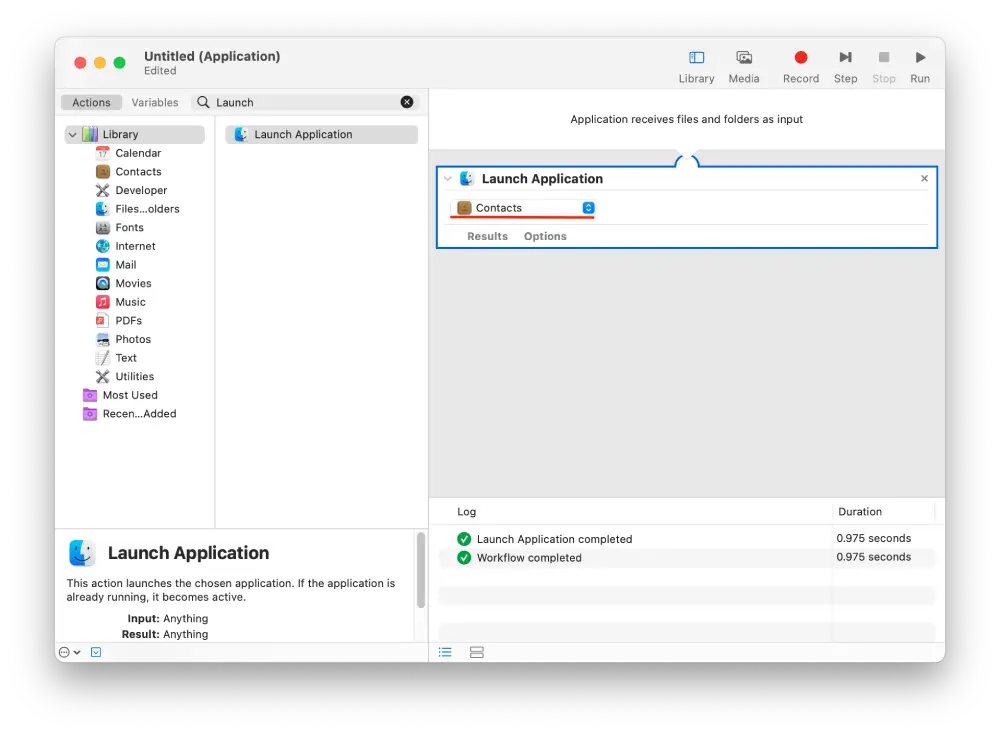
- Použite vyhľadávací panel a nájdite „Pozastaviť“.
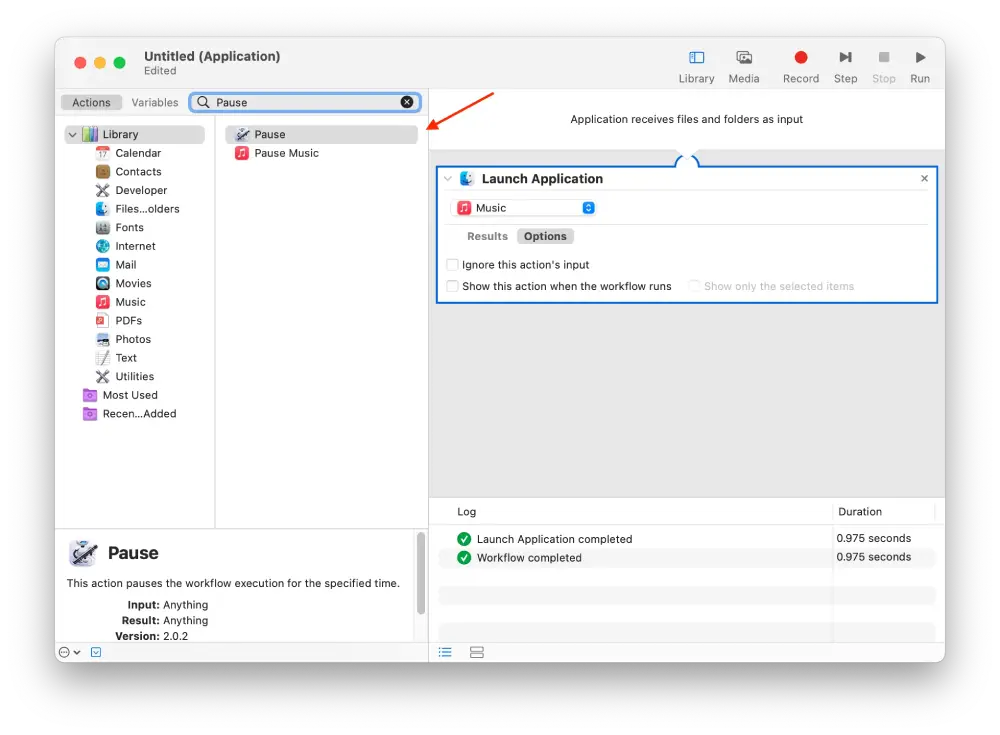
- Potom musíte vyplniť polia a určiť trvanie . Zadajte ho v hodinách, minútach a sekundách.
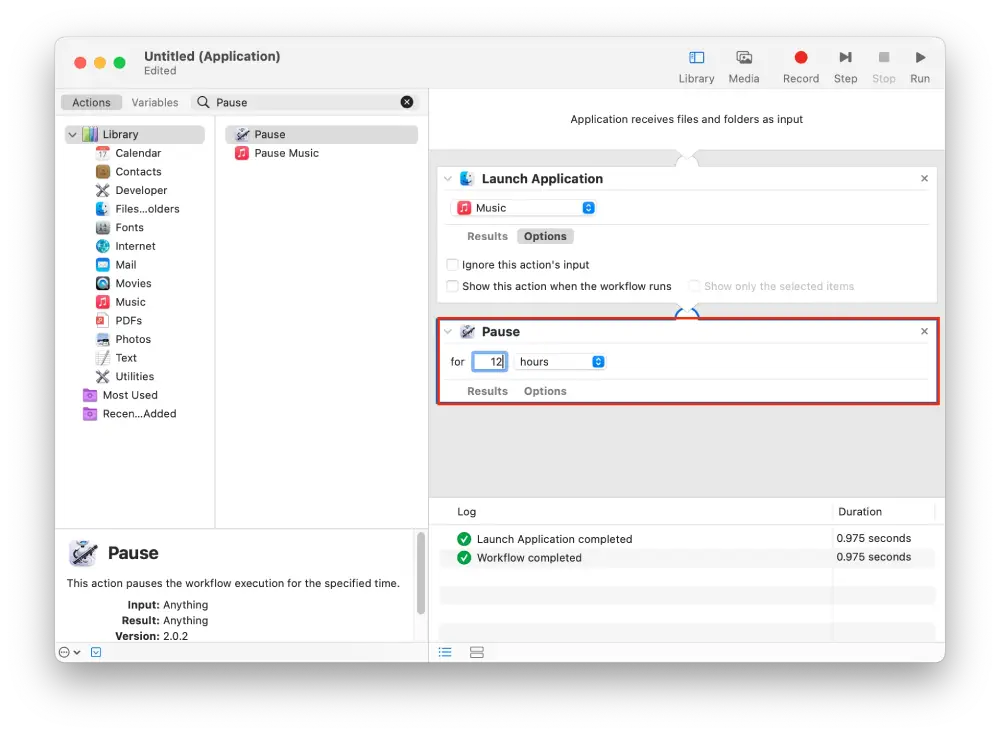
- Zadajte v riadku ‘Ukončiť aplikáciu’ a dvakrát naň kliknite.
- Z rozbaľovacej ponuky vyberte aplikáciu, ktorú ste vybrali v kroku „ Spustiť aplikáciu “.
- Potom prejdite na kartu „Súbory“ a vyberte možnosť „Uložiť“. Alebo stlačte Command + S.
Po týchto krokoch Automator spustí aplikáciu v konkrétnom čase. Presnejšie povedané, Automator vykoná to, čo si vyberiete.
Ak chcete vytvoriť úlohu, ktorú má Automator ukončiť, musíte postupovať podľa týchto krokov, ale namiesto možnosti Spustiť aplikáciu vyberte možnosť Zavrieť aplikáciu. Len táto úloha nie je dostupná pre každú aplikáciu. Existujú však aj iné, pretože každá aplikácia má iný skript. Najlepšie je prelistovať si zoznam a vybrať si ten, ktorý vám najviac vyhovuje. Možno nájdete nejaké nové funkcie.
Ako naplánovať e-maily z Mac pomocou Automator?
Ak chcete naplánovať e-maily z Mac pomocou Automator, môžete si vytvoriť vlastný pracovný postup, ktorý využíva akcie „Pošta“ v Automatore a aplikácii Kalendár.
Najprv v Automatore vytvoríte pracovný postup, ktorý pozostáva z akcií potrebných na odoslanie e-mailu, ako je vytvorenie a odoslanie nového. Potom v aplikácii Kalendár nastavíte udalosť a určíte dátum a čas, kedy chcete e-mail odoslať. Keď nastane nastavený čas, Kalendár aktivuje váš pracovný postup Automator.
Tu je podrobný návod, ako na to:
- Otvorte na svojom Macu aplikáciu „ Automator “.
- Zobrazí sa okno, v ktorom musíte kliknúť na „ Workflow “ a „ Choose “.
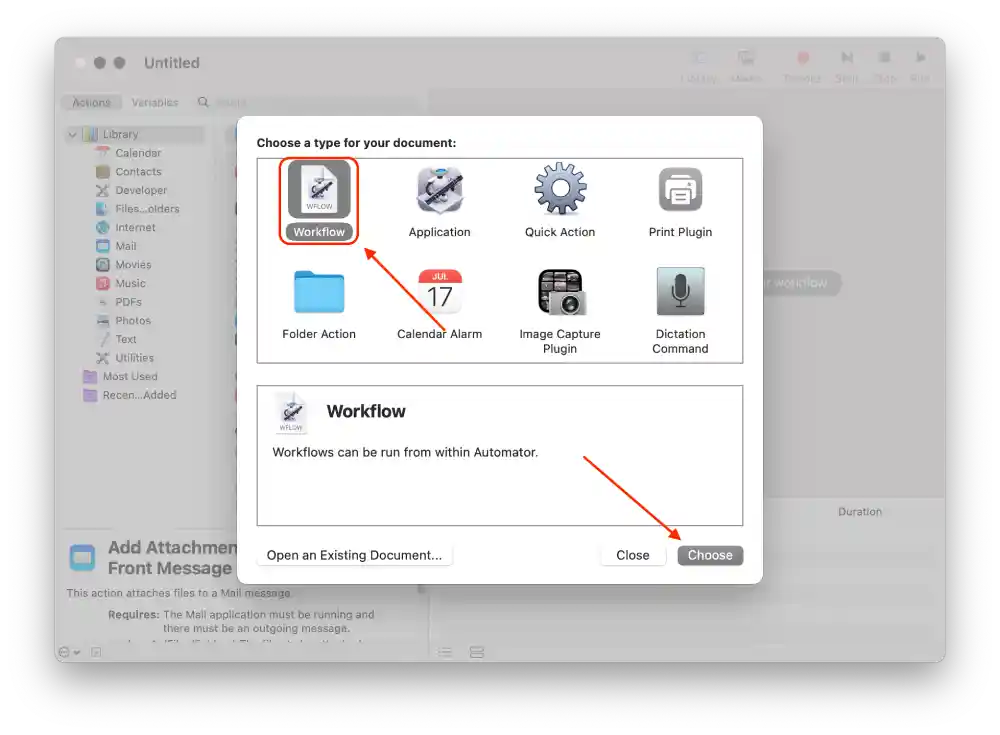
- Vyberte „ Pošta “ a tiež kliknite na „ Nová poštová správa “.
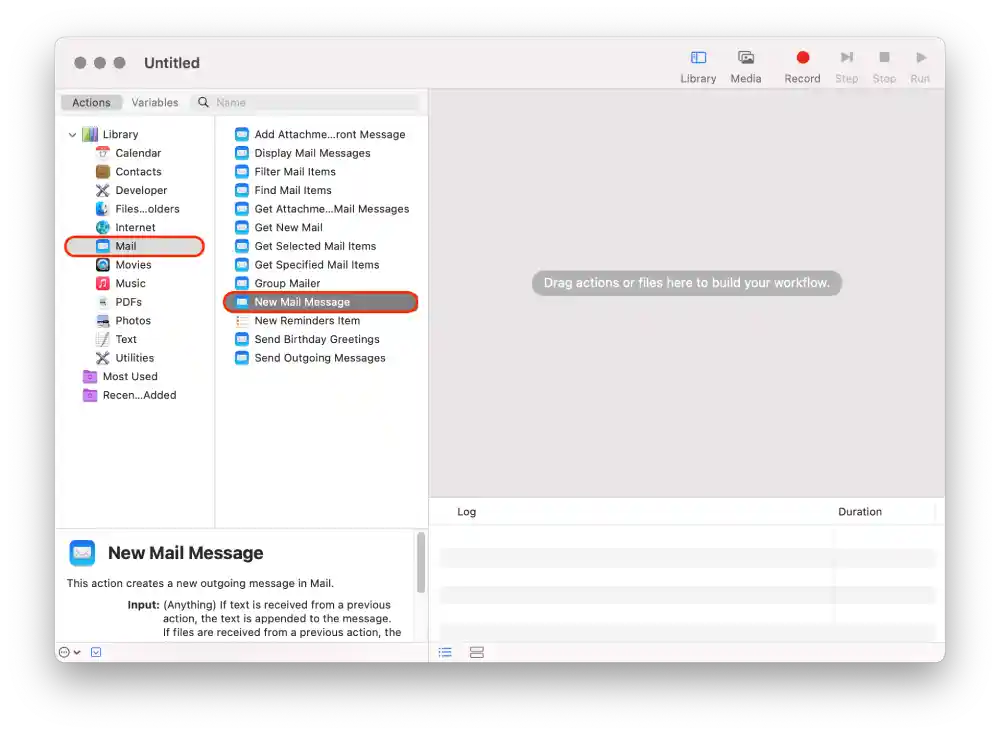
- Potom zadajte správu a príjemcu.
- Kliknite na „ Odoslať odchádzajúce správy “ v ľavom paneli a pridajte ho do pracovného postupu.
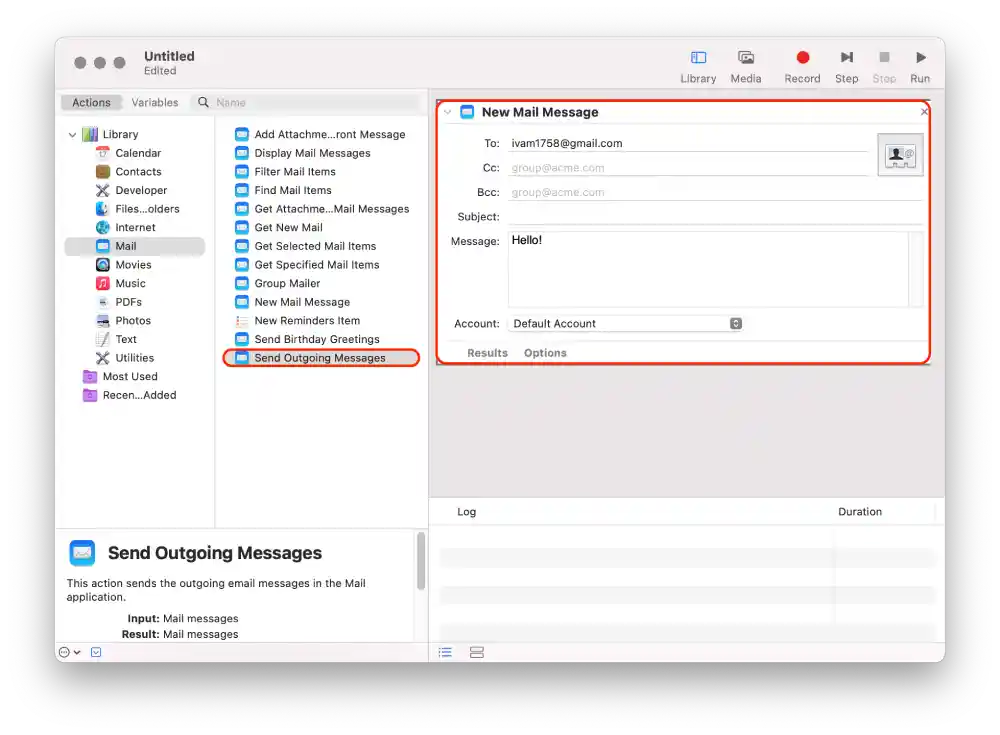
- Kliknite na Súbor v hornej časti a v zozname vyberte možnosť Uložiť .
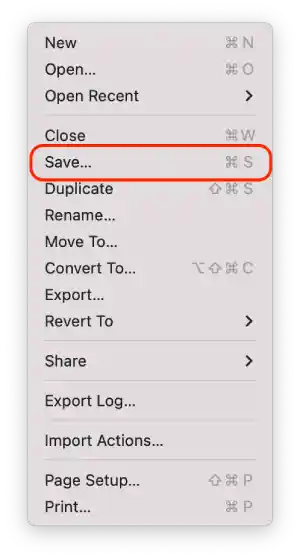
- Uložte ho do priečinka Aplikácie a kliknite na Uložiť .
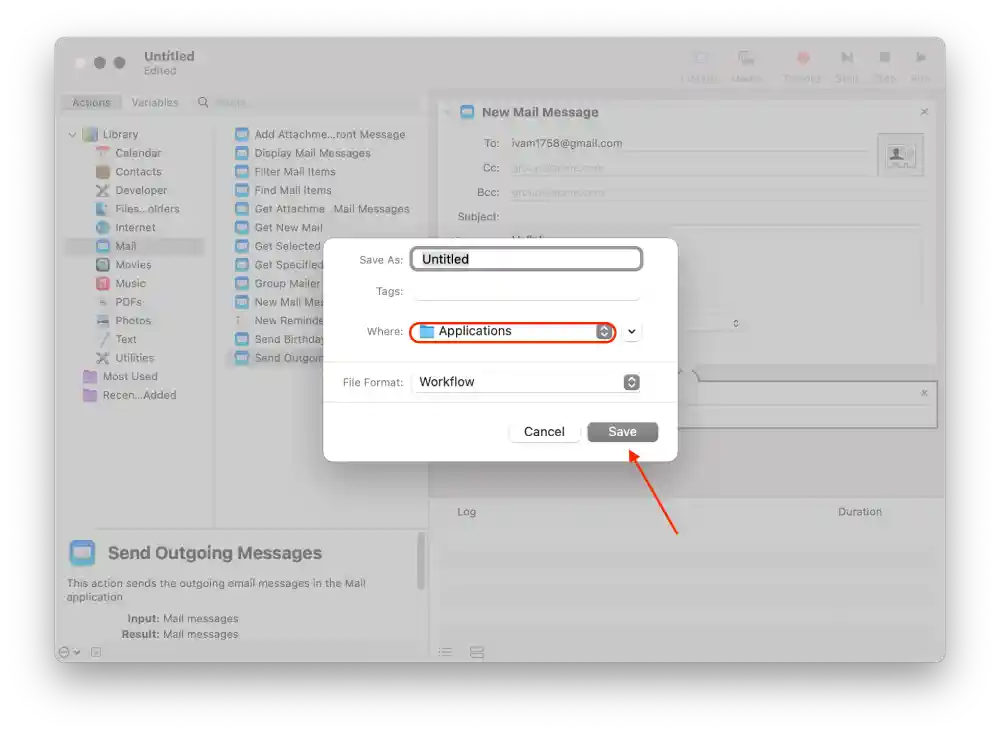
- Otvorte Kalendár a kliknite na dátum , na ktorý chcete naplánovať e-mail.
- Potom kliknite na možnosť „ Pridať upozornenie “.
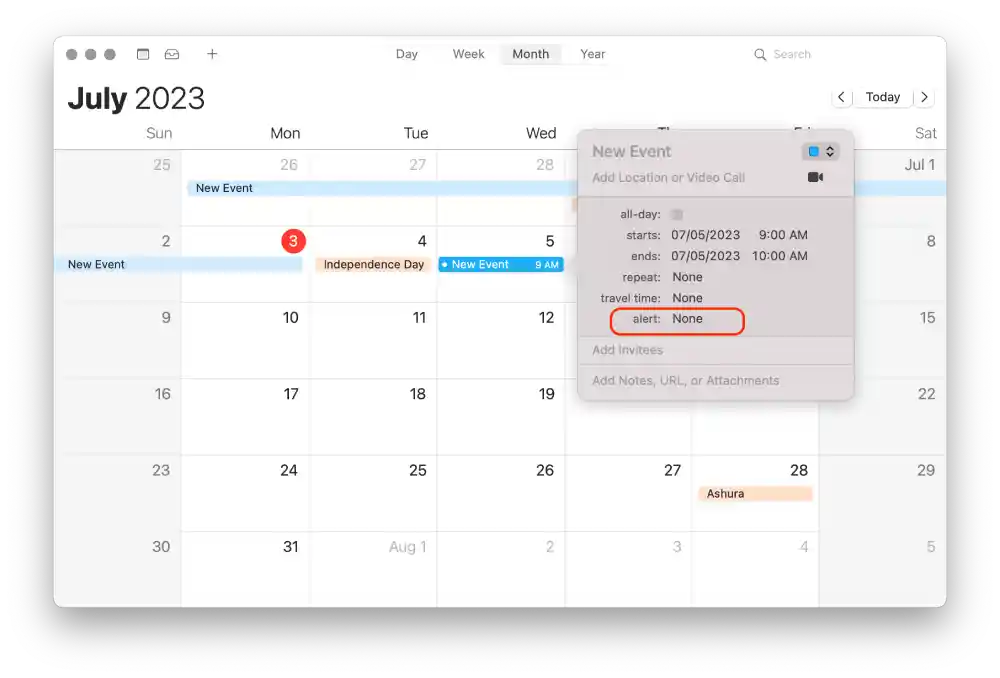
- V časti upozornenia vyberte možnosť „ Vlastné “.
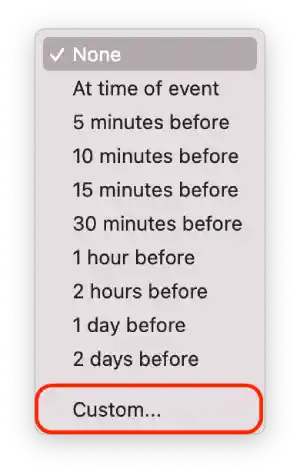
- Kliknutím na „Správa so zvukom“ otvoríte zoznam. V zozname kliknite na „ Otvoriť súbor “.
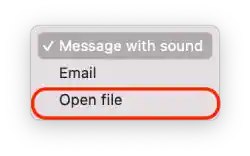
- Kliknite na „Kalendár“ a vyberte „ Iné “.
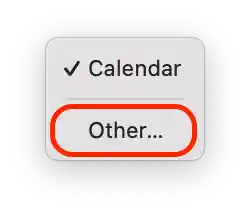
- Najprv vyberte priečinok „ Aplikácie “ a potom kliknite na uložený súbor „ E-mail “.
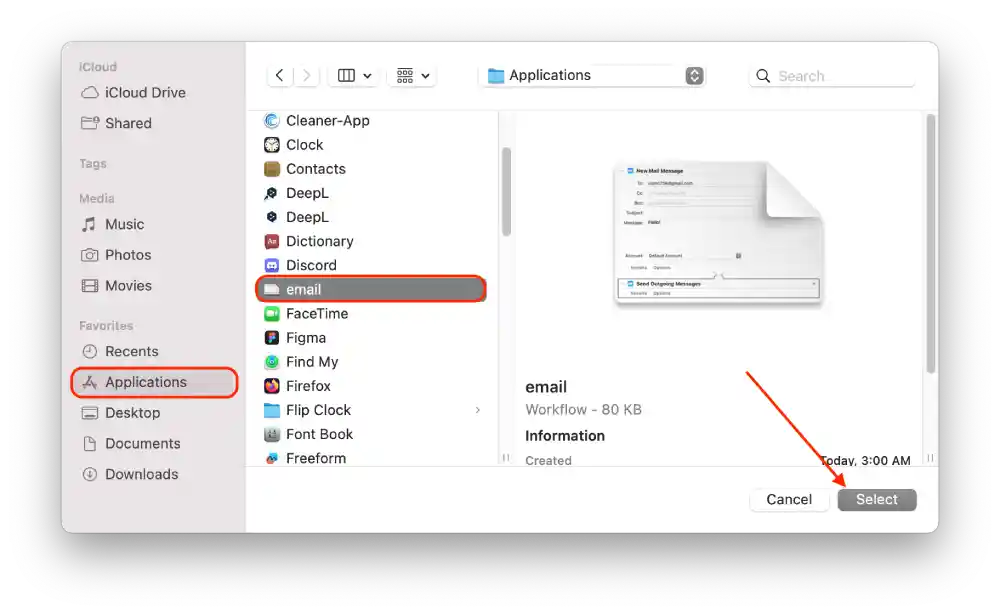
- Kliknite na „ OK “.
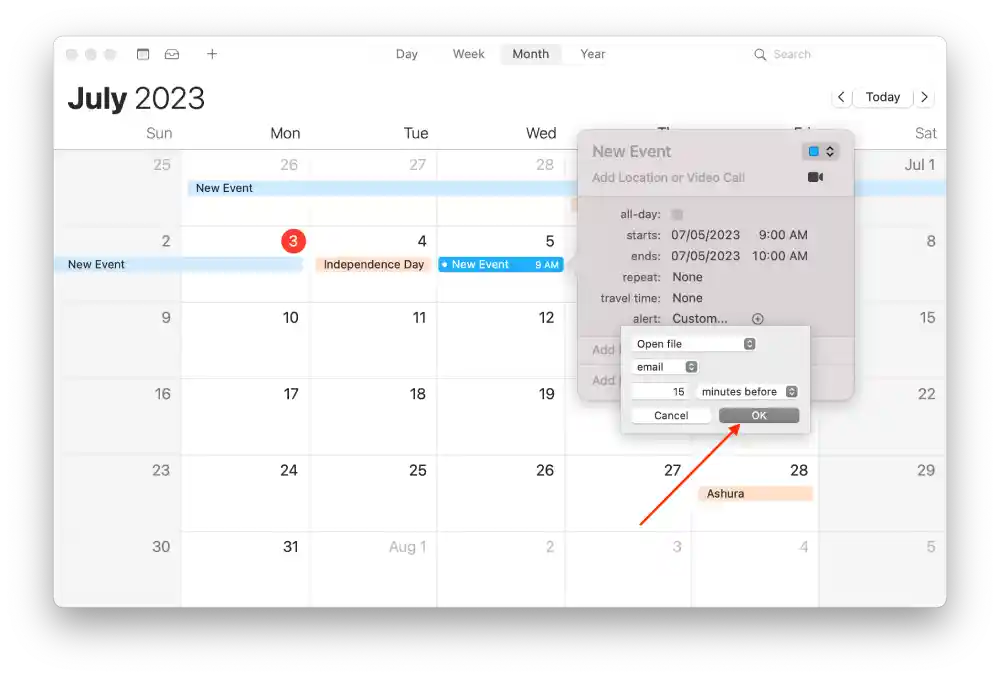
Keď nastane nastavený čas, aplikácia Kalendár spustí pracovný postup Automator, automaticky vytvorí a odošle e-mail.
Ako vytvoriť udalosti kalendára na otvorenie a zatvorenie pracovného postupu Automator?
Vytváranie udalostí v kalendári na otvorenie a zatvorenie pracovného toku Automator vám umožňuje spúšťať a zastavovať automatizované aktivity podľa vopred nastaveného plánu.
Môžete tiež vytvoriť udalosti kalendára na svojom Macu, aby ste mohli spustiť a zatvoriť pracovný postup Automator. Ak to chcete urobiť, postupujte takto:
- Otvorte na Macu aplikáciu Kalendár.
- Potom musíte dvakrát kliknúť a vytvoriť udalosť v daný deň . Musíte zadať deň, kedy chcete naplánovať spustenie a zatvorenie aplikácie.
- Potom vyplňte polia , pomenujte udalosť a vyberte čas začiatku.
- Upozornenie “ vyberte, ako často sa aplikácia spúšťala .
- Ďalej vyberte možnosť „Vlastné…“ z rozbaľovacieho zoznamu možnosti „Upozornenie“.
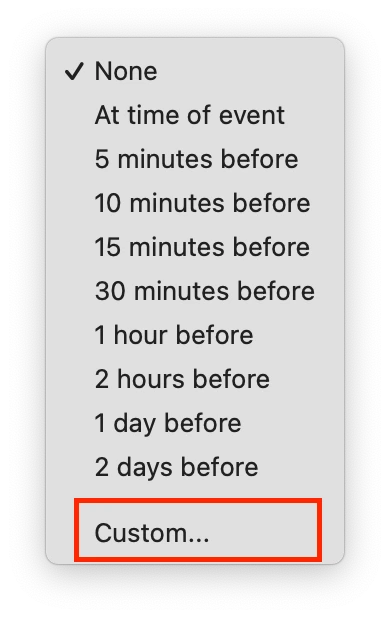
- V rozbaľovacom zozname vyberte možnosť „ Otvoriť súbor “.
- Potom vyberte možnosť ‘ Iné ‘ na zobrazenie a výber súboru Automator, ktorý ste vytvorili, a potvrďte svoje akcie.
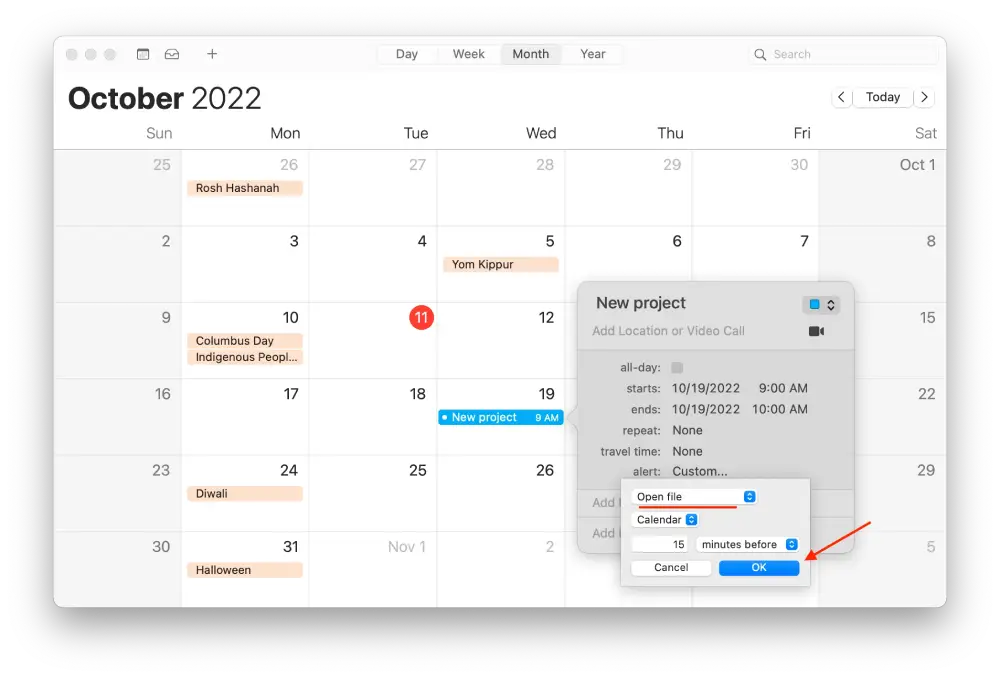
Vytváranie udalostí v kalendári vám teda umožňuje nastaviť plán spúšťania a zastavovania pracovných postupov Automator. Je to výhodné, keď musíte automaticky vykonávať určité úlohy v určitý čas alebo dátum.
To nie je všetko, čo môžete začať s Automatorom, pretože prichádza s mnohými možnými akciami. Môžete pracovať so súbormi, vyhľadávať a spracovávať obrázky, pracovať s e-mailom a oveľa viac. Pri nastavovaní podľa týchto krokov môžete prechádzať zoznamom akcií, aby ste našli niečo zaujímavé pre vás, pretože tieto nastavenia sú dosť individuálny proces a každému budú vyhovovať inak.