Nastavenie nového mikrofónu je vždy bolesťou hlavy, pretože každý má jedinečnú základnú citlivosť. V predvolenom nastavení môžu byť niektoré príliš hlasné na použitie; iní môžu byť príliš ticho. Alebo môže byť váš mikrofón príliš citlivý, zachytáva okolité zvuky a kombinuje váš hlas s okolitým hlukom.
Aby ste to vyriešili a zlepšili zvuk mikrofónu, musíte upraviť hlasitosť a zaplatiť nejaký čas na zvládnutie citlivosti mikrofónu.
Tu je rozdiel medzi hlasitosťou a citlivosťou:
- Hlasitosť mikrofónu označuje hlasitosť zvukového výstupu zo zvukového systému po tom, čo mikrofón zachytí zvuk.
- Citlivosť mikrofónu meria, ako dobre mikrofón premieňa akustický tlak na elektrický signál.
- Inými slovami, zatiaľ čo hlasitosť určuje, aký hlasný bude zvuk na výstupe, citlivosť určuje schopnosť mikrofónu rozpoznať tichšie zvuky a jeho presnosť pri ich premene na elektrický signál.
Ak máte veľa okolitých zvukov (ako ostatní ľudia vo vašej izbe), odporúčam znížiť citlivosť mikrofónu, aby „zachytil“ menej hluku.
Mikrofóny v počítačoch a notebookoch, typy a pripojenie
Moderné počítačové systémy využívajú rôzne mikrofóny, ktoré môžu byť buď vstavané alebo externé. Rozmanitosť použitých mikrofónov je určená špecifikami ich použitia a vlastnosťami zariadení, do ktorých sú integrované.
Vstavané mikrofóny: Notebooky sa dodávajú so vstavanými mikrofónmi, pretože ide o samostatné zariadenia, ktoré vyžadujú minimálny dodatočný hardvér na vykonávanie každodenných úloh. Pokročilé modely notebookov môžu mať viacero mikrofónov na zlepšenie kvality zvuku, čo umožňuje lepšie zachytenie hlasu používateľa a zníženie hluku na pozadí.
Externé mikrofóny: Externé mikrofóny poskytujú zvuk vyššej kvality ako vstavané mikrofóny a možno ich použiť na stolných počítačoch a prenosných počítačoch. Sú ideálne pre profesionálne nahrávanie zvuku, streamovanie, podcasting alebo situácie, ktoré vyžadujú vysokokvalitný zvuk (kvalita zvuku sa líši podľa mikrofónu). Voľne stojace mikrofóny môžu mať rôzne pripojenia, napríklad USB, 3,5 mm audio jack alebo Bluetooth. Mikrofóny zabudované v slúchadlách poskytujú kompromis medzi pohodlím a kvalitou zvuku.
Pripojenie a nastavenie:
- Mikrofóny USB sa vo všeobecnosti inštalujú jednoducho a operačný systém ich automaticky rozpozná. Ovládač alebo špecializovaný softvér ponúka široké možnosti nastavení.
- Mikrofóny s 3,5 mm audio jackom sú zvyčajne štandardné slúchadlové mikrofóny.
- Mikrofóny Bluetooth poskytujú pohodlie bezdrôtovej komunikácie, ale môžu spôsobiť oneskorenie pri prenose zvuku.
V závislosti od typu mikrofónu možno budete musieť upraviť nastavenia zvuku presnejšie, ako ponúka systém Windows predvolene. Vo väčšine prípadov systém ponúka nastavenie takmer maximálnej citlivosti. Toto nastavenie je určené pre mikrofóny priemernej kvality, ale ak používate špičkový mikrofón, toto nastavenie môže byť nadmerné a spôsobiť skreslenie prenášaného zvuku.
Nižšie je podrobný návod, ako zmeniť citlivosť mikrofónu: znížte alebo zvýšte ju, upravte hlasitosť mikrofónu a pred použitím mikrofón otestujte.
Ako upraviť citlivosť mikrofónu v systéme Windows 11 a 10
Citlivosť nie je o tom, ako hlasný je váš mikrofón; ide o silu, ktorú zachytáva okolitý zvuk. Áno, môže to ovplyvniť hlasitosť mikrofónu, pretože ak je citlivosť príliš nízka, váš mikrofón zachytí nedostatočný zvuk. Ak je však váš mikrofón príliš tichý, upravím ho tak, aby som najskôr zvýšil hlasitosť.
Ale citlivosť mikrofónu má vplyv na to, aké okolité zvuky budú zachytené, a ak je príliš veľa zvukov tretích strán, môžete znížiť citlivosť mikrofónu.
Ak to chcete urobiť, musíte postupovať podľa týchto krokov:
- Otvorte Nastavenia stlačením Win + I na klávesnici.
- Potom prejdite do časti Systém a vyberte položku Zvuk .
- Posuňte zobrazenie nadol a kliknite na položku Ďalšie nastavenia zvuku .
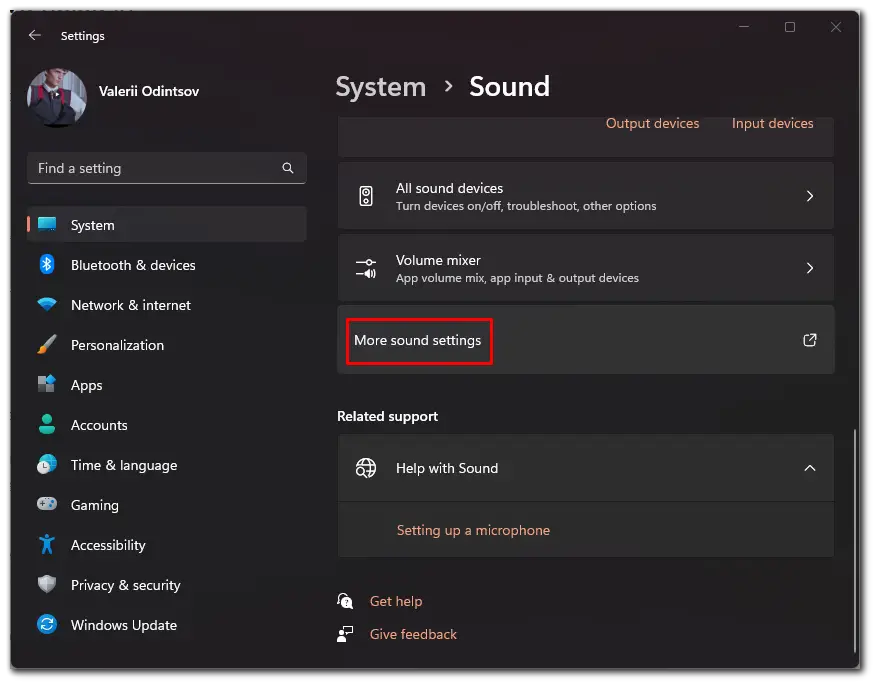
- V novom okne prejdite na kartu Nahrávanie a jedným kliknutím vyberte mikrofón.
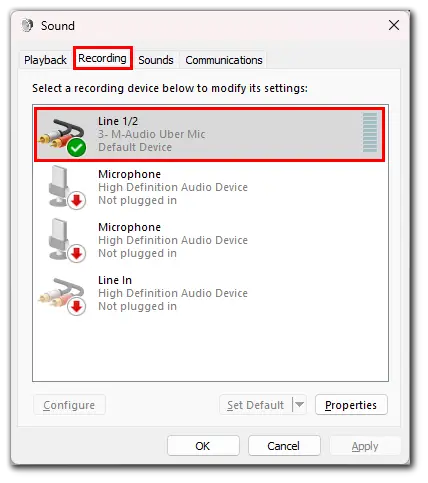
- Potom kliknite na Vlastnosti .
- Prejdite na kartu Úrovne a zmeňte hodnotu dB, čím zvýšite alebo znížite citlivosť mikrofónu.
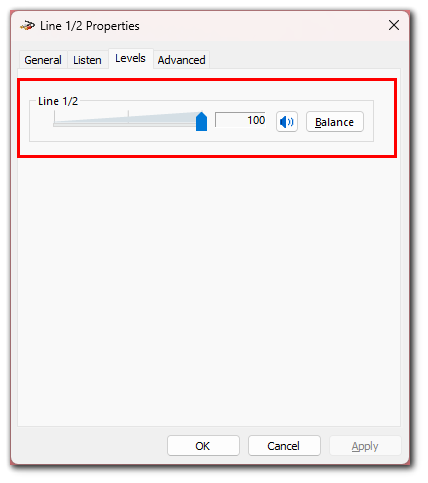
- Nakoniec v prípade potreby kliknite na Použiť a OK .
Môžete prepnúť na iné karty a nastaviť mikrofón podľa svojich preferencií: odstrániť zvukové efekty, vybrať vzorkovaciu frekvenciu a vypnúť alebo zapnúť redukciu šumu.
Ako upraviť hlasitosť mikrofónu v systéme Windows 11 a 10
Ak je váš mikrofón príliš tichý (alebo hlasný), musíte upraviť jeho hlasitosť. Tu je postup:
- Najprv otvorte Nastavenia stlačením Win + I na klávesnici.
- Potom prejdite do časti Systém a vyberte položku Zvuk .
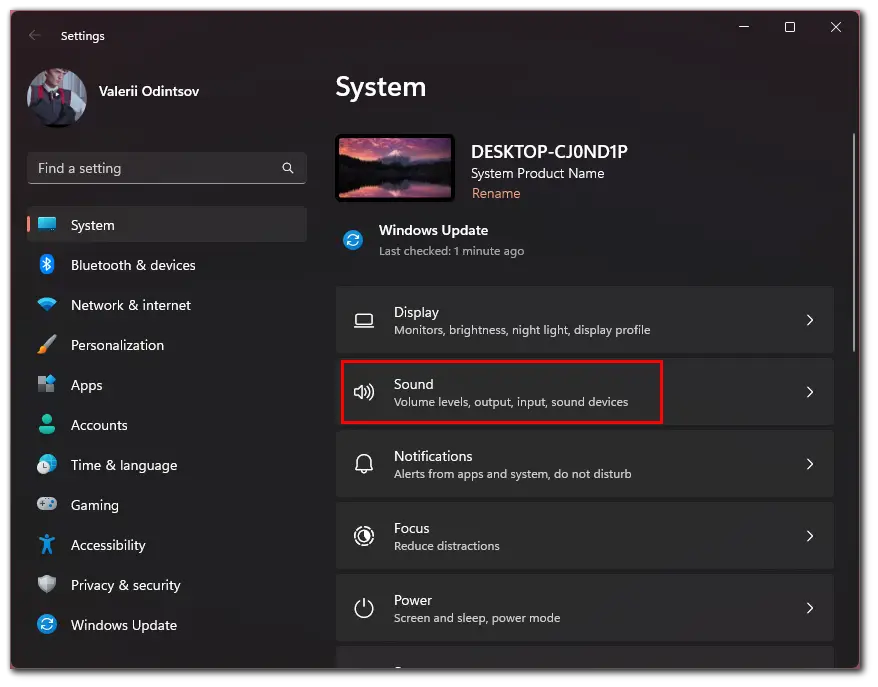
- Potom v sekcii Vstup vyberte svoj mikrofón.
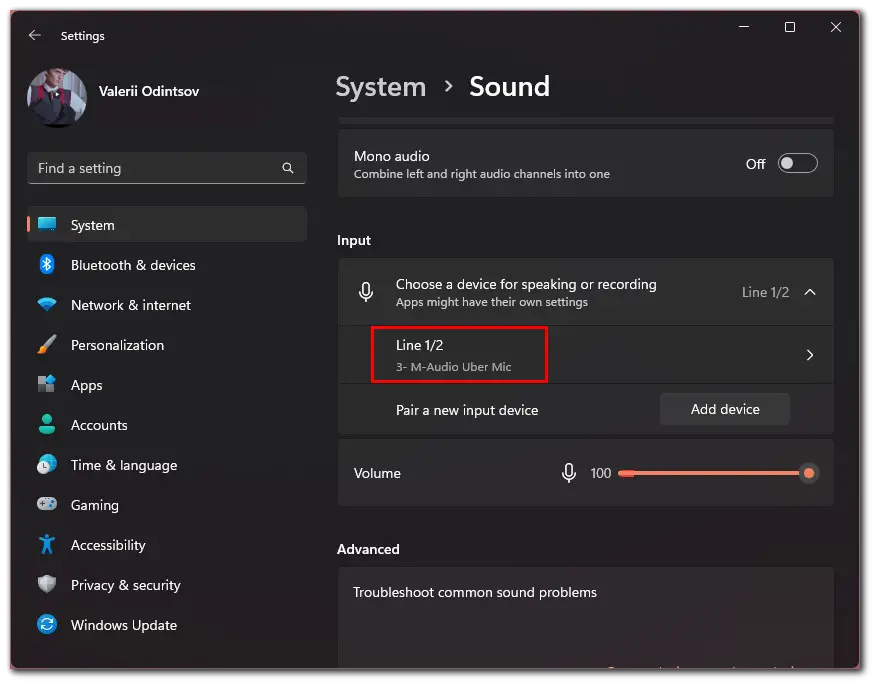
- Uvidíte posúvač Hlasitosť vstupu , ktorý môžete použiť na zvýšenie alebo zníženie hlasitosti mikrofónu.
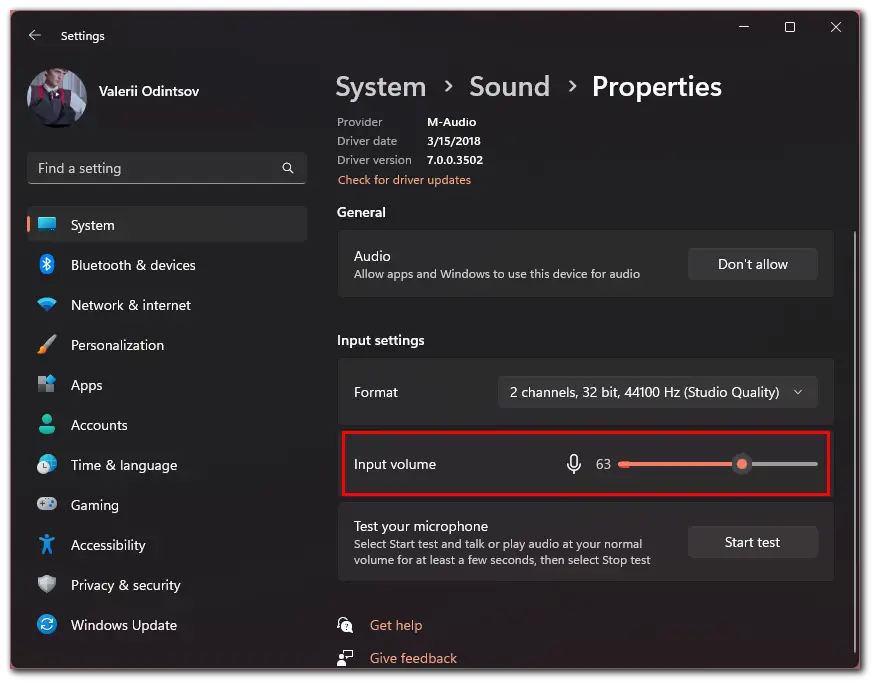
Ako otestovať mikrofón v systéme Windows
Pred použitím mikrofónu ho môžete otestovať. Vaše reproduktory alebo slúchadlá prehrajú zvuk tak, ako ho budú počuť iní ľudia. Na tento test odporúčam použiť slúchadlá, aby mikrofón nezachytil jeho zvuk.
- Ak neviete, akú citlivosť mikrofónu nastaviť, kliknite na tlačidlo Spustiť test .
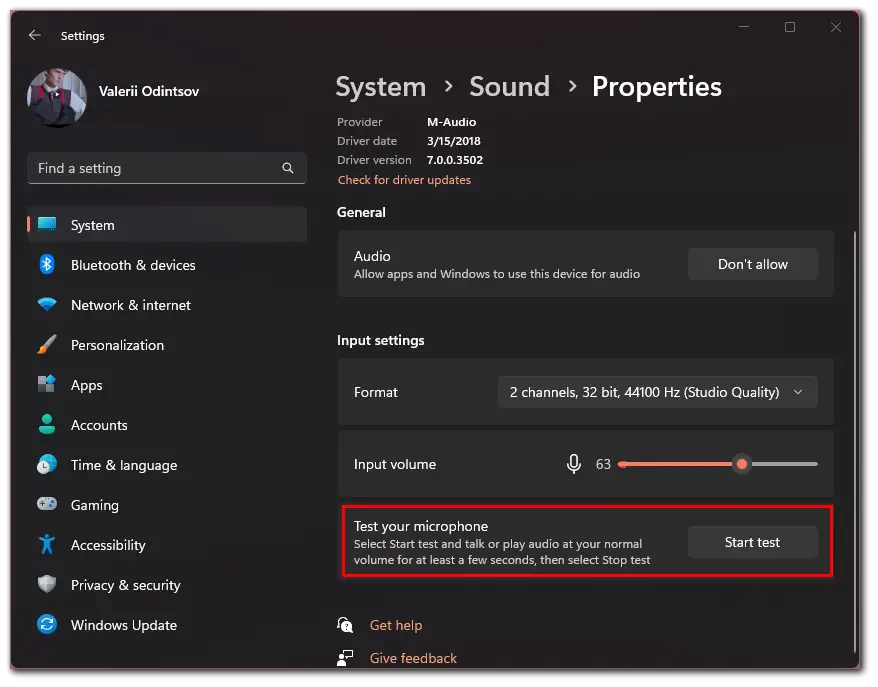
- Povedzte pár viet normálnym hlasom do mikrofónu a kliknite na Zastaviť test .
- Nakoniec uvidíte číslo pre maximálnu hodnotu úrovne hlasu, ktoré môžete použiť ako východiskový bod.
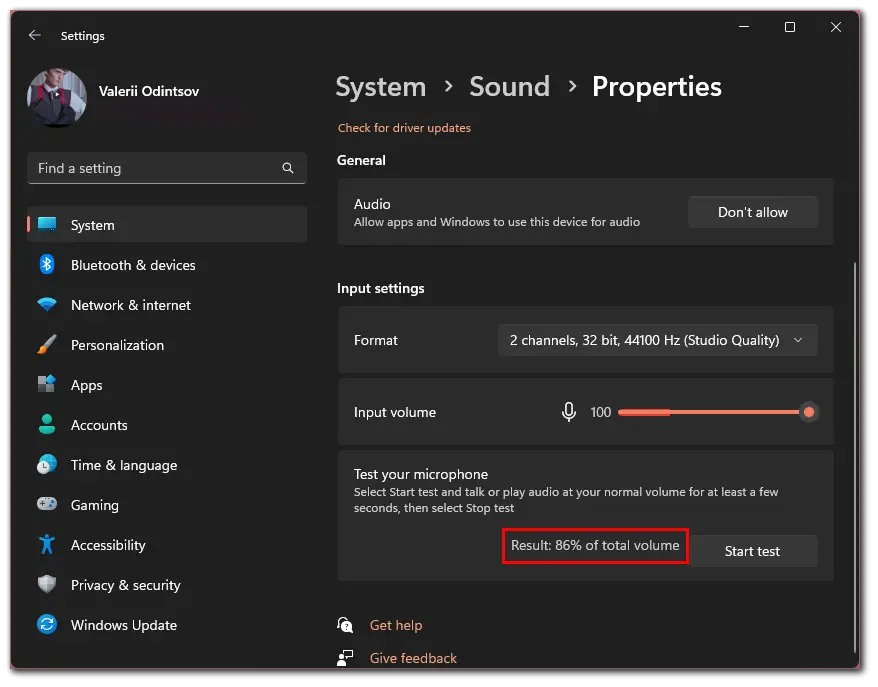
Po dokončení týchto krokov nastavíte hlasitosť mikrofónu na počítači alebo notebooku so systémom Windows.
Prečo je dôležité správne nastaviť citlivosť a hlasitosť mikrofónu?
Nesprávne nastavené nastavenie citlivosti mikrofónu môže mať za následok nežiaduci hluk na pozadí alebo bzučanie pri používaní mikrofónu. To môže byť nepríjemné pri pokuse o nahrávanie vysokokvalitného zvuku.
Problémy s citlivosťou alebo hlasitosťou mikrofónu v systéme Windows nie sú nezvyčajné. Predvolené nastavenia systému Windows zvyčajne ešte nie sú optimalizované na zníženie hluku na pozadí a zabezpečenie správneho fungovania mikrofónu. Aj keď to tiež takmer vždy závisí od modelu mikrofónu.
To určite nie je to, čo by ste očakávali, že sa vám to vráti, keď používate mikrofón, takže pred jeho použitím venujte nejaký čas vykonaniu testu a ak nie ste spokojní s kvalitou zvuku, zmeňte citlivosť a hlasitosť váš mikrofón, aby to znelo lepšie.









