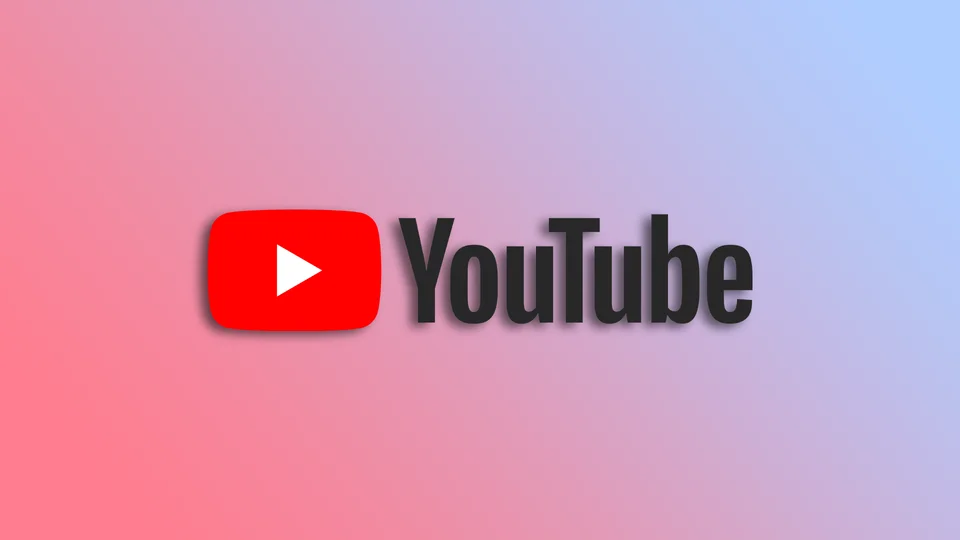YouTube má rozsiahlu zbierku videí, ktoré pokrývajú širokú škálu tém a žánrov. Môže však obsahovať obsah, ktorý nie je vhodný pre deti.
Ako rodič sa možno obávate, čo vaše deti sledujú na YouTube. Našťastie YouTube ponúka rôzne možnosti rodičovskej kontroly, ktoré rodičom pomáhajú obmedziť prístup k nevhodnému obsahu.
Hlavná možnosť rodičovskej kontroly v službe YouTube sa nazýva Obmedzený režim. Filtruje potenciálne dospelý obsah pomocou mnohých signálov, ako sú názvy videí, popisy, metadáta, vekové obmedzenia atď. Okrem toho si vaše deti nebudú môcť prezerať komentáre k sledovaným videám.
Obmedzený režim služby YouTube je k dispozícii v akomkoľvek zariadení a webovom prehliadači. Pozrime sa teda bližšie na to, ako ho zapnúť.
Ako nastaviť obmedzený režim služby YouTube na počítači
Pred aktiváciou obmedzeného režimu v počítači by ste mali vedieť, že sa vzťahuje len na konkrétny webový prehliadač. To znamená, že toto nastavenie sa nebude vzťahovať na celé konto YouTube. Ak používate viacero prehliadačov, musíte túto funkciu povoliť v každom z nich.
Postupujte podľa týchto krokov:
- Otvorte webový prehliadač a navštívte službu YouTube.
- Potom sa prihláste do svojho konta alebo si vytvorte nové konto.
- Potom kliknite na ikonu profilu v pravom hornom rohu obrazovky.
- Vyberte možnosť Obmedzený režim.
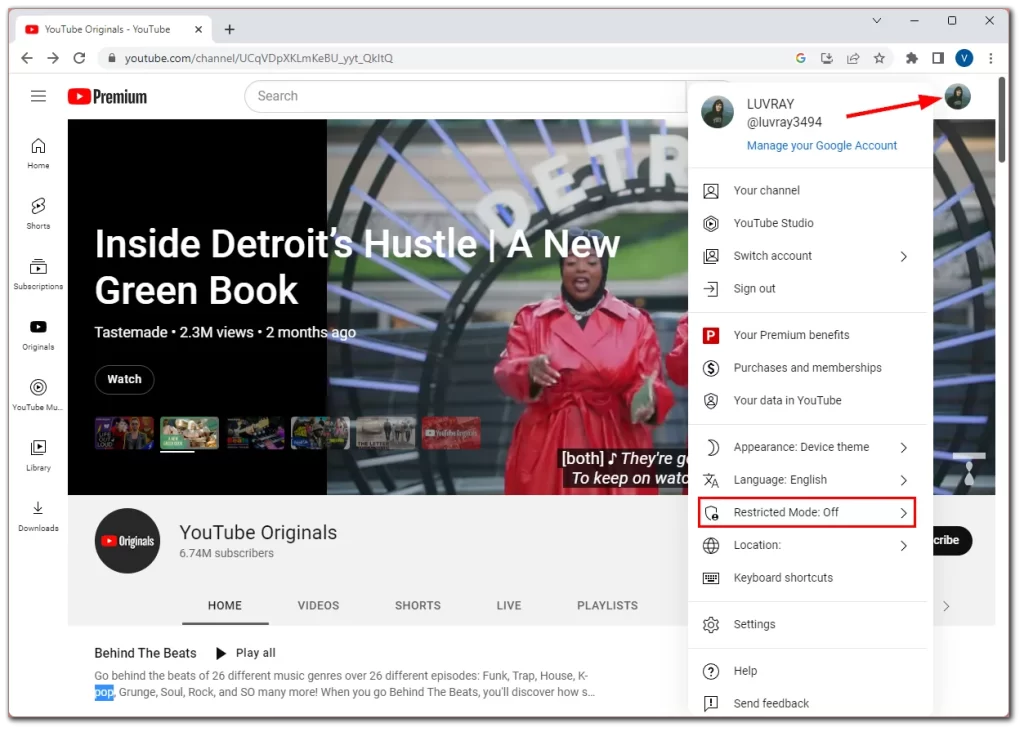
- Nakoniec ho aktivujte prepnutím prepínača.
Po dokončení týchto krokov sa webová stránka automaticky obnoví. Teraz YouTube filtruje obsah, ktorý nemusí byť vhodný pre deti. Ako však zabrániť tomu, aby deti mohli vypnúť režim s obmedzeným prístupom? Môžete ho zablokovať.
A tu je návod, ako na to:
- Kliknite na ikonu svojho profilu a vyberte možnosť Obmedzený režim.
- Potom kliknite na položku Uzamknúť obmedzený režim v tomto prehliadači.
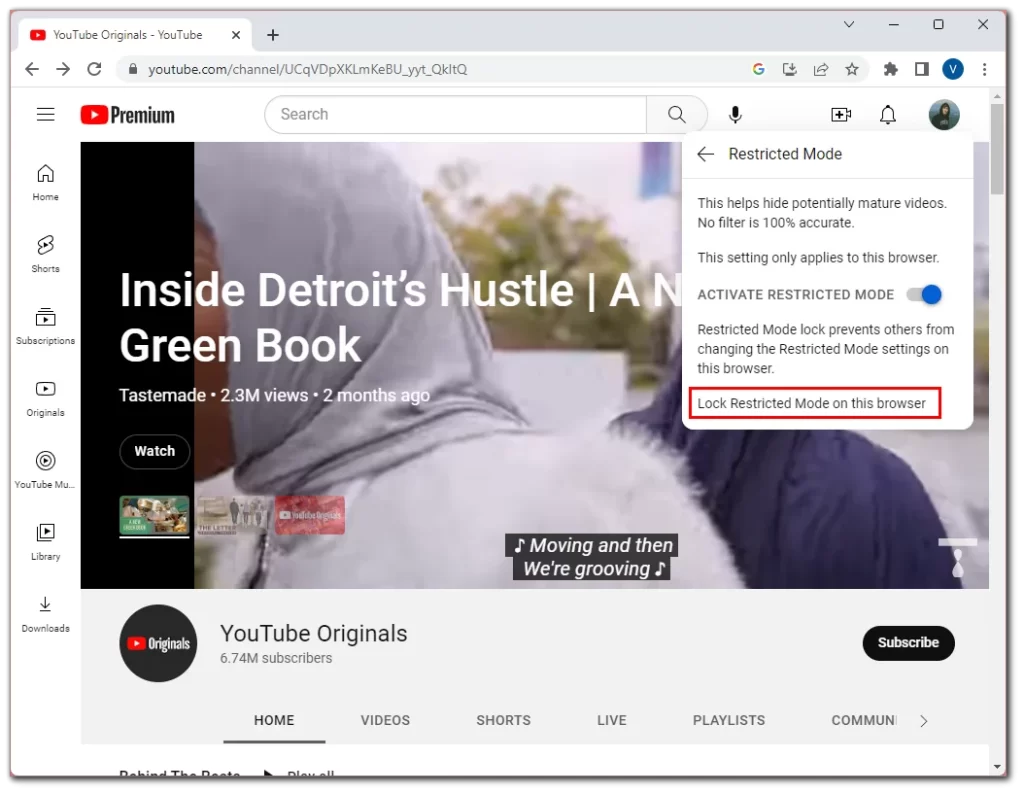
- Zadaním hesla a kliknutím na tlačidlo Ďalej overte, či ste to vy.
Vaše deti teraz nebudú môcť vypnúť režim s obmedzeným prístupom, ak nepoznajú heslo vášho konta.
Ako nastaviť obmedzený režim služby YouTube v zariadení iPhone alebo Android
Ak chcete v zariadení iPhone alebo Android aktivovať obmedzený režim, postupujte takto:
- Otvorte službu YouTube a v prípade potreby sa prihláste do svojho konta.
- Potom ťuknite na ikonu svojho profilu a vyberte položku Nastavenia.
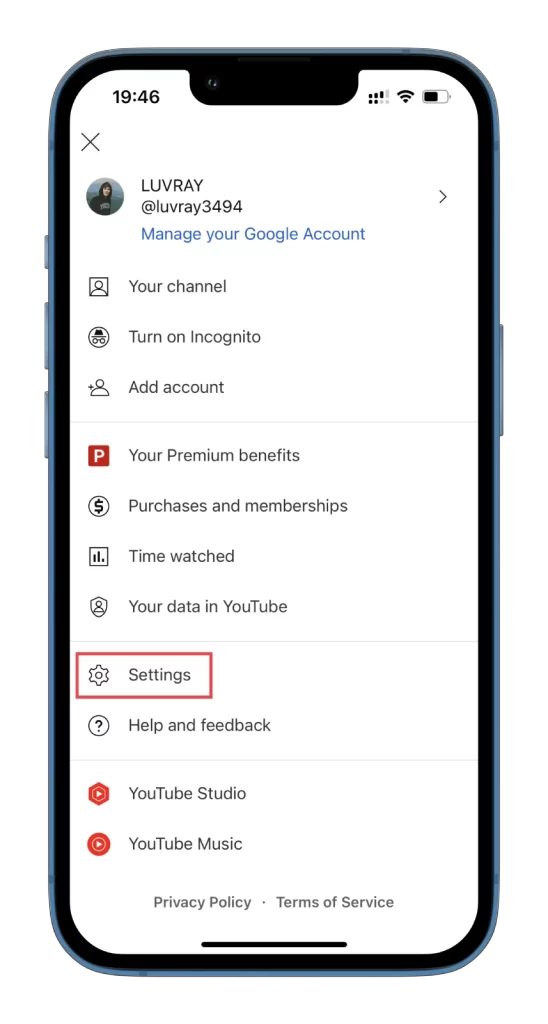
- Potom prejdite na položku Všeobecné.
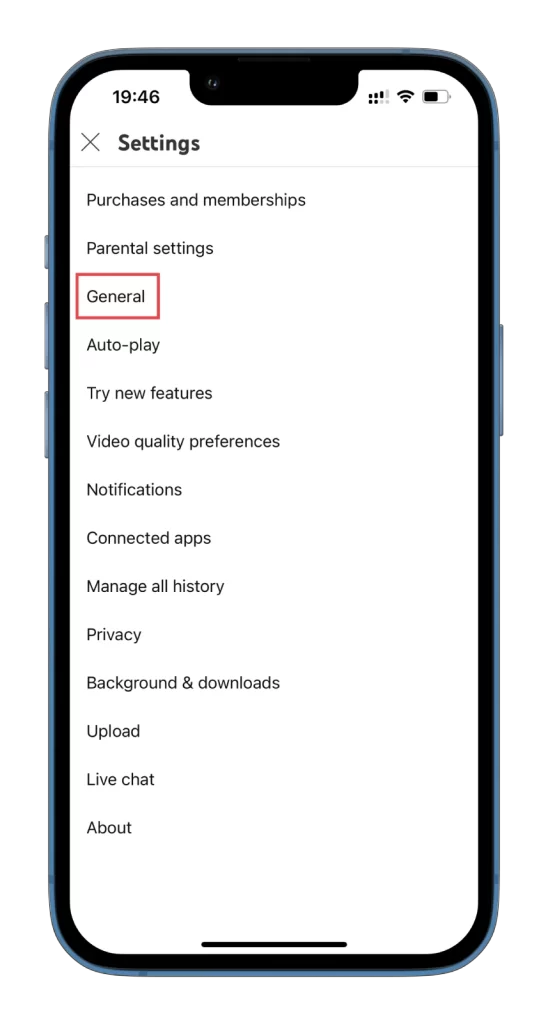
- Nakoniec zapnite funkciu Obmedzený režim.
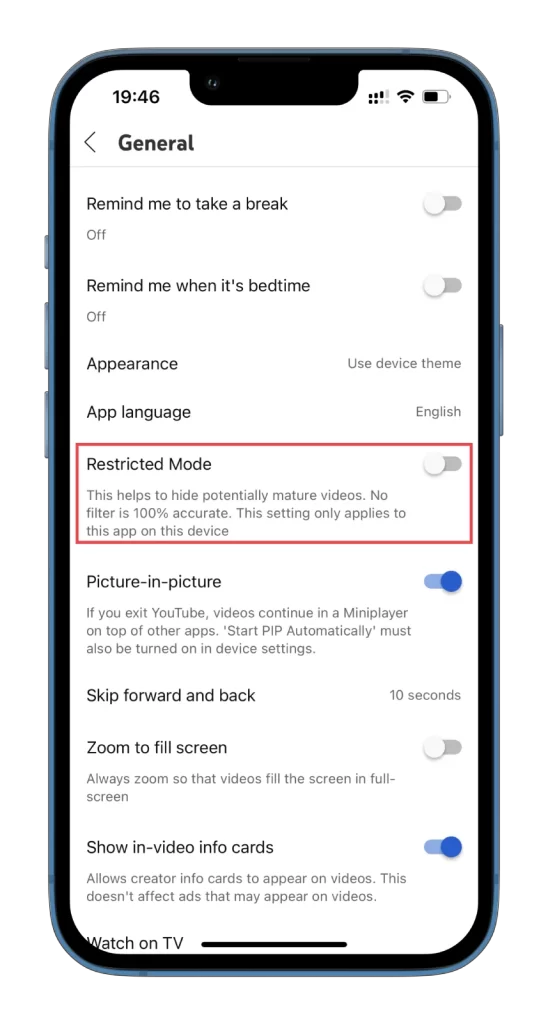
Bohužiaľ, nemôžete uzamknúť obmedzený režim ako vo webovom prehliadači. Vaše deti ho preto môžu vypnúť, ak vedia, ako na to.
Ako povoliť obmedzený režim služby YouTube v službe Smart TV
Ak chcete aktivovať obmedzený režim služby YouTube na svojom Smart TV, postupujte takto:
- Otvorte aplikáciu YouTube v televízore Smart TV.
- Potom prejdite do ponuky bočného panela a prejdite nadol na položku Nastavenia.
- Nakoniec vyberte možnosť Obmedzený režim a kliknite na tlačidlo Zapnuté.
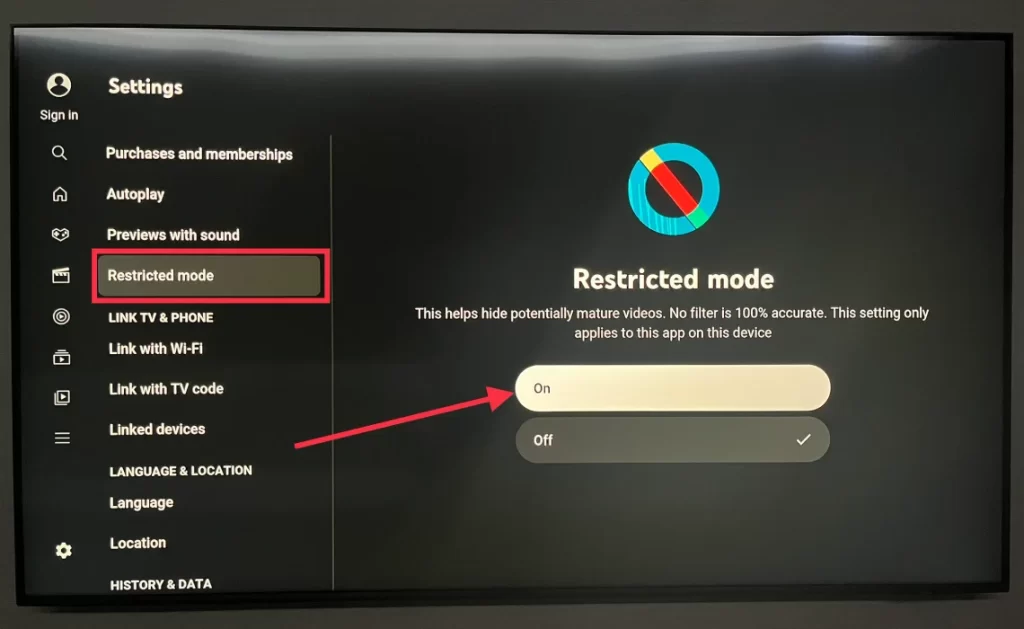
Po dokončení sa služba YouTube stane pre vaše deti bezpečnejšou, hoci nezaručuje 100 % filtrovanie obsahu.
Čo je YouTube Kids?
YouTube Kids je verzia služby YouTube určená špeciálne pre deti. Ponúka celý rad videí vhodných pre deti podľa veku, spolu s rodičovskou kontrolou a ďalšími funkciami, ktoré sú navrhnuté tak, aby bola platforma pre mladých používateľov bezpečnejšia.
YouTube Kids poskytuje kurátorský výber videí, ktoré ľudskí moderátori skontrolovali, aby sa uistili, že sú vhodné pre deti. Platforma obsahuje rôzny obsah vrátane vzdelávacích videí, kreslených filmov, hudby a ďalších. Obsahuje aj celý rad populárnych detských relácií a postavičiek.
Jednou z kľúčových funkcií služby YouTube Kids je rodičovská kontrola. Rodičia môžu pre svoje dieťa vytvoriť samostatné konto a pomocou nastavení aplikácie obmedziť typy videí, ku ktorým má dieťa prístup. Rodičia môžu napríklad nastaviť časový limit, ako dlho môže ich dieťa denne používať aplikáciu, vypnúť funkcie vyhľadávania a obmedziť typy obsahu, ktorý si ich dieťa môže pozrieť.
Služba YouTube Kids je k dispozícii na zariadeniach so systémami iOS a Android, niektorých inteligentných televízoroch a webových prehliadačoch.
Ako nastaviť službu YouTube Kids
Pozrime sa napríklad na nastavenie služby YouTube Kids v telefóne iPhone.
- Stiahnite si aplikáciu YouTube Kids z obchodu App Store.
- Otvorte ho a začnite nastavovať profil.
- Vyberte si možnosť Som RODIČ.
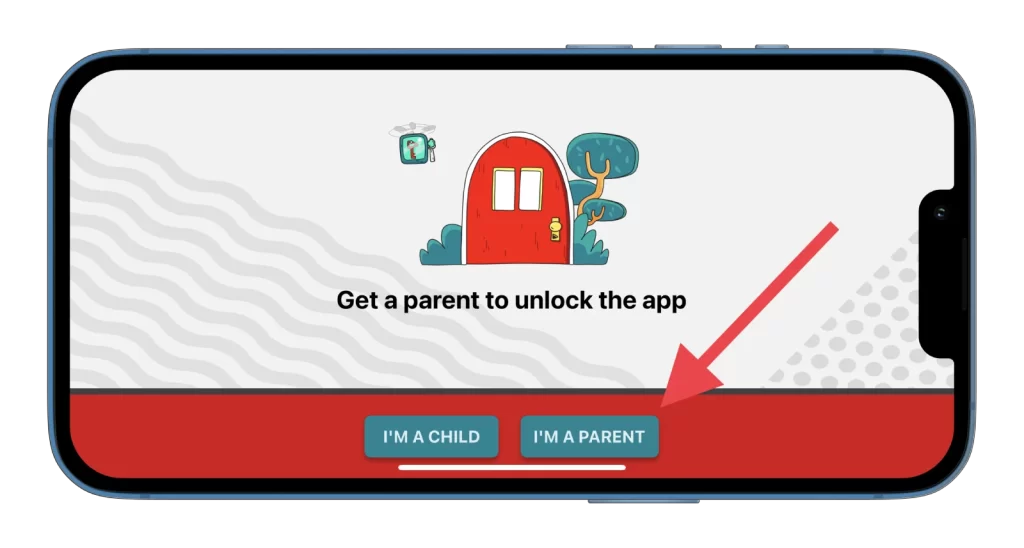
- Potom zadajte rok svojho narodenia a prihláste sa pomocou svojho konta. (Tento krok môžete aj preskočiť.)
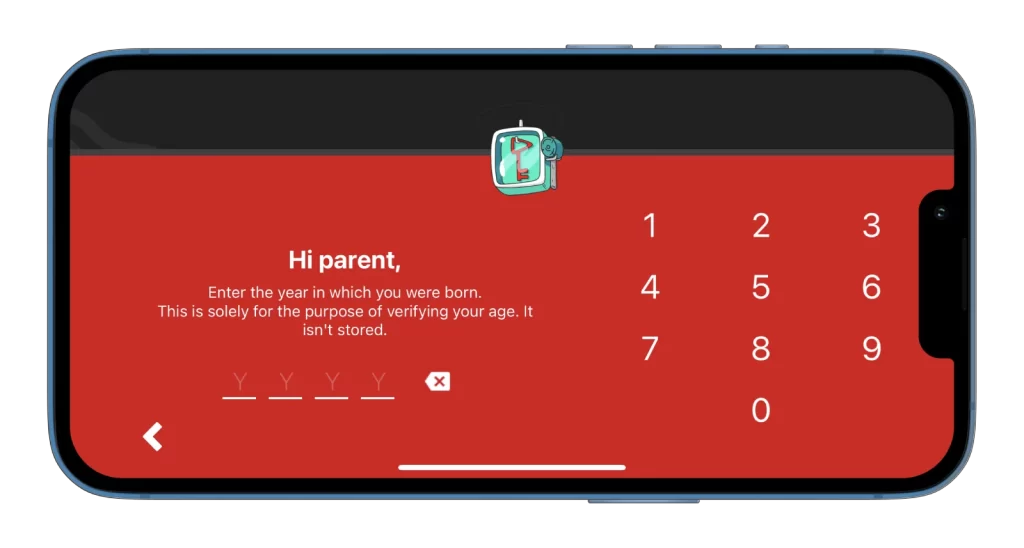
- Potom vyberte nastavenia obsahu. YouTube Kids ponúka štyri nastavenia obsahu:
- Predškolské zariadenia (vo veku do 4 rokov).
- Mladší (vo veku 5-7 rokov).
- Starší (8-12 rokov).
- Len schválený obsah (len vami schválené kanály a videá).
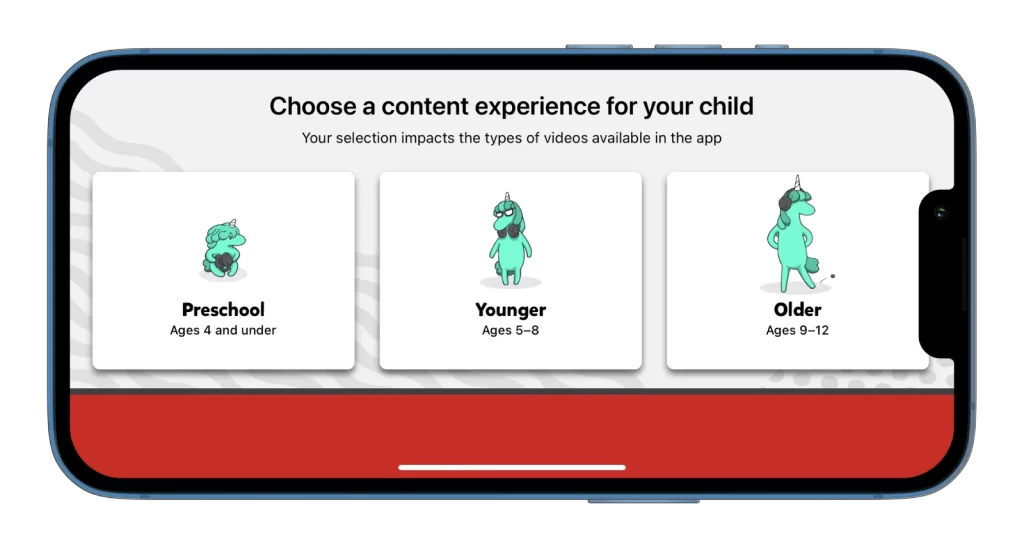
- Urobte si krátku prehliadku používania aplikácie a stlačte tlačidlo Hotovo.
- Súhlasíte s podmienkami.
- Nakoniec môžete nastaviť rodičovskú kontrolu ťuknutím na ikonu zámku a výberom položky Nastavenia.
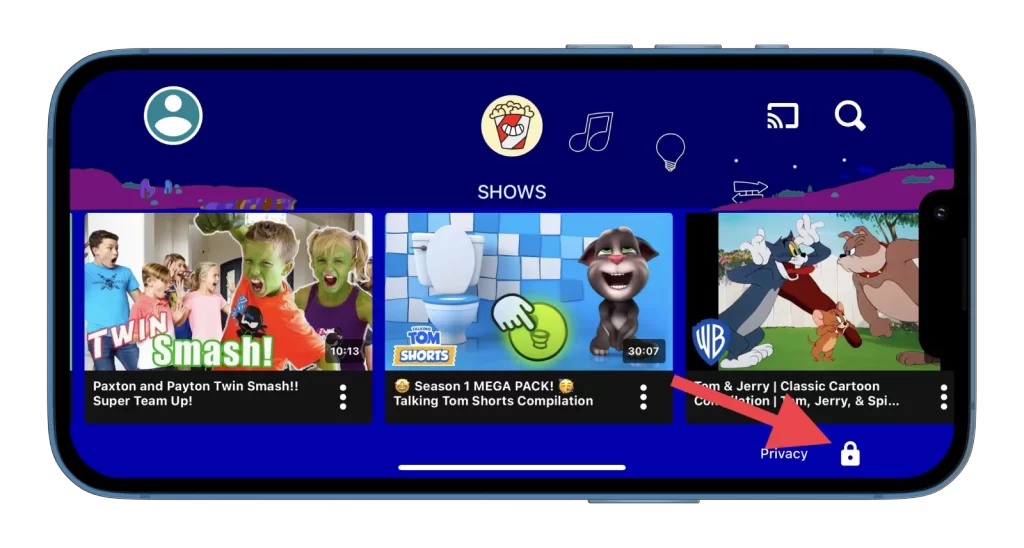
Po nastavení aplikácie môže vaše dieťa začať sledovať videá v bezpečnejšom prostredí primeranom jeho veku.
Aké ďalšie rodičovské kontroly sú k dispozícii v službe YouTube?
Môžete urobiť niekoľko ďalších krokov, aby ste svoje dieťa ochránili pred neželaným obsahom v službe YouTube.
Prvou je funkcia Autoplay. Je to funkcia, ktorá automaticky prehráva ďalšie video v zozname skladieb alebo vo fronte videí. Túto funkciu môžete vypnúť, aby ste obmedzili množstvo obsahu, ktorý vaše dieťa sleduje.
Ak chcete vypnúť funkciu Automatické prehrávanie, postupujte podľa nasledujúcich krokov:
- Otvorte službu YouTube a ťuknite na ikonu svojho profilu.
- Potom vyberte položku Nastavenia.
- Prejdite na automatické prehrávanie.
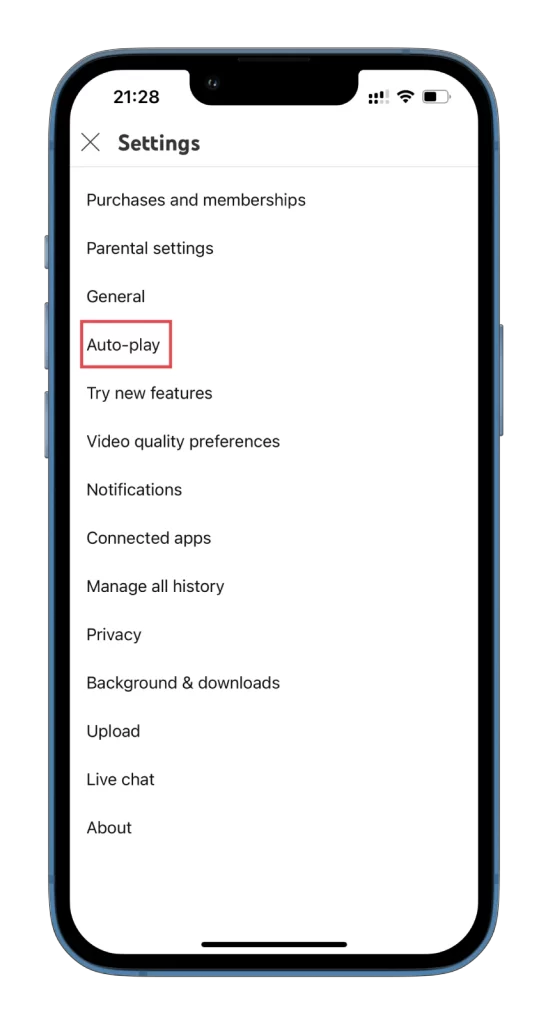
- Nakoniec ho vypnite.
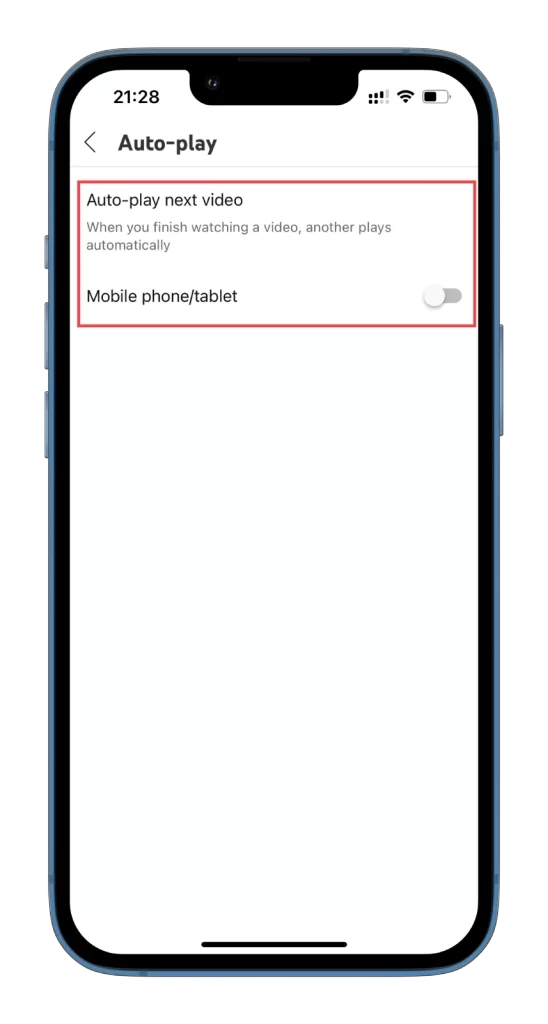
Ako rodič môžete tiež obmedziť čas, ktorý vaše dieťa trávi na YouTube. Môžete to urobiť pomocou vstavaných aplikácií alebo aplikácií tretích strán, ktoré nastavia časové limity v zariadení vášho dieťaťa.
Na záver možno povedať, že vytvorením účtu YouTube pre svoje dieťa, aktiváciou obmedzeného režimu alebo stiahnutím aplikácie YouTube Kids, vypnutím funkcie automatického prehrávania a nastavením časových limitov môžete zabezpečiť, aby vaše dieťa malo na tejto platforme bezpečný a príjemný zážitok.