Kedysi používali zvukové reproduktory len vášniví hráči a milovníci hudby. Teraz je počítač bez zvuku ako pokazený televízor s obrazom, ale bez zvuku. Ak vám v systémovej lište chýba ikona zvuku, nie je to problém, len to nie je pohodlné. No ak nemáte zvuk, je to katastrofa. Tieto problémy však môžete vyriešiť sami a nemusíte žiadať o pomoc servis.
Čo potrebujete na opravu chýbajúcej ikony zvukového reproduktora v systéme Windows 10 na paneli úloh
Windows je celkom pohodlný a intuitívny systém. Je to najmä vďaka jeho rozhraniu a praktickému panelu úloh.
Panel úloh sa zvyčajne nachádza v spodnej časti obrazovky systému Windows. Zobrazujú sa na ňom aktuálne otvorené programy, ako aj priamy prístup k ponuke Štart a niekoľko užitočných funkcií.
Napríklad čas a dátum, prístup k jazyku rozloženia klávesnice alebo rýchly prístup k hotspotom.
Na pravej strane panela úloh je tiež ikona s reproduktorom. Je zodpovedný za nastavenia zvuku v počítači. Tu môžete nastaviť celkovú hlasitosť systému a výstupných zvukových zariadení.
Niekedy sa vyskytne problém, keď táto ikona jednoducho zmizne z panela úloh. Na zmenu zvuku môžete použiť aj iné nástroje z Ovládacieho panela. Panel úloh je však na tento účel oveľa vhodnejším nástrojom.
Tu je návod, ako vrátiť chýbajúcu ikonu zvuku na panel úloh.
Ako vyriešiť problém s chýbajúcou ikonou hlasitosti na paneli úloh v systéme Windows 10
Existujú tri hlavné spôsoby riešenia tohto problému. Všetky sú pomerne jednoduché a ich vykonanie vám zaberie trochu času. Pomocou týchto trikov môžete získať späť ikonu hlasitosti:
- Skontrolujte, či je zapnutá ikona hlasitosti
- Odhlásenie a prihlásenie do systému Windows 10
- Reštartovanie Prieskumníka
Nižšie nájdete podrobnejší opis každého z týchto spôsobov.
Ako skontrolovať, či je zapnutá ikona hlasitosti
Ak na paneli úloh nemáte ikonu hlasitosti, prvým krokom k vyriešeniu tohto problému môže byť jej zapnutie v systéme Windows.
Ak vám chýba ovládanie hlasitosti, môže byť v systéme Windows jednoducho vypnuté. Ak ste stratili ovládanie hlasitosti, budete ho musieť jednoducho pripojiť späť. Ak to chcete urobiť:
- Najprv kliknite pravým tlačidlom myši na prázdne miesto na paneli úloh a vyberte možnosť “Nastavenia panela úloh”.
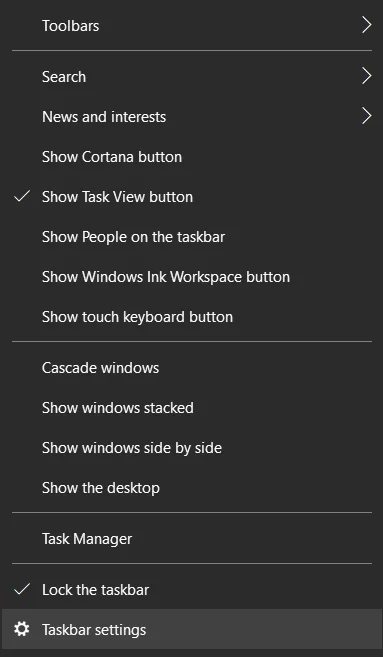
- Potom prejdite nadol a kliknite na odkaz “Zapnúť alebo vypnúť systémové ikony”.
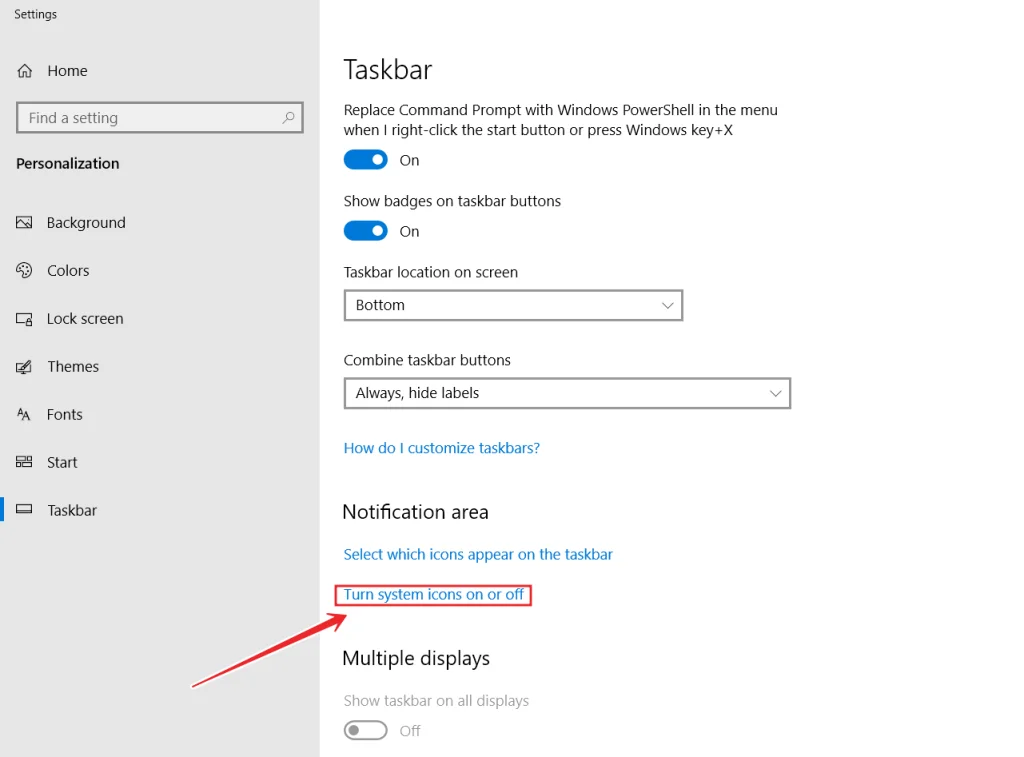
- Potom by sa mala zapnúť možnosť “Hlasitosť”.
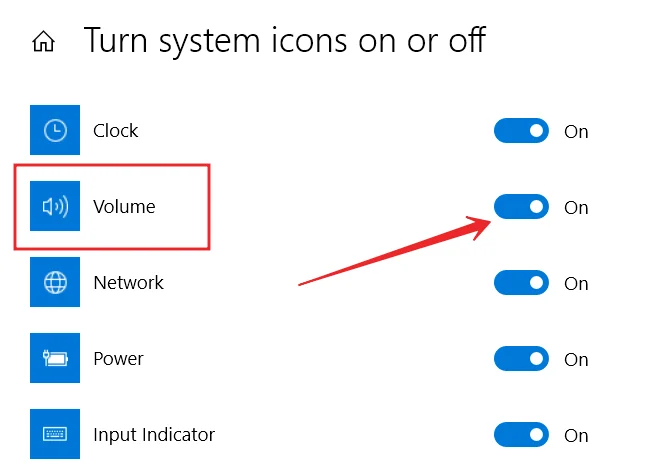
- Teraz sa vráťte do ponuky “Nastavenia panela úloh” a kliknite na odkaz “Vybrať, ktoré ikony sa zobrazia na paneli úloh”.
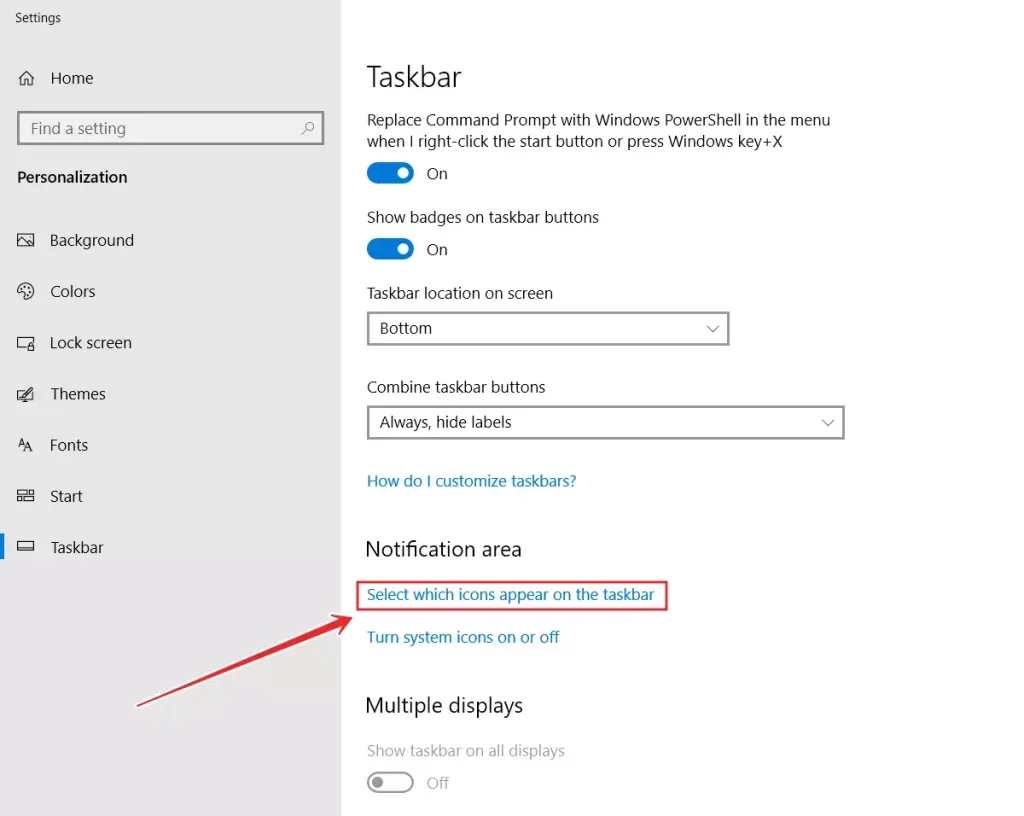
- Zapnutá by mala byť aj možnosť “Hlasitosť”.
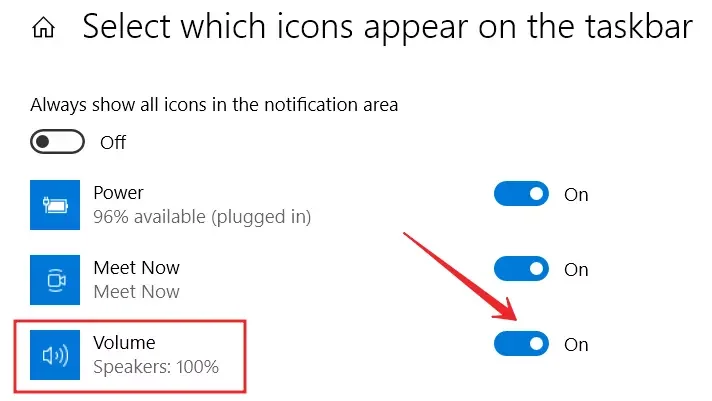
- Nakoniec skontrolujte panel úloh a zistite, či sa ikona objavila.
Táto metóda často funguje pri problémoch s ikonou hlasitosti na paneli úloh systému Windows.
Ako sa odhlásiť a prihlásiť do systému Windows 10
Tento problém môže byť spôsobený aj jednoduchou chybou v systéme. Na odstránenie takýchto chýb zvyčajne stačí, ak sa znovu prihlásite do systému Windows.
Môžete tiež reštartovať zariadenie. Tým sa vypne operačný systém a ukončia sa všetky programy, ktoré mohli spôsobiť túto chybu.
Ako reštartovať Prieskumníka systému Windows
Ak vyššie uvedené metódy nepomohli vyriešiť problém, ďalšou funkčnou metódou môže byť reštartovanie Prieskumníka systému Windows. Používatelia hlásili úspech pri použití tejto metódy na vyriešenie problému s absenciou ikony zväzku v systéme Windows 10. V niektorých prípadoch môže byť príčinou problému Prieskumník. Ak to chcete urobiť, musíte:
- Najprv stlačte kombináciu klávesov “Ctrl + Shift + Esc”, čím otvoríte Správcu úloh.
- Potom prejdite na kartu Podrobnosti.
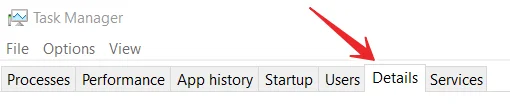
- Tu musíte nájsť súbor s názvom “explorer.exe“
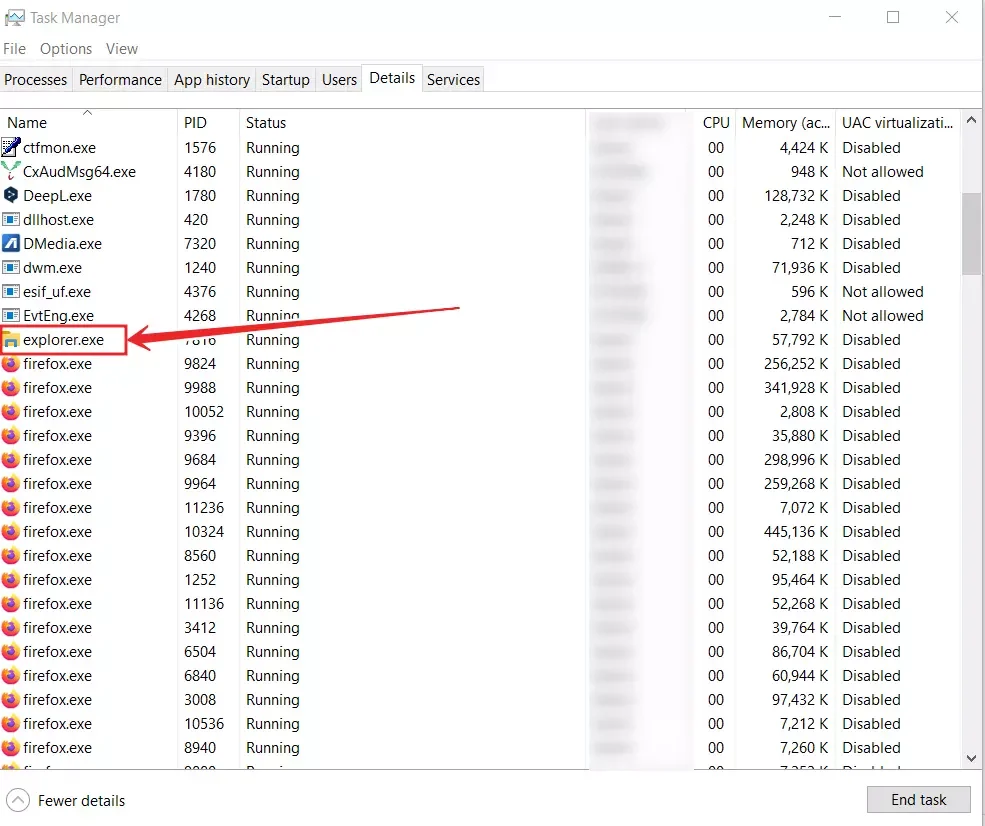
- Potom na ňu kliknite pravým tlačidlom myši a zo zoznamu vyberte možnosť Ukončiť úlohu.
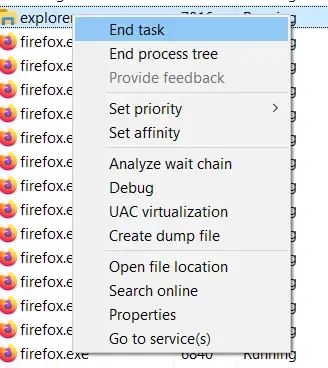
- Potom stlačte klávesovú skratku “Windows + R” a zadajte “Explorer”. Stlačte kláves Enter alebo stlačte “OK” pre pokračovanie.
- Prieskumník sa reštartuje a ikona hlasitosti by sa mala znovu objaviť na svojom mieste na paneli úloh.
Po dokončení týchto krokov budete môcť reštartovať Prieskumníka systému Windows v počítači.
Čo ešte môžete urobiť, aby ste vrátili chýbajúcu ikonu zvuku na panel úloh v systéme Windows 10
Ak vyššie uvedené kroky nepomohli, nezúfajte. Existujú ďalšie dva kroky, ktoré používateľom niekedy pomôžu. Môžete ich vyskúšať:
Aktualizácia ovládačov
Môže ísť o hardvérový problém. To platí najmä vtedy, ak ikona nezmizne, ale zošedne. V každom prípade môže problém súvisieť so zvukovým zariadením. V takom prípade je potrebné aktualizovať ovládač zvukového zariadenia. Potom reštartujte počítač a skontrolujte, či sa problém odstránil. Ak to chcete urobiť:
- Stlačte kombináciu klávesov “Windows + X” a zo zoznamu vyberte možnosť “Správca zariadení”.
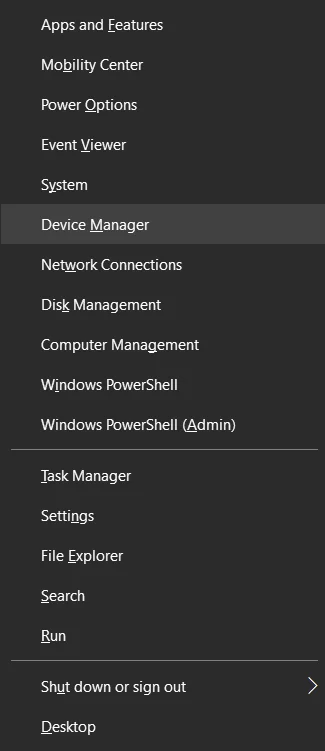
- Po otvorení Správcu zariadení kliknite na riadok “Zvuk, video a herné ovládače” a kliknite pravým tlačidlom myši na zvukové zariadenie, ktoré chcete aktualizovať.
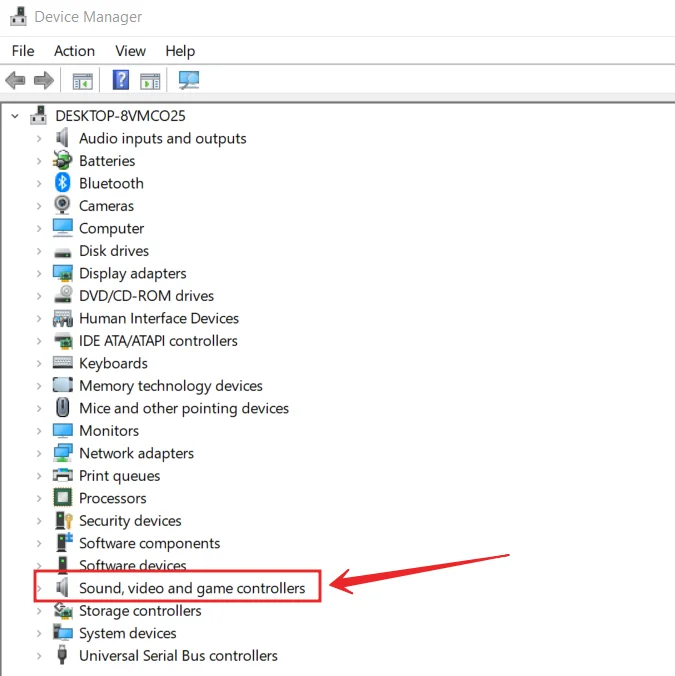
- Potom zo zoznamu vyberte možnosť “Aktualizovať ovládač”.
- Potom nezabudnite reštartovať počítač.
Po dokončení týchto krokov budete môcť aktualizovať ovládač zvukového zariadenia.
Zmena veľkosti textu
Ak nič nepomohlo, existuje posledná metóda na odstránenie tohto problému. Môžete zmeniť veľkosť textu. Táto metóda umožňuje zmeniť nastavenia zobrazenia zariadenia a opäť ich obnoviť, pretože v niektorých prípadoch môže byť absencia ikony spôsobená problémom so zobrazením.
Ak to chcete urobiť:
- Najprv kliknite na tlačidlo Štart a prejdite do ponuky “Nastavenia”.
- Potom otvorte časť “Systém” a prejdite na nastavenia “Zobrazenie”.
- Potom zmeňte veľkosť textu na 125 %.
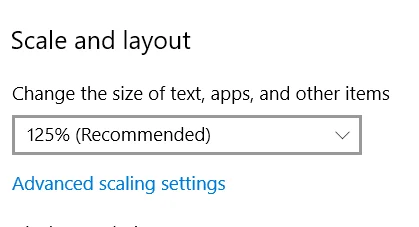
- Potom sa vráťte späť a opäť zmeňte veľkosť textu na 100 %.
- Zatvorte okno a ikona zvuku by sa mala obnoviť na paneli úloh.
Po dokončení týchto krokov budete môcť zmeniť veľkosť textu v počítači so systémom Windows 10.
Existuje mnoho rôznych riešení na obnovenie ikony hlasitosti na paneli úloh. Vyskúšaním každej z vyššie opísaných metód by ste mali byť schopní rýchlo získať späť ikonu hlasitosti a ovládať úroveň zvuku zariadenia z panela úloh na pracovnej ploche.








