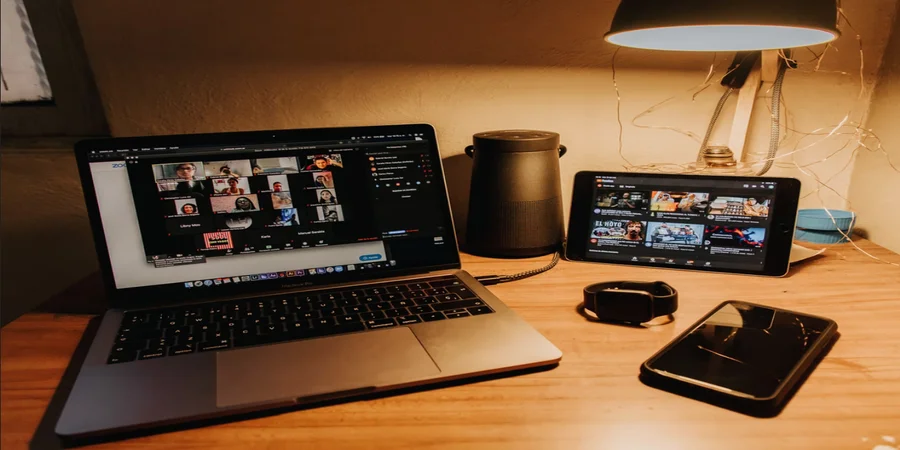Mnohí ľudia si myslia, že keď sa vyskytne chyba, nedá sa s ňou nič robiť. Dobrou správou je, že technické problémy sú bežné v mnohých zariadeniach a aplikáciách. Pomocou niekoľkých metód riešenia problémov môžete problém vyriešiť sami alebo počkať na obnovenie služby.
Čo potrebujete na opravu chyby “nie je možné sa pripojiť k stretnutiu v službe Zoom”?
Zoom je služba na videokonferencie, online stretnutia, webové semináre a osobné konverzácie. Pomocou služby Zoom môže používateľ rýchlo komunikovať s tímom alebo jednotlivým používateľom. Služba podporuje až 1 000 účastníkov a 49 videí zobrazených na obrazovke. Prístup k službe Zoom je možný pomocou účtu Google alebo Facebook alebo registráciou.
Rozhranie Zoom má 4 karty: Domov, Chat, Konferencie a Kontakty. Na hlavnej karte môže používateľ vytvoriť novú konferenciu, pripojiť sa k existujúcej konferencii pomocou vygenerovaného identifikátora, naplánovať konferenciu a spustiť ukážku obrazovky. Karta “Chat” obsahuje chaty, históriu chatu z minulých vysielaní a prijaté súbory. “Konferencie” obsahuje minulé a naplánované konferencie a záznamy minulých vysielaní. “Kontakty” obsahuje pridaných používateľov, s ktorými môžete spustiť video alebo textový chat.
Konferencie v službe Zoom sa prenášajú v kvalite HD. Počas konferencie môže používateľ zapnúť alebo vypnúť vstupné zariadenia, chatovať s účastníkmi a prenášať súbory, prezerať profily účastníkov a spustiť nahrávanie. Aj takáto populárna a neustále používaná aplikácia však môže zlyhať. Jedným z takýchto zlyhaní je chyba “nie je možné sa pripojiť k stretnutiu Zoom”.
Tu je návod na opravu tejto chyby rôznymi spôsobmi.
Ako reštartovať aplikáciu Zoom na pracovnej ploche
Pozrite si chybový kód zoom 1142 zobrazí sa chybové hlásenie: “Nie je možné sa pripojiť k stretnutiu. Toto stretnutie je momentálne nedostupné z (názov krajiny) (kód chyby: 1142)”. Znamená to, že naplánované stretnutie Zoom, ku ktorému sa snažíte prihlásiť, nie je vo vašej krajine dostupné alebo bolo obmedzené na špecifické publikum.
Prvá vec, ktorú môžete skúsiť urobiť na odstránenie chyby, je reštartovať aplikáciu Zoom. Ak to chcete urobiť v systéme macOS, musíte postupovať podľa týchto krokov:
- Najprv kliknite na tlačidlo “Hľadať” v pravom hornom rohu obrazovky.
- Zadajte “Activity Monitor” a stlačte “Enter”, aby ste ho otvorili.
- Vyhľadajte aplikáciu Zoom. Kliknite na ňu a vyberte tlačidlo “Zastaviť” na paneli s ponukami.
Ak chcete reštartovať aplikáciu Zoom na pracovnej ploche systému Windows, musíte postupovať podľa týchto krokov:
- Stlačením tlačidla “Windows + X” otvorte ponuku rýchleho spustenia.
- Potom vyberte položku Správca úloh a otvorte ju.
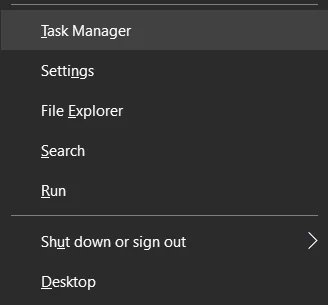
- Vyhľadajte v zozname aplikáciu Zoom a kliknite na ňu.
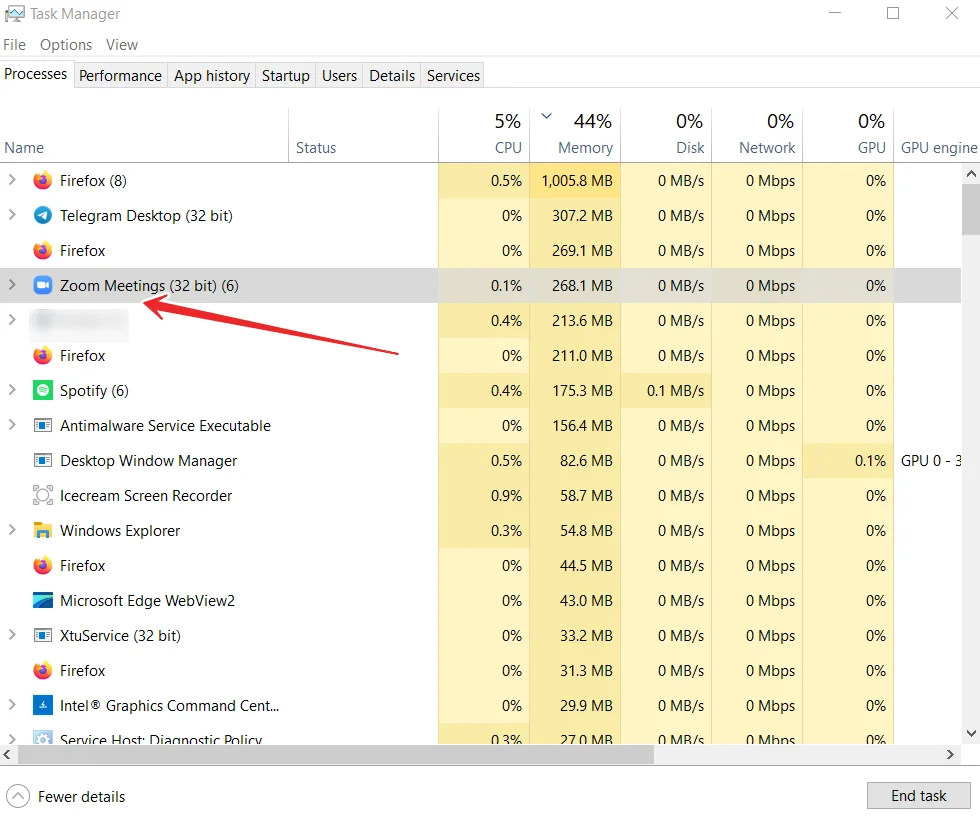
- Nakoniec kliknite na tlačidlo “Ukončiť úlohu”, čím program zastavíte.
Po dokončení týchto krokov sa môžete vrátiť na pracovnú plochu a znovu spustiť aplikáciu Zoom. Samozrejme skontrolujte, či sa môžete pripojiť k schôdzke.
Ak chcete reštartovať aplikáciu Zoom v mobilnom zariadení, musíte v smartfóne alebo tablete otvoriť sekciu spustených aplikácií. Potom aplikáciu jednoducho potiahnite prstom a zatvorte ju. Nakoniec stačí znovu otvoriť aplikáciu Zoom a skontrolovať, či funguje správne.
Aké sú ďalšie spôsoby opravy chyby “nie je možné sa pripojiť k stretnutiu v službe Zoom”?
Ak sa po reštartovaní aplikácie Zoom nič nezmenilo, môžete vyskúšať nasledujúce metódy.
Potvrdenie tokenu Zoom alebo údajov o hostiteľovi
Obráťte sa na organizátora hovoru v službe Zoom a znovu požiadajte o platný token a podrobnosti o stretnutí. Skontrolujte, či sa zhoduje s tokenom, ku ktorému sa snažíte pripojiť. Môžete tiež požiadať organizátora, aby vás hostil, keď sa chcete zúčastniť videokonferencie Zoom.
Používanie siete VPN alebo proxy servera
Ak máte v zariadení server VPN, zapnite ho a skúste vstúpiť do videokonferenčného hovoru Zoom. Ak sa vám podarí pripojiť sa k stretnutiu, znamená to, že môže ísť o chybu geografického obmedzenia alebo o nejaké obmedzenia vášho poskytovateľa internetových služieb alebo aktuálneho internetového pripojenia. Uistite sa, že ste vybrali krajinu, v ktorej je služba Zoom dostupná.
Ak ho nemáte, môžete si jednoducho vytvoriť účet a zaregistrovať sa do prémiovej služby VPN.
Preinštalovanie aplikácie Zoom
Môžete skúsiť nainštalovať novú verziu aplikácie Zoom, aby ste problém vyriešili. Najprv odinštalujte aplikáciu Zoom zo svojho zariadenia. Prejdite do časti Obchod a vyhľadajte aplikáciu Zoom. Teraz nainštalujte aplikáciu. Skúste sa znova pripojiť k schôdzke Zoom.
Kontaktovať zákaznícky servis Zoom
Ak žiadne z uvedených riešení nefunguje, môžete kontaktovať zákaznícku podporu Zoom a nahlásiť problém, ktorý sa u vás vyskytol. Prejdite na stránku https://support.zoom.us/hc/en-us vo svojom prehliadači a kliknite na položku “Kontaktovať zákaznícku podporu”, čím vytvoríte hlásenie.
Ako skontrolovať internetové pripojenie
Ak sa po reštartovaní aplikácie nič nezmenilo, mali by ste skontrolovať internetové pripojenie. Ak je táto chyba spôsobená problémami s pripojením, vaše pripojenie môže byť nestabilné alebo príliš pomalé na uskutočnenie videohovoru. Ak teda chcete skontrolovať stav svojho internetového pripojenia, môžete skúsiť použiť webovú stránku tretej strany, napríklad SpeedTest, ktorá presne meria rýchlosť sťahovania a odosielania vášho internetového pripojenia.
Ak na webovej stránke vidíte, že vaše pripojenie je nestabilné a nie je v súlade so zmluvou s poskytovateľom služieb, skúste najprv reštartovať smerovač. Ak to nepomôže, môžete sa obrátiť na poskytovateľa internetových služieb, aby zistil, v čom je chyba.