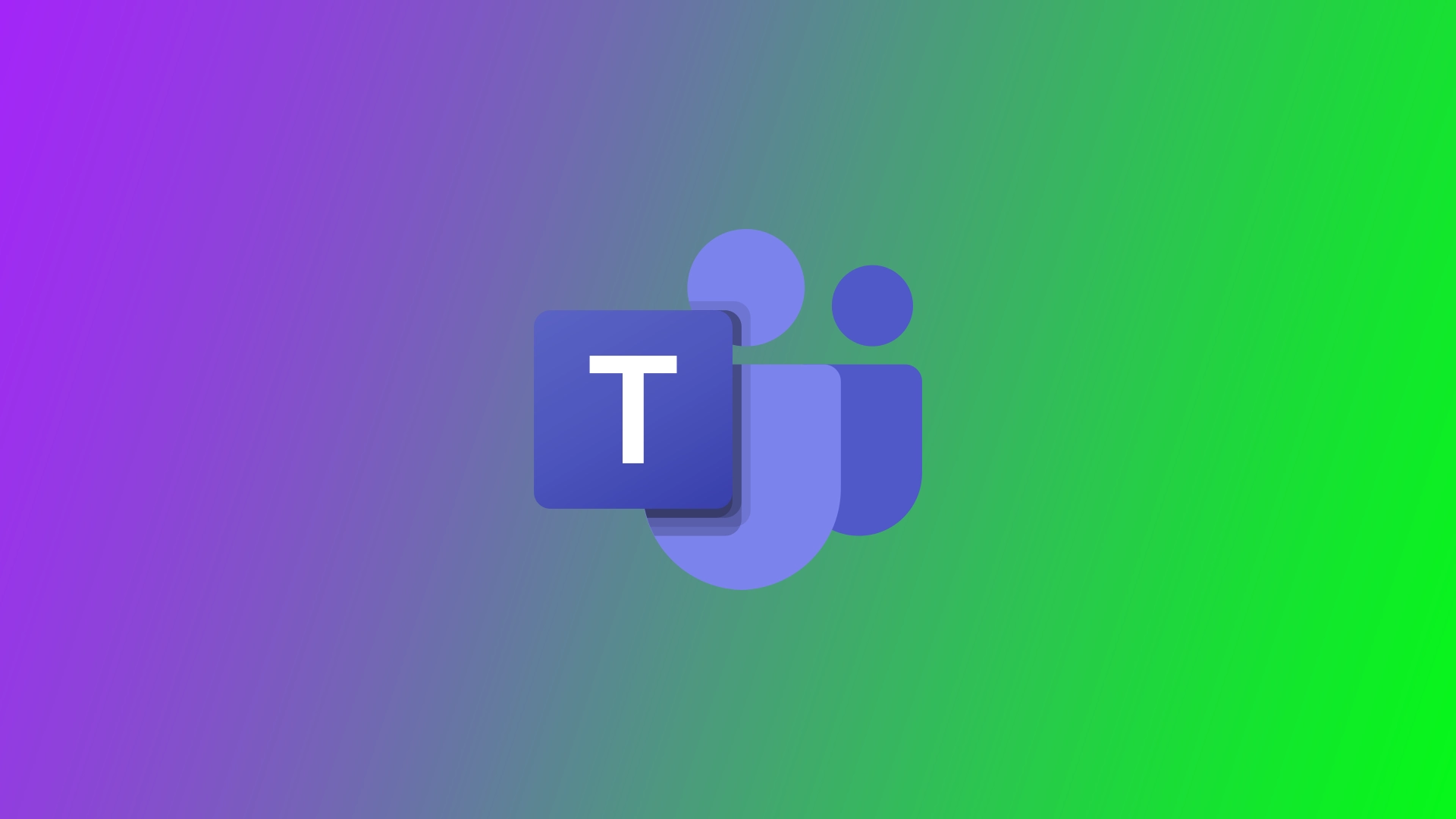Niekedy sa pri pokuse o prihlásenie do konta Microsoft Teams môže na obrazovke zobraziť chybový kód 135011. Táto chyba znamená, že váš správca IT pravdepodobne odstránil alebo zakázal vaše zariadenie v Azure Active Directory.
Prečo sa môžete stretnúť s chybou 135011 aplikácie Microsoft Teams: Vaše zariadenie bolo vypnuté
Keď sa prihlásite do služby Microsoft Teams pomocou firemného konta, zobrazí sa otázka, či chcete, aby zariadenie ovládala vaša spoločnosť. Ak potvrdíte áno, vaše zariadenie bude spravované pomocou firemných zásad.
Ak správca IT zakázal počítač, na ktorom máte nainštalovaný Microsoft Teams, môže sa po prihlásení zobraziť táto chyba:
Niečo sa pokazilo. Vaša organizácia zakázala toto zariadenie. Ak to chcete opraviť, obráťte sa na správcu systému a uveďte kód chyby 135011.
Okrem toho sa táto chyba môže vyskytnúť aj z nasledujúcich dôvodov:
- Zastaraný alebo nekompatibilný softvér: Používanie zastaranej verzie Microsoft Teams alebo nekompatibilného softvéru v zariadení môže viesť k chybe 135011. Je nevyhnutné udržiavať aplikáciu Teams aktualizovanú, aby sa zabezpečila kompatibilita s najnovšími funkciami a opravami chýb.
- Problémy špecifické pre zariadenie: Niektoré problémy súvisiace so zariadením, ako napríklad nesprávne nastavenia, zastarané ovládače alebo konfliktný softvér, môžu vyvolať chybu 135011. Tieto problémy môžu zabrániť správnemu fungovaniu služby Microsoft Teams na vašom zariadení.
- Problémy so sieťovým pripojením: Nestabilné alebo slabé sieťové pripojenie môže narušiť správne fungovanie Microsoft Teams a spôsobiť chybu 135011. Túto chybu môže spôsobiť nedostatočná šírka pásma, prerušenia siete alebo obmedzujúce nastavenia siete.
- Zásahy antivírusového programu/ brány firewall tretej strany: Niektoré bezpečnostné programy tretích strán vrátane antivírusových programov alebo brány firewall môžu omylom označiť Microsoft Teams ako potenciálnu hrozbu a zakázať jeho prevádzku. Tieto bezpečnostné opatrenia môžu narušiť normálne fungovanie služby Teams a vyvolať chybu 135011.
Je dôležité poznamenať, že chyba 135011 môže mať rôzne príčiny a konkrétny dôvod sa môže u jednotlivých používateľov líšiť. Kroky riešenia problémov by mali byť prispôsobené konkrétnym okolnostiam a môžu zahŕňať kontrolu nastavení zariadenia, aktualizáciu softvéru, úpravu sieťových konfigurácií alebo vyhľadanie pomoci od podpory spoločnosti Microsoft.
Ako opraviť hlásenie “organizácia zakázala toto zariadenie” v službe Microsoft Teams
Ak máte tú smolu, že sa v službe Microsoft Teams vyskytne chyba 135011, môžete ju vyriešiť niekoľkými spôsobmi. Mali by ste začať úplne prvým riešením a postupovať po zozname nižšie, kým nenájdete riešenie, ktoré vám bude vyhovovať.
Skontrolujte svoje pripojenie
Najskôr sa pokúste zistiť, či je vôbec k dispozícii internetové pripojenie. Reštartujte router: odpojte ho, počkajte pol minúty a znova ho zapojte. Skúste tiež reštartovať počítač alebo prenosný počítač. Ak používate bezdrôtové pripojenie, prepnite na káblové pripojenie. Skúste použiť inú sieť, napríklad mobilný hotspot, a skontrolujte, či sa situácia zlepšila.
Povolenie zariadenia v službe Azure
Ako bolo uvedené vyššie, táto chyba môže byť spôsobená obmedzením vašich činností, pretože vaše zariadenie je pravdepodobne pod kontrolou správcu IT. Na použitie tohto riešenia budete potrebovať administrátorské oprávnenia. Alebo sa budete musieť obrátiť na správcu IT, aby vykonal tieto kroky. Tu je uvedený postup, ako môžete situáciu zlepšiť:
- Prejdite do administrátorského centra AAD na adrese https://aad.portal.azure.com alebo do administrátorského centra Microsoft Endpoint Manager na adrese https://endpoint.microsoft.com a prihláste sa do svojho administrátorského konta.
- V časti Používatelia vyhľadajte konto s týmto problémom a kliknite na položku Zariadenia.
- Teraz vyberte zakázané zariadenia (s nastavením “Enabled” na “No”) a potom kliknite na možnosť “Enable” (Povoliť) v hornej časti.
Po tomto úkone počkajte niekoľko okamihov, kým sa chyba na príslušnom zariadení prestane zobrazovať.
Odstránenie všetkých poverení balíka Office
Ak chcete odstrániť všetky poverenia balíka Office vrátane poverení súvisiacich s Microsoft Teams, postupujte podľa nižšie uvedených krokov. Nezabudnite, že týmito krokmi sa odhlásite zo všetkých aplikácií a služieb Office v zariadení. Ak chcete získať prístup k aplikáciám a službám Office, musíte sa znova prihlásiť pomocou konta Microsoft alebo poverení organizácie.
- Prejdite na položku “Ovládací panel” pomocou vyhľadávacieho panela ponuky Štart.
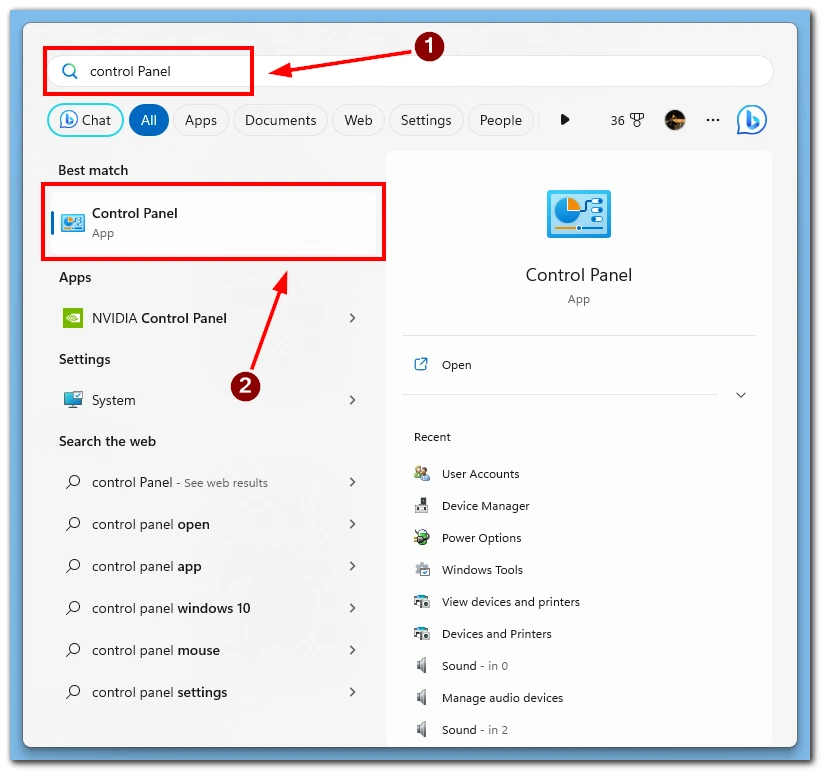
- Prejdite do časti “Používateľské účty”.
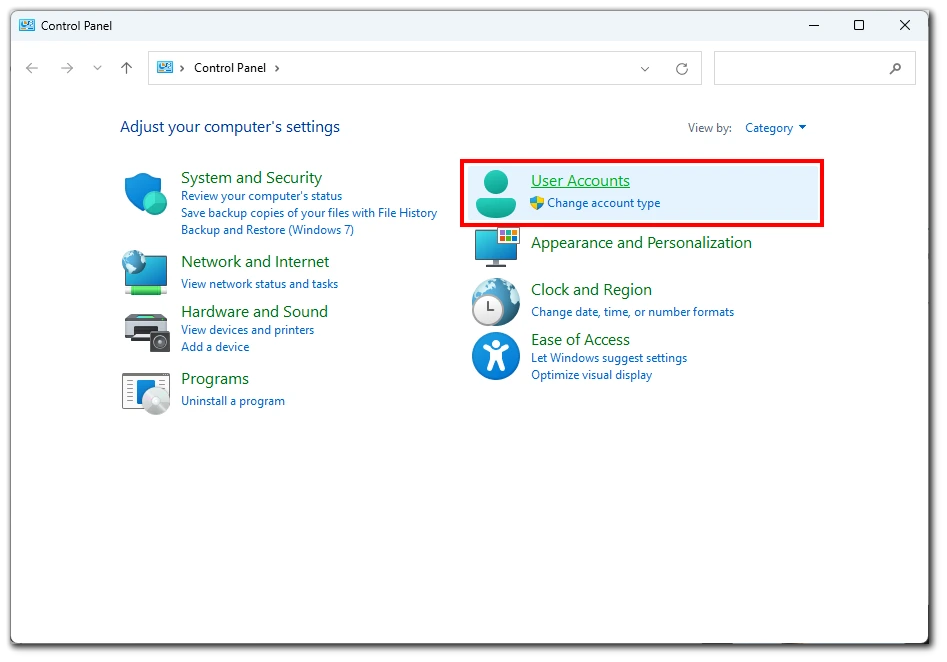
- Vyberte možnosť “Spravovať poverenia systému Windows”.
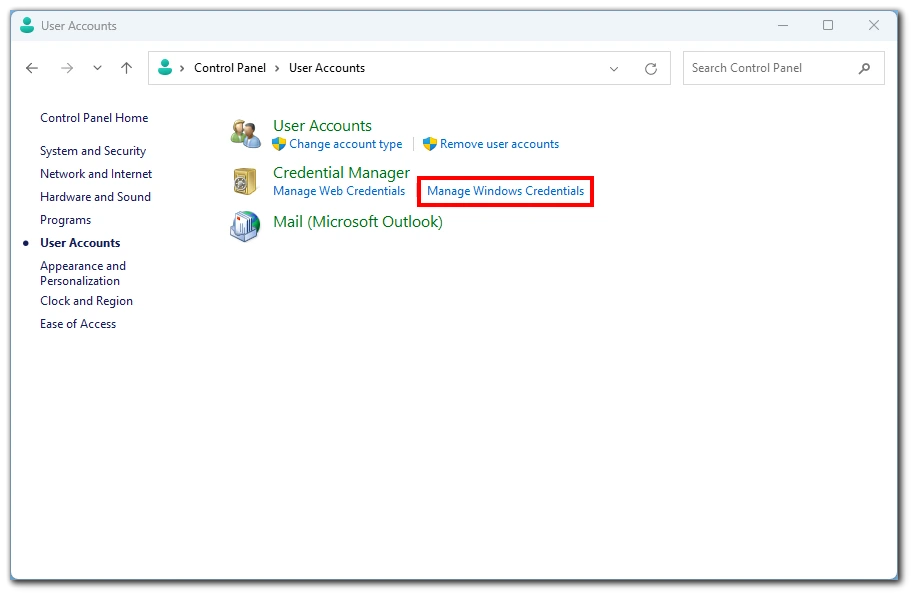
- Kliknite na položku “Windows Credentials”.
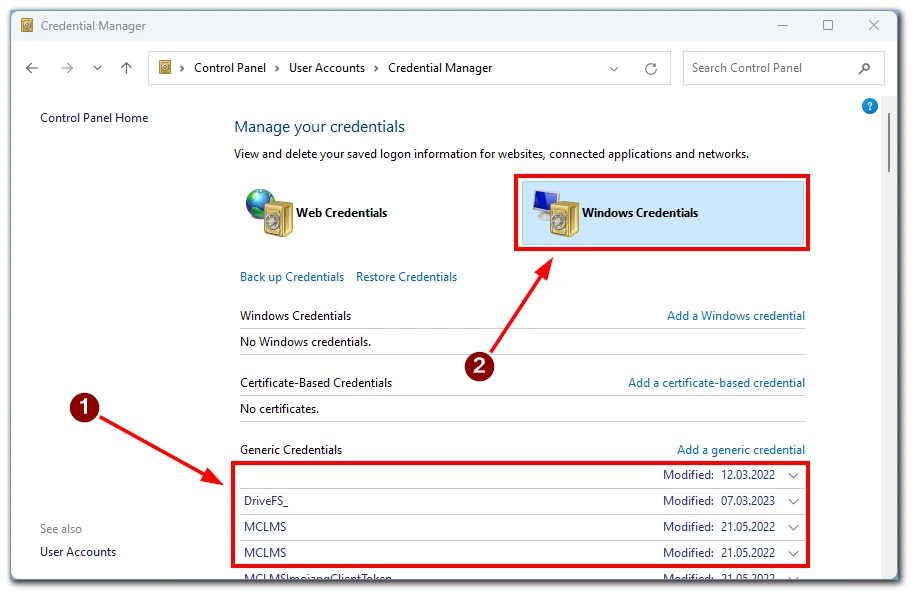
- Odstráňte všetky poverenia týkajúce sa balíka Microsoft Office.
- Reštartujte aplikáciu Teams a skontrolujte, či sa môžete prihlásiť do svojho konta.
Týmito krokmi odstránite poverenia Office zo zariadenia vrátane všetkých poverení súvisiacich s Microsoft Teams. Nezabudnite sa znovu prihlásiť pomocou konta Microsoft alebo konta organizácie, aby ste získali prístup k aplikáciám a službám Office.
Zrušenie prepojenia vášho konta
Keďže táto chyba priamo súvisí s vašimi pracovnými alebo študijnými účtami, môžete sa pokúsiť zrušiť prepojenie pracovného alebo školského účtu:
- Prejdite do ponuky “Nastavenia”.
- Potom prejdite na nastavenia “Účty”.
- Potom prejdite na položku “Prístup k práci alebo škole”.
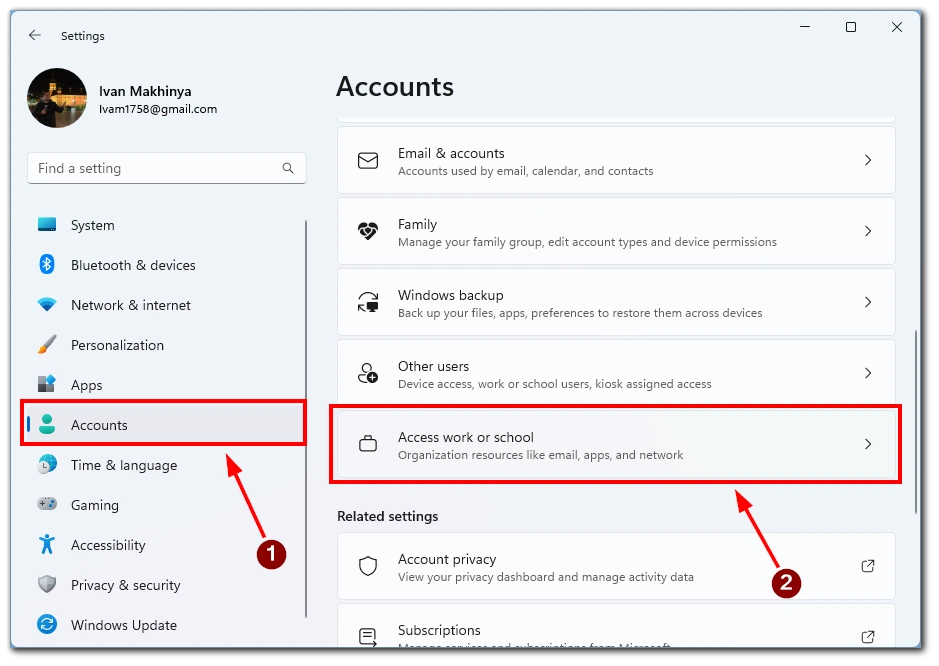
- Odpojte svoje konto.
- Reštartujte počítač.
- Vráťte sa do časti “Prístup do práce alebo školy” a znovu pridajte svoje konto.
A to je všetko o tom, ako opraviť chybu 135011: a začnite používať aplikáciu bez ďalších problémov.
Vypnutie antivírusového programu tretej strany
Ak chcete dočasne vypnúť antivírusový softvér tretej strany, postupujte podľa týchto krokov:
- Identifikujte používaný antivírusový softvér a vyhľadajte jeho ikonu v systémovej lište.
- Kliknite pravým tlačidlom myši na ikonu, vyhľadajte položku “Zakázať ochranu” alebo “Vypnúť antivírusový program” a vyberte ju.
- Ak sa zobrazí výzva, potvrďte akciu a overte, či je stav antivírusového programu vypnutý.
Po dokončení úlohy alebo odstránení problémov nezabudnite antivírusovú ochranu znova povoliť. Vypnutie antivírusovej ochrany by sa malo vykonávať opatrne a len dočasne, aby sa zabezpečila trvalá bezpečnosť vášho počítača.
Skúste vymazať údaje vyrovnávacej pamäte spoločnosti Microsoft
Vymazanie údajov vyrovnávacej pamäte Microsoft Teams môže pomôcť vyriešiť rôzne problémy vrátane chyby 135011. Môžete to urobiť podľa nasledujúcich krokov:
- Zatvorte Microsoft Teams a všetky ostatné aplikácie balíka Office.
- Stlačením klávesov Windows + R na klávesnici otvorte dialógové okno Spustiť.
- Zadajte %appdata%\Microsoft\Teams a stlačte kláves Enter. Otvorí sa dátový priečinok aplikácie Teams.
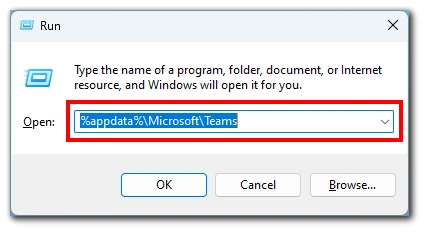
- Stlačením klávesovej skratky Ctrl + A vyberte všetky súbory a priečinky v priečinku.
- Kliknite pravým tlačidlom myši na vybrané súbory a priečinky a z kontextového menu vyberte položku “Odstrániť”.
- Reštartujte počítač a skúste znova spustiť službu Microsoft Teams.
Je potrebné poznamenať, že vymazanie údajov vyrovnávacej pamäte odstráni dočasné súbory a nastavenia súvisiace s aplikáciou Teams, ale neodstráni žiadne dôležité používateľské údaje ani osobné súbory. Po vykonaní týchto krokov môžete zabezpečiť čistú vyrovnávaciu pamäť pre Microsoft Teams, čo môže pomôcť vyriešiť chybu 135011 a zlepšiť výkon aplikácie.
Pokúste sa preinštalovať balík Microsoft Office
Ak chcete preinštalovať balík Microsoft Office, postupujte podľa nižšie uvedených pokynov:
- Odinštalujte Office z ovládacieho panela.
- Stiahnite si inštalačný balík balíka Office z oficiálnej webovej lokality Microsoft Office.
- Spustite inštalačný program Office a postupujte podľa pokynov.
- Aktiváciu balíka Office vykonáte prihlásením sa pomocou konta Microsoft alebo poverovacích údajov organizácie.
- Po dokončení preinštalovania skontrolujte, či sú k dispozícii aktualizácie.
Nezabudnite postupovať podľa konkrétnych pokynov spoločnosti Microsoft a v prípade potreby si pripravte kľúč produktu alebo informácie o konte Microsoft.
Kontaktujte podporu spoločnosti Microsoft
Ak chcete kontaktovať podporu spoločnosti Microsoft, navštívte oficiálnu webovú lokalitu podpory spoločnosti Microsoft. Tu môžete kontaktovať podporu prostredníctvom chatu alebo e-mailu alebo si naplánovať spätné volanie agenta podpory. Telefonická podpora môže byť k dispozícii aj vytočením telefónneho čísla uvedeného na webovej lokalite podpory spoločnosti Microsoft.
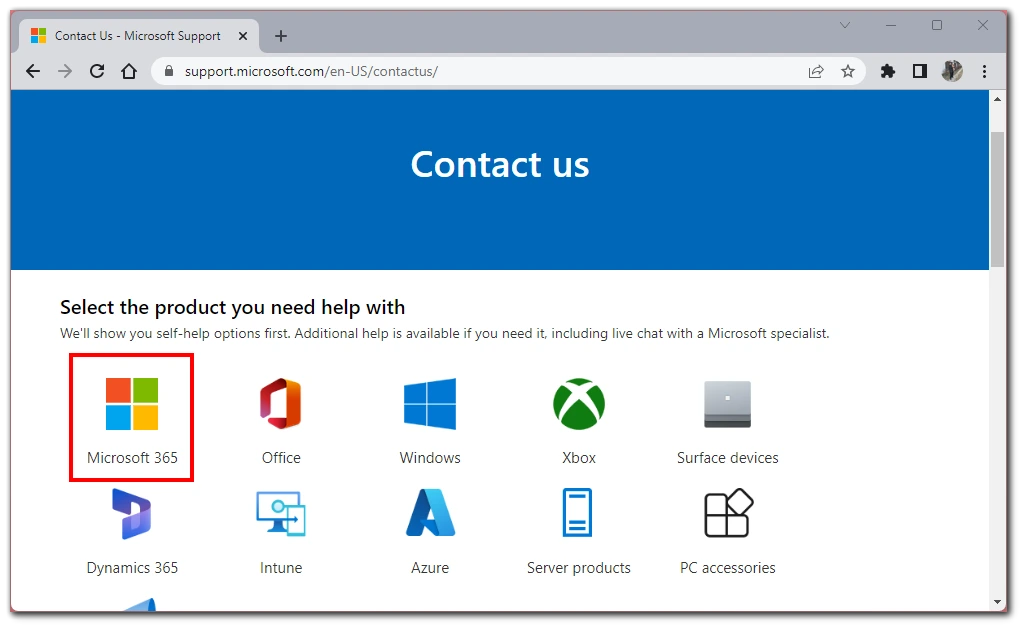
Keď kontaktujete podporu spoločnosti Microsoft, pripravte sa na poskytnutie relevantných údajov, ako je vaše meno, kontaktné údaje, verzia produktu a jasný opis problému, s ktorým sa stretávate. Pracovníci podpory vám budú ďalej pomáhať na základe poskytnutých informácií.