Používatelia počítačov so systémom Windows 10 sa veľmi často stretávajú so situáciou, keď sa na monitore zobrazí správa s chybou ukladania nastavení. To s najväčšou pravdepodobnosťou znamená, že grafická karta je nastavená na rozlíšenie, ktoré monitor nepodporuje. Túto chybu môžete ľahko odstrániť.
Čo potrebujete na opravu hlásenia systému Windows 10 “Nastavenia displeja sa nepodarilo uložiť”
Pri používaní počítača na pracovné účely mnohí ľudia často zistia, že na jednom monitore nemajú dostatok miesta. V takom prípade môže byť užitočné pridať jeden alebo možno aj dva ďalšie monitory.
Ide o veľmi užitočnú aktualizáciu počítača. Potom máte oveľa viac pracovného priestoru a môžete vymýšľať rôzne zaujímavé spôsoby jeho využitia.
Ak napríklad musíte pracovať s textom alebo tabuľkami a prenášať údaje z jedného miesta na druhé, možno budete chcieť zobraziť informácie na jednom monitore a potom použiť druhý monitor na zadávanie údajov z prvého monitora. Je to celkom pohodlné a môže to výrazne zjednodušiť bežné pracovné úlohy.
Pri používaní dvoch alebo viacerých monitorov však niekedy môžete naraziť na rôzne problémy. Vyskytuje sa napríklad problém s tým, že systém Windows nedokáže uložiť nastavenia monitora.
Zvyčajne táto správa vyzerá takto: “Nastavenia displeja sa nepodarilo uložiť. Prosím, skúste inú kombináciu nastavení zobrazenia”. Na vyriešenie tohto problému môžete použiť niekoľko spôsobov.
Ako opraviť hlášku “Nastavenia displeja sa nepodarilo uložiť. Skúste inú kombináciu nastavení displeja”.
V skutočnosti sa táto chyba vyskytuje u mnohých používateľov pomerne často. Preto už bolo nájdených mnoho spôsobov, ako ju vyriešiť. Mali by ste začať prvým z nich a pokračovať ďalej, kým nenájdete opravu, ktorá váš problém vyrieši raz a navždy.
Odpojte monitory a aktualizujte ovládače
Zvyčajne je problém na úrovni systému. Možno máte nainštalované nesprávne ovládače pre monitor alebo boli ovládače nainštalované nesprávne. Je tiež možné, že pri pripájaní je chyba v počítači.
Najprv musíte odpojiť monitory od počítača. Potom ich odpojte a znova zapojte. Mali by ste tiež reštartovať počítač. Po vykonaní všetkých týchto úkonov ich skúste opäť zapojiť. Je možné, že systém Windows Plug and Play niekedy nerozpozná váš monitor, pretože zabudne jeho aktuálne nastavenia.
Ďalším krokom je uistiť sa, že ovládače monitora nie sú zastarané alebo poškodené. Najrýchlejším spôsobom, ako to urobiť, je aktualizovať ovládače alebo ich preinštalovať. Ak reštart nepomohol, je lepšie začať s preinštalovaním ovládačov hneď. Pomôže to vyriešiť takmer všetky problémy s kompatibilitou displeja.
Spustite správcu zariadení a aktualizujte ovládače
Na aktualizáciu ovládačov je potrebné spustiť Správcu zariadení. Je to celkom jednoduché. Stačí postupovať podľa týchto krokov:
- Najskôr otvorte ponuku Štart a do vyhľadávacieho poľa zadajte “Správca zariadení”.
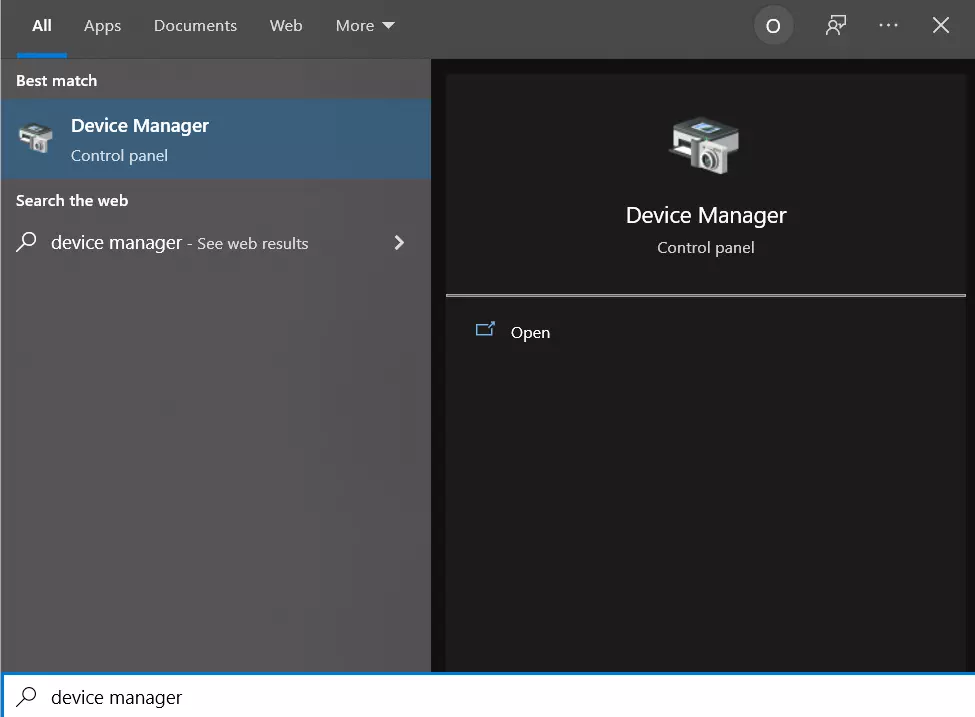
- Otvorte aplikáciu “Správca zariadení” kliknutím na ňu.
- Potom kliknite na kartu Monitory a vyberte monitor, ktorý chcete opraviť.
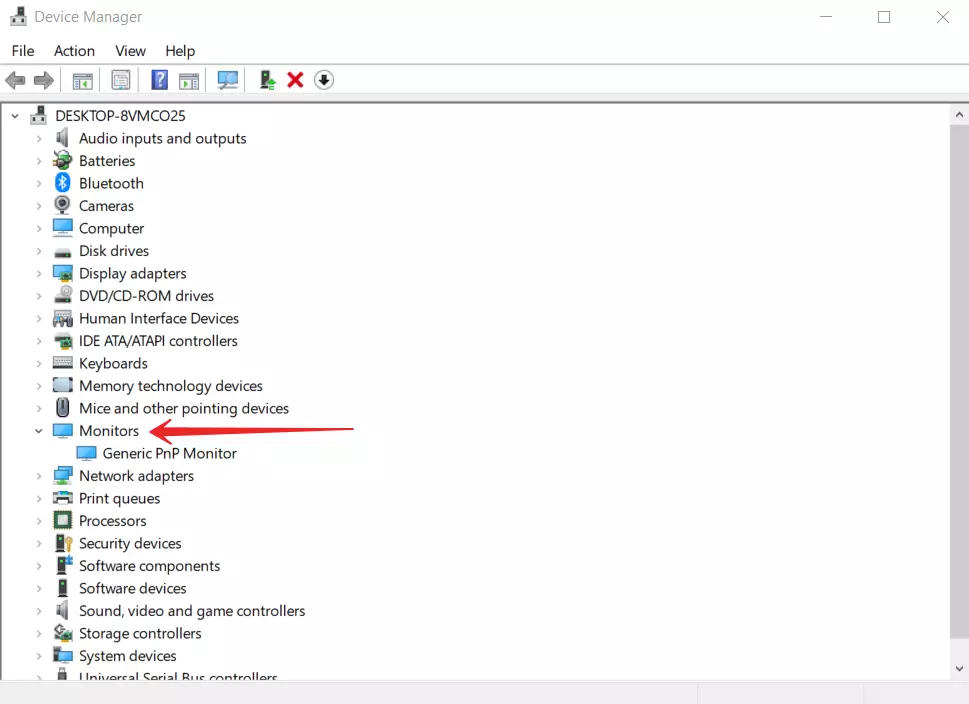
- Potom kliknite pravým tlačidlom myši na požadovaný monitor a vyberte možnosť “Aktualizovať ovládač”.
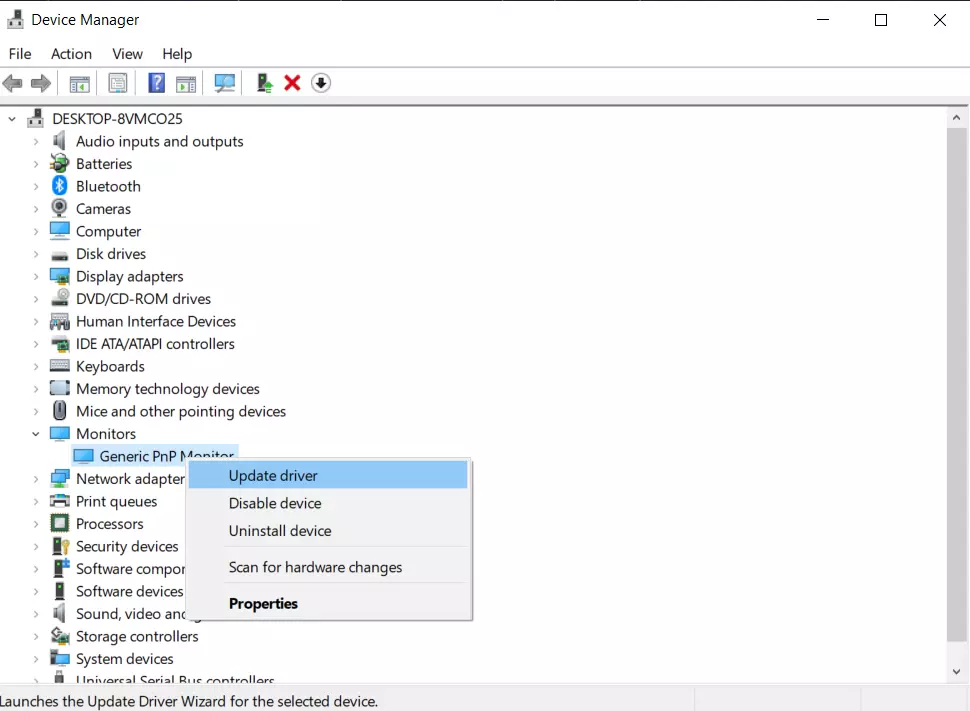
- Potom môžete počítač reštartovať a zistiť, či problém zmizol.
- Ak problém pretrváva, vyskúšajte možnosť “Odinštalovať zariadenie”. Ak to chcete urobiť, musíte tiež prejsť do Správcu úloh a kliknúť pravým tlačidlom myši na požadovaný monitor.
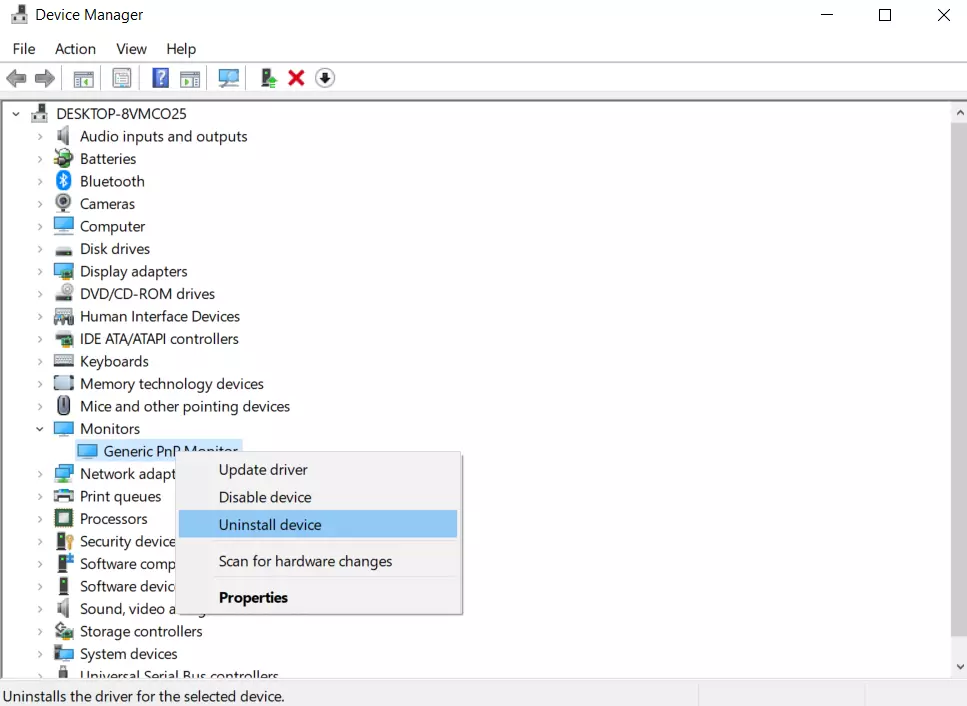
- Potom počítač opäť reštartujte.
Systém by mal po pripojení automaticky nainštalovať nový ovládač.
Skúste zmeniť rozlíšenie monitora
Tento konflikt môže spôsobiť široká škála nastavení. Okrem iného to môže súvisieť s rozlíšením vášho monitora. Takúto chybu môžete odstrániť jednoduchým použitím iného rozlíšenia monitora.
Na to je potrebné:
- Kliknite pravým tlačidlom myši na domovskú obrazovku a kliknite na možnosť “Nastavenia zobrazenia”.
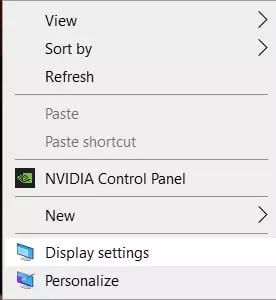
- Potom prejdite na spodnú časť a nájdite funkciu “Rozlíšenie displeja”. Tu môžete zmeniť rozlíšenie na iné rozlíšenie podľa vlastného výberu.
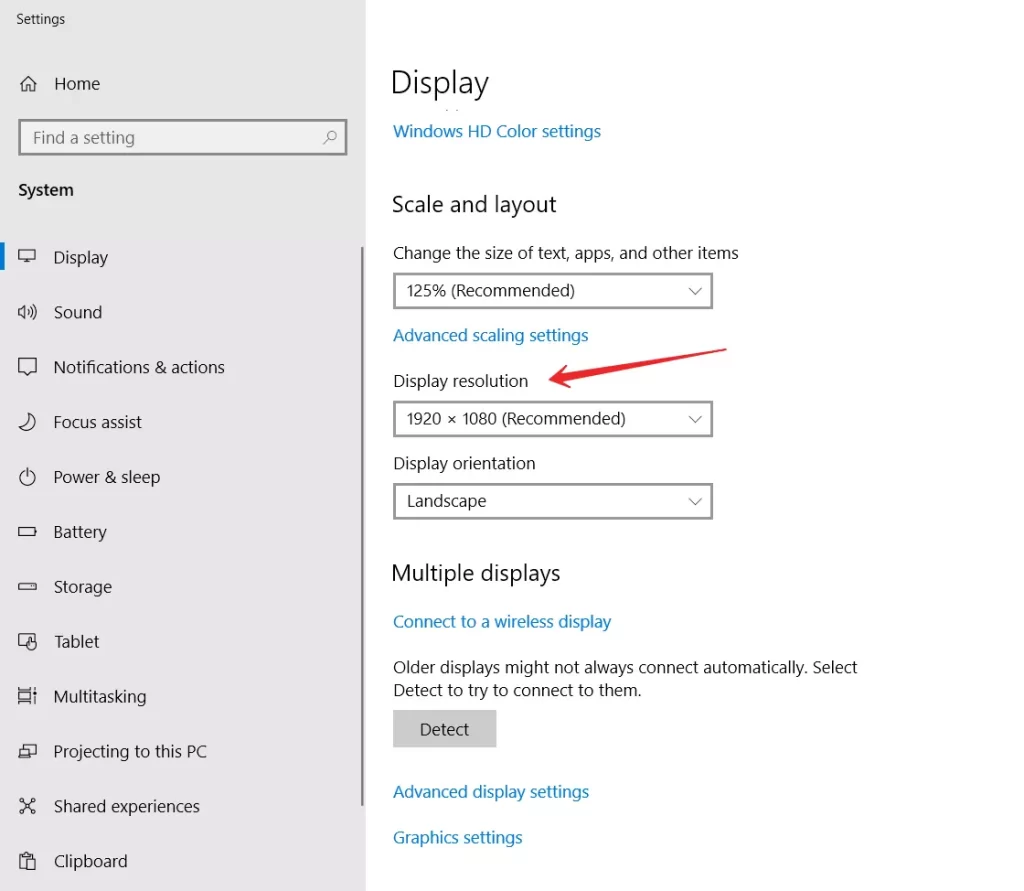
- Skúste znížiť rozlíšenie na ďalších monitoroch.
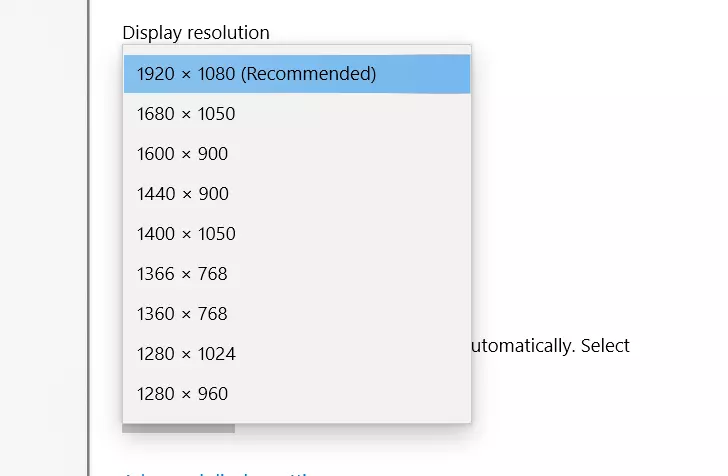
Možno budete chcieť vyskúšať rôzne rozlíšenia a zistiť, či sa chyba stále vyskytuje. Môžete tiež nájsť pre vás najpohodlnejšie rozlíšenie.
Zmena poradia monitorov
Ďalšou dobrou možnosťou, ktorá môže túto chybu odstrániť, je jednoducho zmeniť poradie monitorov. To sa dá vykonať za pár minút. Na to budete potrebovať:
Prejdite na Nastavenia → Systém → Displej a kliknite na Definovať. Potom zmeňte poradie monitorov.
Ak používate iný program na správu zobrazenia, napríklad Ovládací panel NVIDIA, môžete zmeniť poradie monitorov v ňom.
Prečo nie je možné zmeniť rozlíšenie obrazovky v systéme Windows 10
V predvolenom nastavení systému Windows 10 môžete zmeniť rozlíšenie kliknutím pravým tlačidlom myši na prázdnu oblasť pracovnej plochy a výberom položky “Nastavenia zobrazenia” (tento spôsob je opísaný vyššie). Niekedy však výber rozlíšenia nie je aktívny alebo je v zozname rozlíšení len jedna možnosť. Je tiež možné, že zoznam je prítomný, ale neobsahuje správne rozlíšenie.
Existuje niekoľko hlavných dôvodov, prečo sa rozlíšenie obrazovky v systéme Windows 10 nemusí zmeniť, ktoré budú podrobnejšie opísané nižšie.
- Chýba požadovaný ovládač grafickej karty. Ak ste v tomto prípade klikli na položku “Aktualizovať ovládač” v Správcovi zariadení a zobrazilo sa hlásenie, že najvhodnejšie ovládače pre toto zariadenie sú už nainštalované – neznamená to, že ste nainštalovali správny ovládač.
- Porucha ovládača grafickej karty.
- Používanie nekvalitných alebo poškodených káblov, adaptérov a konvertorov na pripojenie monitora k počítaču.
Sú možné aj iné varianty, ale tieto sú najbežnejšie.









