Zoom naozaj zachráni veľa ľudí, ktorí sa napríklad z nejakého dôvodu nemôžu zúčastniť pracovnej konferencie. Sú však situácie, keď niečo nejde podľa plánu a niektoré funkcie Zoomu prestanú fungovať. V takom prípade je dôležité pochopiť, že sa to dá napraviť.
Čo potrebujete na opravu nefungujúcej zdieľanej obrazovky Zoom
Zoom je okrem toho, že ho môžete používať na organizovanie konferencií a stretnutí na pracovné a študijné účely, dobrý aj preto, že na konferenciu môžete vysielať aj svoju obrazovku.
Táto funkcia vám umožňuje pohodlne vytvárať prezentácie online, rýchlo ukázať, čo máte na mysli, v konverzácii na príkladoch a použiť to ľubovoľným spôsobom. Samozrejme, môžu nastať situácie, keď táto funkcia nebude fungovať.
Kvôli pandémii je mnoho ľudí nútených pracovať z domu a používať Zoom na zdieľanie obrazovky a videokonferencie. Keď však zdieľanie obrazovky v službe Zoom prestane fungovať, situácia sa skomplikuje.
Ak ste uprostred videokonferencie v službe Zoom, ale nemôžete zdieľať svoju obrazovku s ostatnými účastníkmi, nepanikárte. Vždy existuje spôsob, ako tento druh problému vyriešiť.
Tu je návod na opravu nefungujúcej zdieľanej obrazovky Zoom rôznymi spôsobmi.
Ako opraviť funkciu zdieľania obrazovky v aplikácii Zoom
Aplikácia Zoom má, podobne ako každá iná aplikácia, svoj podiel chýb. Nanešťastie, tento podiel niekedy zahŕňa aj vysielanie obrazovky. Tu je návod, ako ho odstrániť:
Ako opraviť funkciu zdieľania obrazovky prostredníctvom aktualizácie aplikácie Zoom
Keď sa niekedy aplikácia stane chybnou, technické problémy a chyby sa dajú vyriešiť jednoduchou inštaláciou najnovšej verzie tejto aplikácie do počítača. To isté platí aj pre aplikáciu Zoom.
Ak ste aplikáciu Zoom dlho neaktualizovali, niektoré funkcie vrátane zdieľania obrazovky nemusia fungovať správne. Ak chcete aktualizovať aplikáciu Zoom, postupujte takto:
- Najprv otvorte aplikáciu Zoom a v prípade potreby sa prihláste do svojho konta.
- Potom kliknite na svoju profilovú fotografiu. Zobrazí sa ponuka.
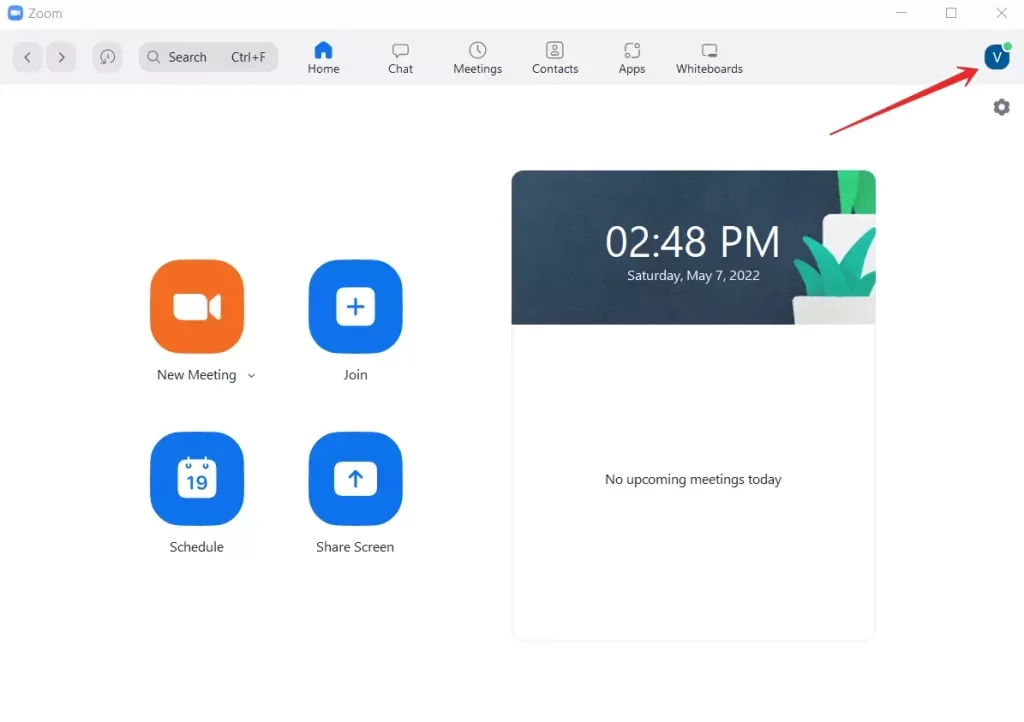
- Z dostupných možností vyberte možnosť “Kontrolovať aktualizácie”. Tým sa dozviete, či je k dispozícii na stiahnutie novšia verzia aplikácie Zoom.
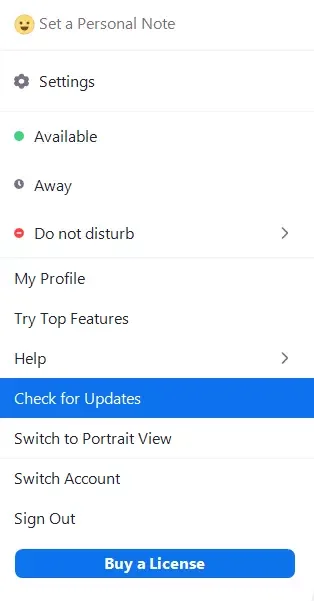
- Ak sú k dispozícii aktualizácie, aplikácia vás o tom informuje. Potom budete môcť spustiť aktualizáciu.
Ak sú k dispozícii aktualizácie, zobrazí sa aj vyskakovacie okno pri vstupe na domovskú obrazovku, hneď pod riadkom s ikonou profilu. V tomto upozornení uvidíte tlačidlo “Aktualizovať”. Kliknite naň a aktualizujte aplikáciu.
Ako opraviť funkciu zdieľania obrazovky prostredníctvom zníženia FPS
Ak vám aktualizácia nefungovala alebo ak je vaša verzia aplikácie Zoom aktuálne najnovšia, môžete skúsiť nastaviť nižšiu snímkovú frekvenciu. Ak to chcete urobiť:
- Spustite aplikáciu Zoom a prihláste sa do svojho konta, ak ste tak ešte neurobili.
- Kliknite na ikonu, ktorá predstavuje váš profil.
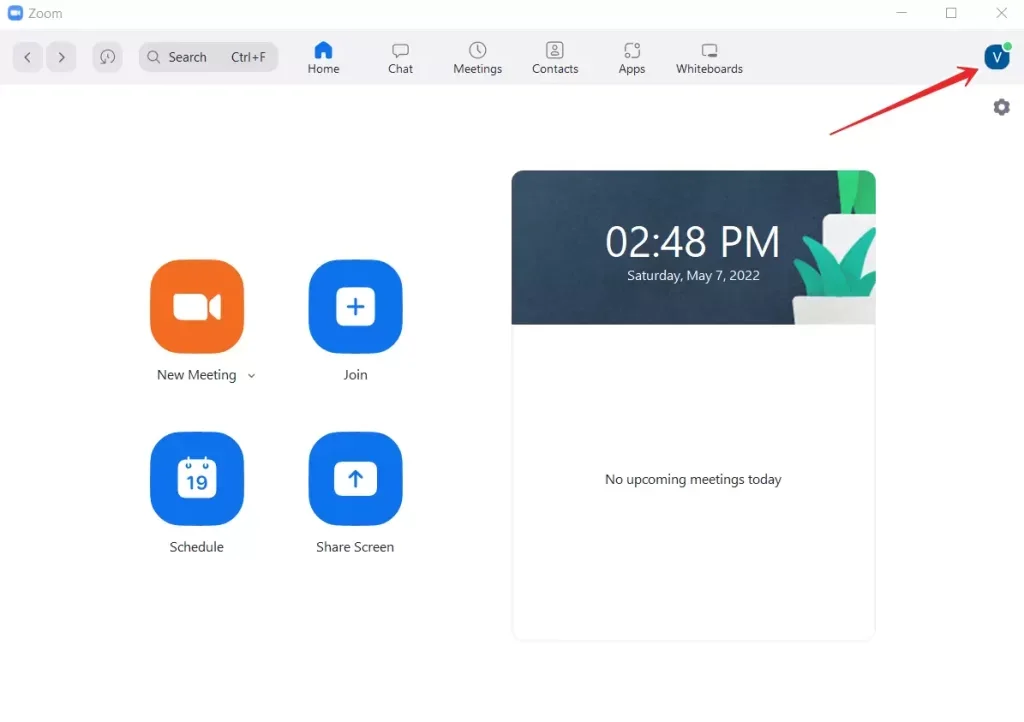
- V zobrazenej ponuke vyberte položku “Nastavenia”.
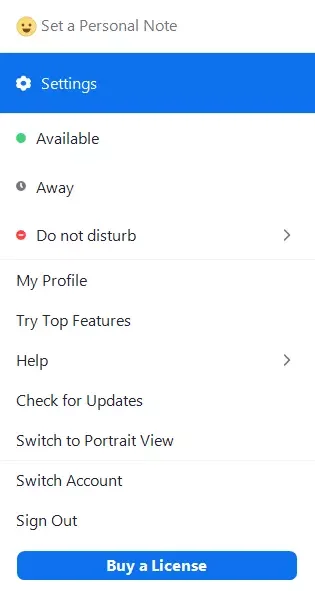
- Potom prejdite na kartu Zdieľanie obrazovky a začiarknite políčko Povolenie diaľkového ovládania všetkých aplikácií.

- Potom kliknite na tlačidlo “Rozšírené”.
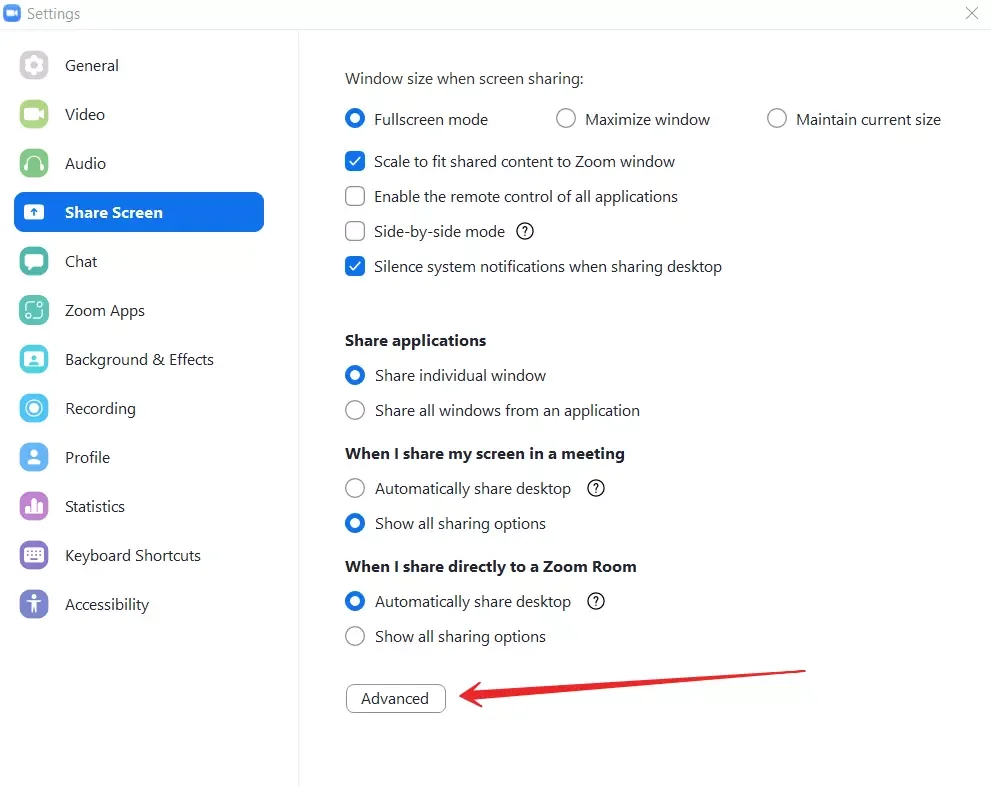
- Po prechode tam nastavte počet snímok za sekundu pod 10.
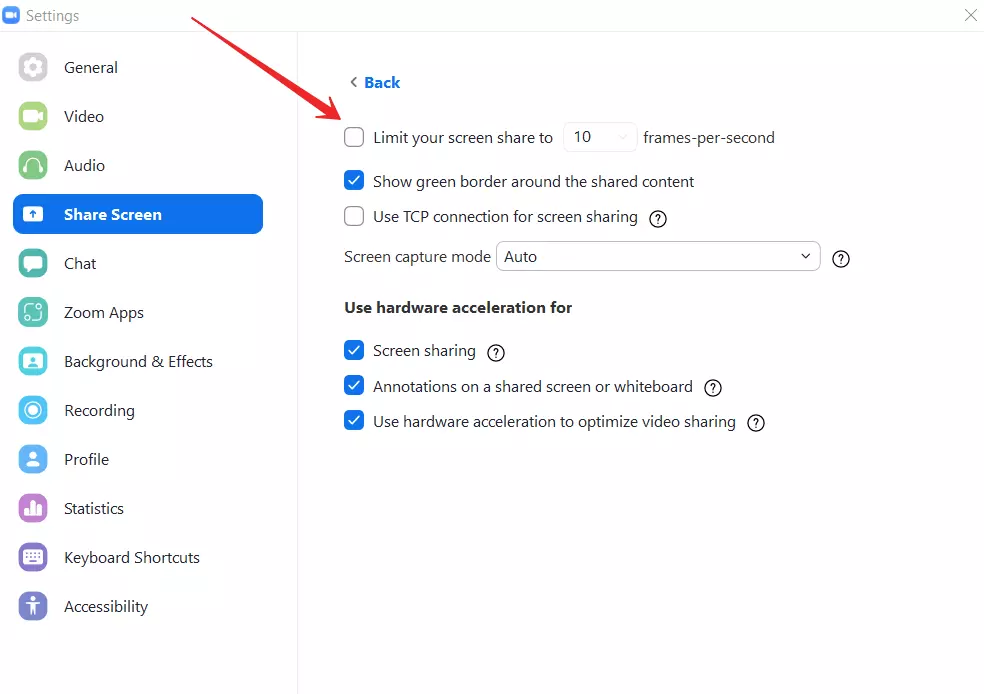
- Uložte nastavenia a skontrolujte, či vysielanie naživo funguje.
Táto metóda je vhodná najmä vtedy, ak pracujete v sieti s malou šírkou pásma. Nízky FPS pre zdieľanie obrazovky zlepší pripojenie.
Ide o to, že ak aplikácia Zoom využíva príliš veľa procesora na podporu plynulého toku videa, operačný systém môže obmedziť alebo zablokovať niektoré funkcie aplikácie. Zablokovaná môže byť aj funkcia zdieľania obrazovky. Znížte počet snímok za sekundu a udržíte tak využitie CPU pod kontrolou.
Ako môžete opraviť zdieľanie obrazovky prostredníctvom povolenia prístupu k mikrofónu alebo fotoaparátu v počítači pomocou funkcie Zoom
Zaujímavé je aj to, že dôvodom problémov s vysielaním na obrazovke môže byť to, že ste zakázali prístup k fotoaparátu a mikrofónu pomocou funkcie Zoom. Tým ste mohli narušiť ďalšie funkcie aplikácie, napríklad zdieľanie obrazovky.
Ak chcete tento problém vyriešiť, postupujte podľa nasledujúcich krokov:
- V počítači alebo notebooku prejdite do časti “Nastavenia”.
- V nastaveniach vyberte časť “Ochrana osobných údajov”.
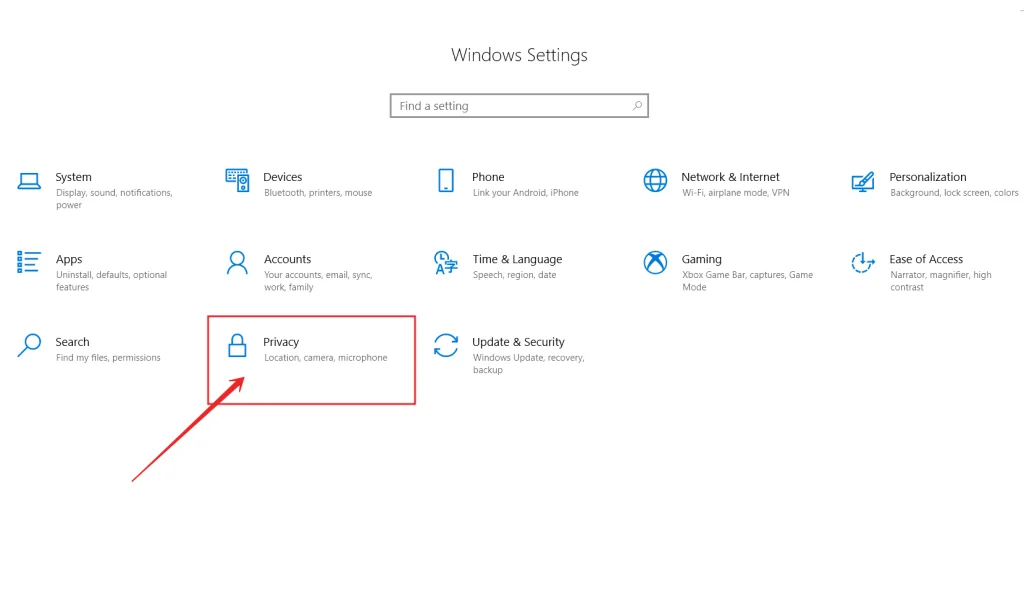
- Keď sa tam dostanete, na ľavom paneli, priamo pod sekciou “App Permissions” (Oprávnenia aplikácií), ťuknite na položku “Camera” (Kamera).
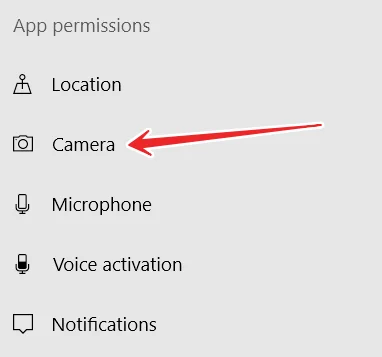
- Povoľte tieto dve možnosti: “Povoliť prístup k fotoaparátu v tomto zariadení” a “Povoliť aplikáciám prístup k fotoaparátu”.
Po dokončení nastavenia skontrolujte, či kamera v počítači alebo notebooku funguje v režime Zoom. Keď ste si istí, že je všetko v poriadku, vykonajte všetky vyššie uvedené kroky, ale pre mikrofón.
Uistite sa, že aplikácia Zoom má prístup ku kamere aj mikrofónu a môže ich používať. Skontrolujte, či teraz môžete zdieľať obrazovku.
Ako opraviť zdieľanú obrazovku, ak vám nepomohlo nič z vyššie uvedeného
Ak zdieľanie obrazovky v aplikácii Zoom nefunguje ani po opätovnej úprave nastavení, vyzerá to tak, že používate chybný grafický ovládač. Ak teda chcete odstrániť problémy s čiernym zobrazením a zdieľaním obrazovky v aplikácii Zoom, budete musieť aktualizovať ovládač a zistiť, či to pomôže.
Môžete tiež skúsiť skontrolovať svoje internetové pripojenie a uistiť sa, že používate stabilné internetové pripojenie. Je to dôležité, pretože Zoom nemôže pracovať s pripojením s rýchlosťou nižšou ako 800 kbit/s a zdieľanie obrazovky vyžaduje minimálne 150 kbit/s. Ak rýchlosť vášho internetového pripojenia nie je taká rýchla alebo vám pripojenie vypadáva, budete musieť zvýšiť rýchlosť svojho internetového pripojenia.
Ak chcete zvýšiť rýchlosť, vypnite na minútu pripojenie Wi-Fi a potom ho znova zapnite. Odporúčame tiež presunúť router Wi-Fi bližšie. Oba tieto kroky pomôžu zvýšiť rýchlosť, ako aj zabrániť strate paketov, čím sa zvýši stabilita vášho internetového pripojenia.
Ak všetky vyššie uvedené metódy nefungujú, môžete tiež preinštalovať aplikáciu Zoom. Ak to chcete urobiť, odinštalujte ho zo svojho zariadenia, prejdite na oficiálnu webovú stránku a znova ho nainštalujte.
Môžete tiež skúsiť zakázať všetky ostatné aplikácie, ktoré majú prístup k fotoaparátu a mikrofónu. Môže to byť napríklad Skype, Telegram, Discord alebo Teams.
Ak nefungujú ani tieto možnosti, kontaktujte technickú podporu Zoom. Budú vám vedieť pomôcť.









