Bezdrôtové zariadenia sú dnes veľmi rozšírené. Je to oveľa pohodlnejšie ako neustále vedenie káblov.
Bezdrôtové slúchadlá, reproduktory, gamepady, klávesnice, fotoaparáty a ďalšie. Trh s bezdrôtovými zariadeniami vám dnes ponúka akýkoľvek gadget pre vaše potreby.
Ako opraviť AirPods, ak sa nepripájajú k MacBooku
Pokiaľ ide o bezdrôtové slúchadlá, spoločnosť Apple je so svojimi slúchadlami AirPods jednou z najobľúbenejších spoločností.
Sú to veľmi inteligentné a technologicky vyspelé zariadenia, ktoré vám môžu poskytnúť dobrý zvuk, vynikajúcu kvalitu konštrukcie a jednoduché používanie.
Ekosystém Apple je vytvorený tak, aby ste mohli čo najpohodlnejšie prepojiť rôzne zariadenia. Svoje slúchadlá AirPods môžete pripojiť aj k akémukoľvek inému zariadeniu Apple. Slúchadlá môžete používať napríklad s MacBookom.
Ako spárovať AirPods s MacBookom
Je to celkom jednoduché. Keďže všetky zariadenia Apple majú spoločný ekosystém a kompatibilitu, stačí otvoriť puzdro AirPods vedľa MacBooku a mala by sa na ňom zobraziť správa, že slúchadlá sú pripojené.
V niektorých prípadoch sa to však nemusí stať. Vtedy sa môžete uchýliť k manuálnemu pripojeniu slúchadiel k prenosnému počítaču. Ak to chcete urobiť, musíte najprv na MacBooku zapnúť Bluetooth. Ak to chcete urobiť :
- Otvoriť systémové predvoľby
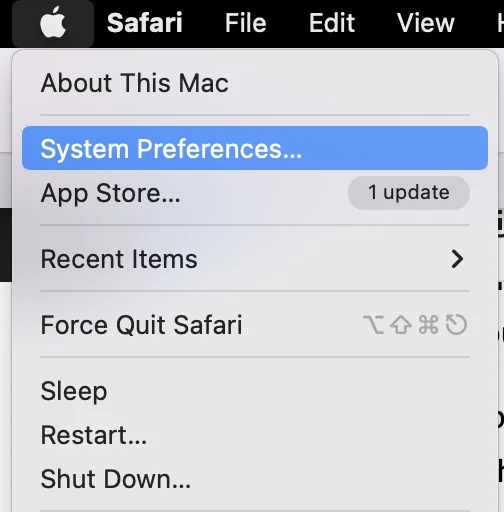
- Kliknite na Bluetooth
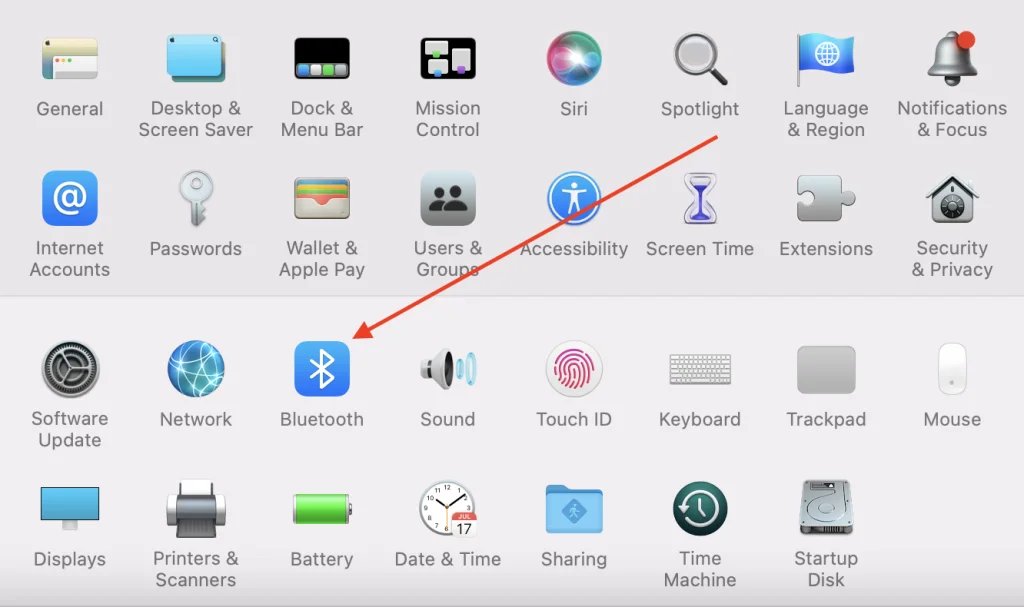
- Kliknite na tlačidlo Povoliť Bluetooth
- Bluetooth bude zapnuté a na obrazovke bude blikať “Bluetooth ON”.
Potom sa musíte uistiť, že sú vaše slúchadlá AirPods v režime párovania a môžu byť pripojené k MacBooku. Ak ich chcete uviesť do režimu párovania, musíte:
- Umiestnite slúchadlá Airpods do nabíjacieho puzdra
- Otvorte veko kufra
- Keď je veko otvorené, stlačte a podržte tlačidlo na zadnej strane puzdra.
- Keď stavová kontrolka začne blikať na bielo, slúchadlá AirPods sú v režime párovania Bluetooth.
Potom môžete manuálne pripojiť slúchadlá AirPods k MacBooku. Na to musíte urobiť nasledujúce kroky :
- Otvorte nabíjacie puzdro AirPods
- Potom na MacBooku otvorte Nastavenia systému
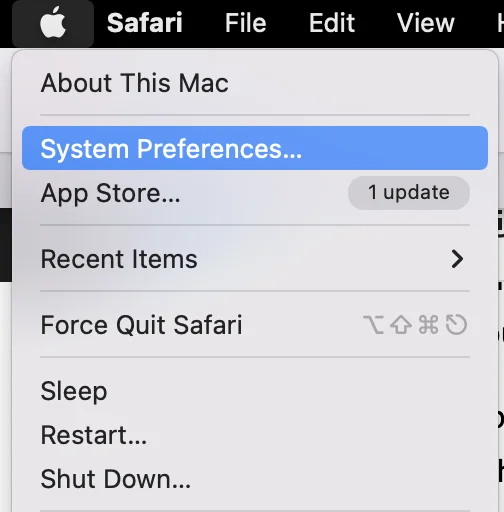
- Kliknite na Bluetooth
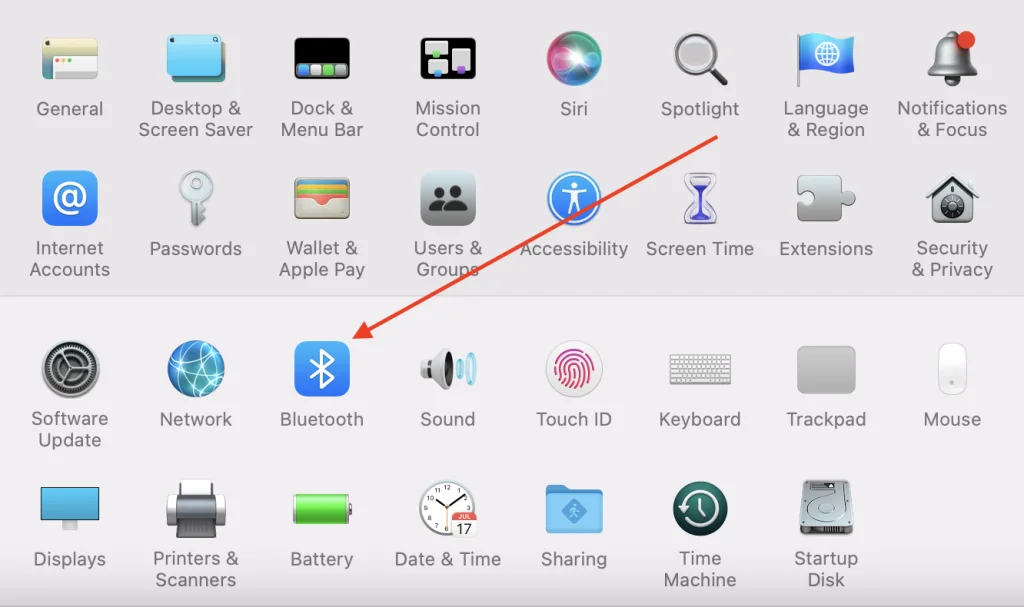
- Dvakrát kliknite na AirPods v zozname blízkych zariadení
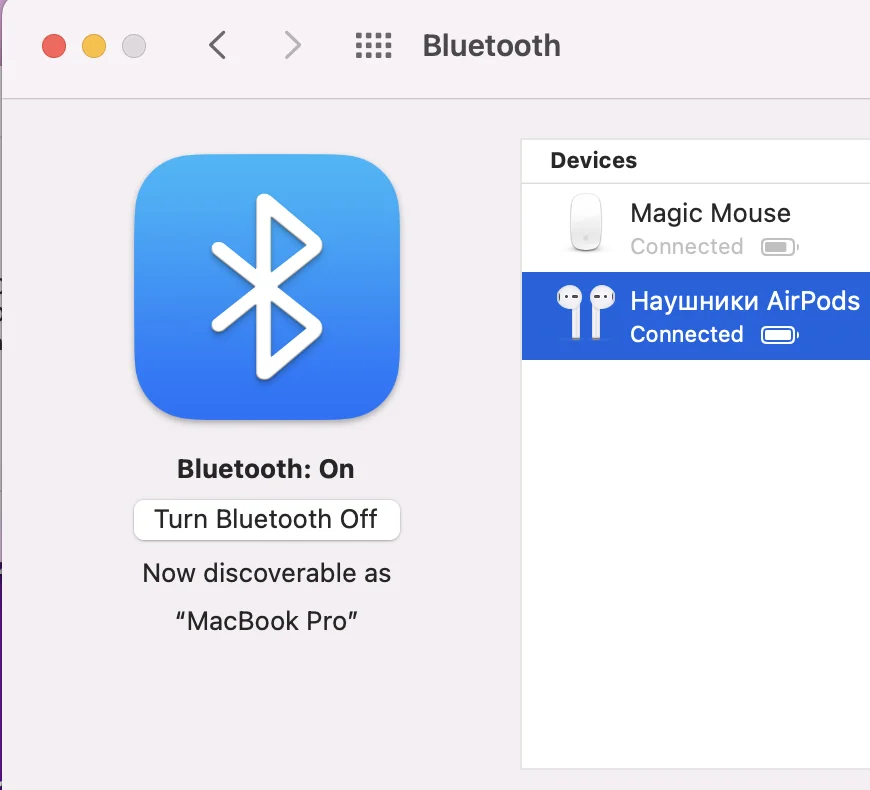
Potom stačí počkať na ich pripojenie a vybrať AirPods ako výstupné zvukové zariadenie. Ak ste mali notebook pripojený k inému zariadeniu, možno budete musieť manuálne zmeniť výstupné zvukové zariadenie. Ak to chcete urobiť:
- Otvoriť systémové predvoľby
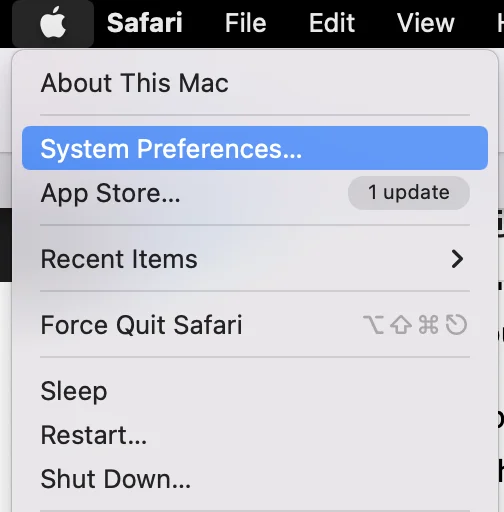
- Vyberte zvuk
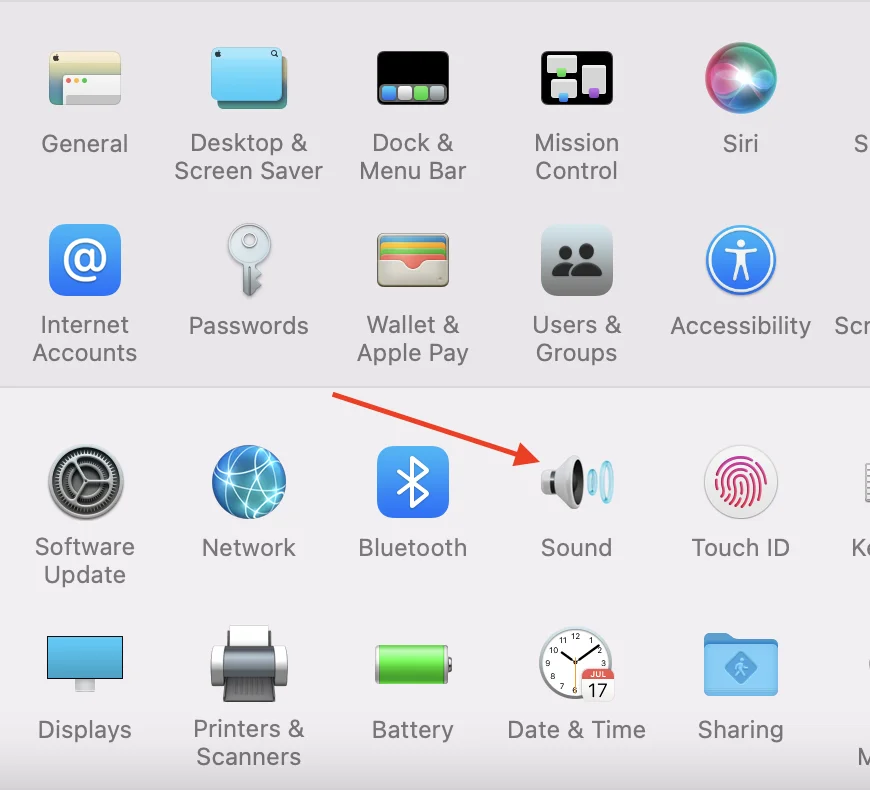
- Potom vyberte kartu Výstup

- Ako výstupné zariadenie vyberte slúchadlá AirPods.
Čo robiť, ak sa AirPods nechcú pripojiť k MacBooku
Ak sa slúchadlá nijakým spôsobom nepripájajú k notebooku, existuje niekoľko spôsobov, ako problém vyriešiť. Neexistuje žiadna záruka, ktorý spôsob pomôže vašej situácii. Preto je dobré vyskúšať postupne všetky dostupné možnosti.
Existuje niekoľko najobľúbenejších riešení, keď sa slúchadlá AirPods nechcú pripojiť k MacBooku:
Skontrolujte, či je váš MacBook aktualizovaný.
Airpods budú fungovať len s počítačmi s najnovšou verziou macOS Sierra. Ak vaše zariadenie nebolo dlhšie aktualizované, môže to byť problém.
- Ak chcete skontrolovať a aktualizovať svoj softvér, kliknite na logo Apple v ľavom hornom rohu obrazovky a vyberte položku “O tomto Macu”.
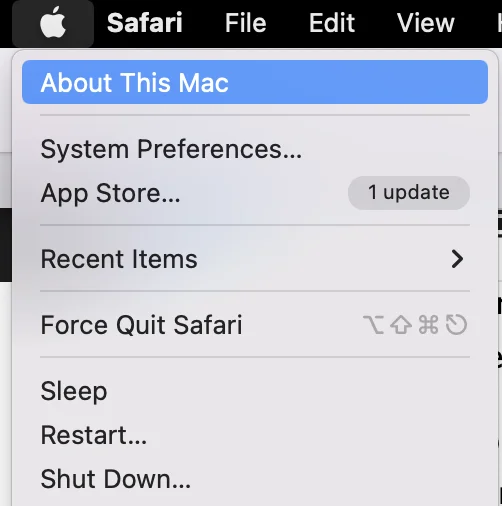
- Vo vyskakovacom okne sa zobrazí informácia o aktuálnej verzii vášho systému Mac OS.
- Ak vidíte, že je potrebné aktualizovať, použite na to tlačidlo Aktualizovať softvér. To vám umožní rýchlo aktualizovať počítač.
Reštartovanie MacBooku
Mnohé problémy môžu byť spôsobené aj konfliktmi v aplikáciách. Na ich odstránenie často stačí jednoduchý reštart. Tým sa reštartujú všetky programy a aplikácie a konflikt sa odstráni. Na tento účel je potrebné:
- Kliknite na ikonu Apple v ľavom hornom rohu obrazovky
- Potom v rozbaľovacej ponuke vyberte možnosť Reštartovať
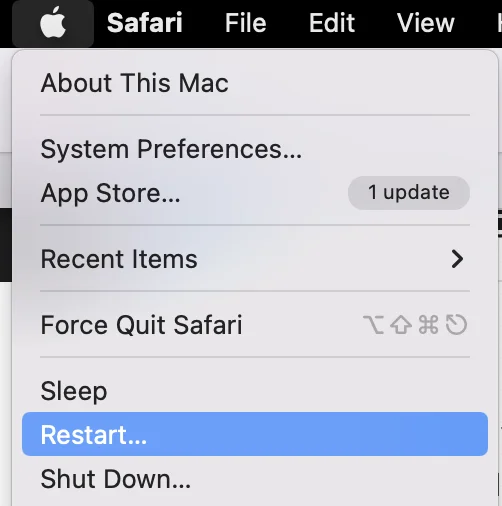
- V strede obrazovky sa zobrazí potvrdzujúca správa. Vyberte možnosť Restartovať znova
- Váš notebook sa sám reštartuje, čo môže trvať až niekoľko minút.
Skúste zabudnúť na zariadenie AirPods v MacBooku
Problém mohol nastať pri párovaní počítača a slúchadiel. V takom prípade môže pomôcť, ak odstránite slúchadlá zo zoznamu pripojených zariadení a znova ich pripojíte manuálne podľa vyššie uvedených pokynov. Ak to chcete urobiť, musíte:
- Otvoriť Nastavenia systému
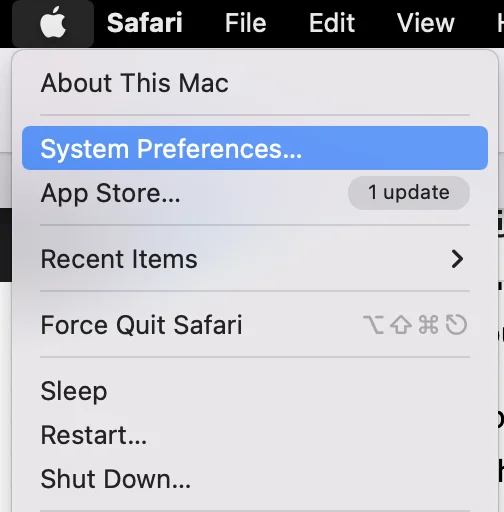
- Ťuknite na položku Bluetooth
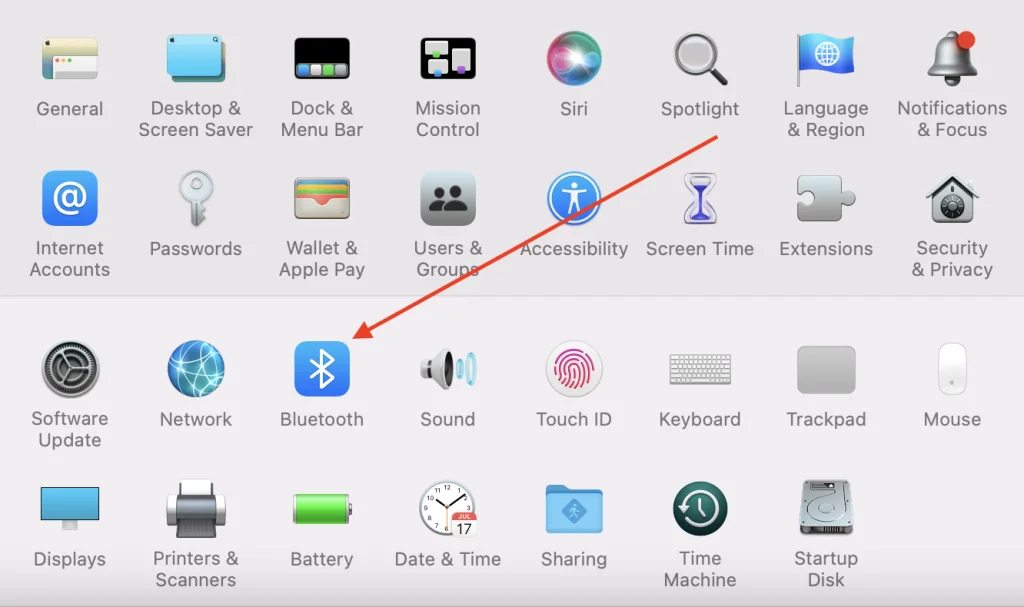
- Nájdite svoje slúchadlá AirPods v zozname a raz na ne ťuknite.
- Potom kliknite na okrúhle tlačidlo “X”.
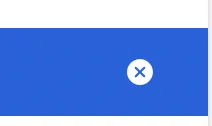
- Potvrďte svoju akciu ťuknutím na položku Odstrániť
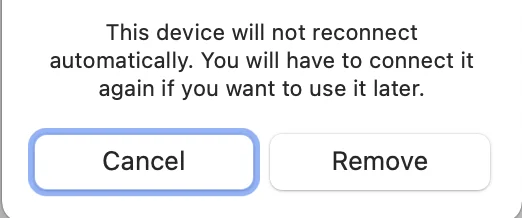
- Počkajte niekoľko minút a skúste znova pripojiť slúchadlá k MacBooku.
Skúste skontrolovať, či sú vaše slúchadlá AirPods nabité
Problém môže byť spôsobený nedostatočným nabitím. Skúste vložiť slúchadlá do nabíjacieho puzdra a pripojiť ich k nabíjačke pomocou kábla. Chvíľu počkajte a potom skúste slúchadlá znova pripojiť. Niekedy táto metóda funguje.
Pokúste sa resetovať AirPods
Tým sa môžu odstrániť niektoré menšie problémy a chyby softvéru. Napríklad problémy s pripojením alebo problém s rýchlym vybíjaním batérie.
Na to je potrebné:
- Stlačte a podržte tlačidlo nastavenia na zadnej strane nabíjacieho puzdra
- Uvoľnite tlačidlo nastavenia, keď stavová kontrolka niekoľkokrát zabliká oranžovou farbou a potom zabliká bielo.
- Vaše slúchadlá AirPods boli resetované
- Pripojte slúchadlá AirPods k zariadeniu tak, ako ste to urobili pri prvom nastavení
Ak budete postupovať podľa týchto jednoduchých tipov, pravdepodobne sa vám podarí vyriešiť problém s pripojením zariadenia k MacBooku.
Ako skontrolovať verziu firmvéru v slúchadlách AirPods
Ak sa rozhodnete, že by ste mali skontrolovať verziu firmvéru svojich iPodov, je to v skutočnosti celkom jednoduché. Zaberie vám to doslova niekoľko sekúnd:
- Otvorte ovládacie menu na iPhone. Ak to chcete urobiť, musíte:
- Ak máte iPhone 10 alebo novší, potiahnite prstom nadol z pravého horného rohu.
- Ak máte iPhone 8 alebo nižší, potiahnite prstom zdola nahor.
- Potom ťuknite na tlačidlo Bluetooth a zapnite Bluetooth v zariadení.
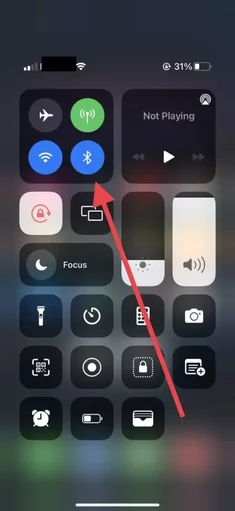
- Potom priblížte slúchadlá AirPods v puzdre k smartfónu a otvorte puzdro, zobrazí sa upozornenie, že slúchadlá sú pripojené k smartfónu.
- Potom musíte prejsť do Nastavení.
- Tu vyberte položku Bluetooth.
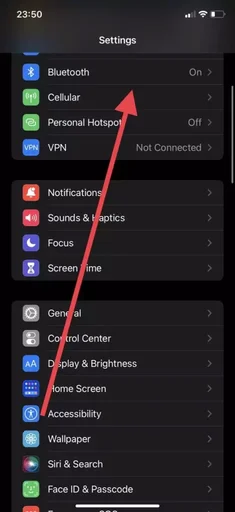
- Potom musíte nájsť svoje slúchadlá AirPods v zozname zariadení a stlačiť tlačidlo “I” v pravom rohu.
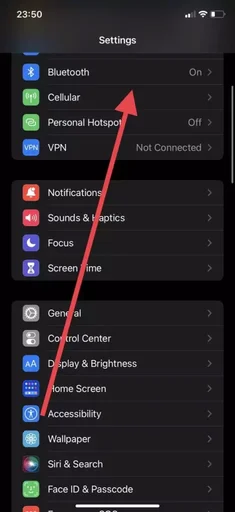
- Otvoria sa informácie o vašich slúchadlách a tu v riadku Verzia nájdete číslo firmvéru.
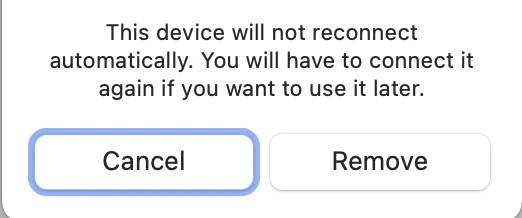
Pomocou týchto jednoduchých krokov môžete rýchlo skontrolovať aktuálnu verziu firmvéru slúchadiel. Aktuálnu verziu firmvéru slúchadiel AirPods môžete skontrolovať online a porovnať ju s verziou, ktorú vidíte na svojom iPhone. Budete na to potrebovať len niekoľko sekúnd.
Ako aktualizovať firmvér slúchadiel AirPods
Ak po skontrolovaní, či je firmvér v slúchadlách AirPods aktuálny, zistíte, že softvér je zastaraný, možno vás zaujíma, ako môžete aktualizovať firmvér svojho zariadenia.
V skutočnosti je to také jednoduché, že nemusíte robiť nič. Keďže firmvér AirPods sa aktualizuje automaticky po pripojení k zariadeniu Apple so zapnutým prístupom na internet.
Aby sa vaše zariadenie presne aktualizovalo, musíte:
- Nabite puzdro AirPods a vložte doň slúchadlá.
- Potom otvorte puzdro a skontrolujte, či je pripojené k iPhonu.
- Potom položte iPhone na nabíjačku a zapnite jeho dátové pripojenie LTE alebo Wi-Fi.
- Mali by ste tiež skontrolovať, či je firmvér vášho zariadenia Apple aktuálny.
Potom môžete svoje zariadenia na chvíľu nechať na pokoji. Aktualizácia zvyčajne trvá doslova 20-30 minút.
Tieto jednoduché tipy vám pomôžu skontrolovať firmvér a vždy včas aktualizovať zariadenia, aby ste mali prístup ku všetkým novým funkciám.









