Moderný herný počítač s aktuálnou grafickou kartou NVIDIA nepotrebuje žiadnu ďalšiu konfiguráciu. Väčšina hier nastavuje optimálnu kvalitu grafiky pre bežný výkon, a ak nie – môžete to urobiť sami pomocou ovládacieho panela Nvidia.
Čo potrebujete na optimalizáciu ovládacieho panela Nvidia na hranie hier
Pri výbere počítača sa bežní používatelia v prvom rade zameriavajú na procesor, pamäť RAM a pevný disk. Hráči naopak venujú osobitnú pozornosť grafickému procesoru, ktorý má veľký vplyv na celkový výkon počítača. Výkonný GPU je kľúčom k plynulému hraniu a kvalitnému obrazu v hrách. Bohužiaľ, nie každý si môže dovoliť drahý GPU, často si musíte vystačiť s tým, čo máte.
Skúsení používatelia sa niekedy pri nedostatku zdrojov uchýlia k pretaktovaniu, ale tento prípad je dosť riskantný, takže nikto nemôže zaručiť, že po tomto postupe grafický čip nezlyhá. Existuje aj iný, bezpečnejší spôsob, a to optimalizácia nastavení grafického procesora na dosiahnutie vyššieho výkonu.
Ak máte GPU od spoločnosti NVIDIA, môžete vykonať ladenie výkonu GPU pre hry v ovládacom paneli NVIDIA. Tento postup nie je obzvlášť zložitý – panel má pohodlné a jednoduché rozhranie.
Tu je návod na optimalizáciu ovládacieho panela Nvidia pre hranie hier.
Ako nakonfigurovať NVIDIA na hranie hier niekoľkými kliknutiami
Ak chcete nakonfigurovať nastavenia Nvidia na hranie hier, musíte postupovať podľa týchto krokov:
- Najprv kliknite pravým tlačidlom myši na prázdnu oblasť pracovnej plochy. V kontextovej ponuke, ktorá sa zobrazí, vyhľadajte položku “NVIDIA Control Panel” a spustite program.
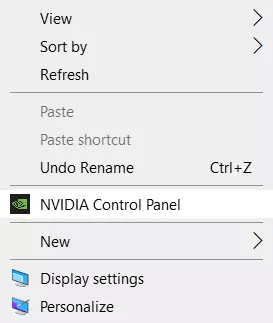
- V otvorenom okne nájdite v ľavom zozname možností položku “Spravovať 3D nastavenia”. Je zodpovedná za nastavenie obrazu v trojrozmerných aplikáciách (čo sú hry). Položka “Upraviť nastavenia obrazu s náhľadom” umožňuje upraviť rovnováhu medzi kvalitou obrazu a výkonom.
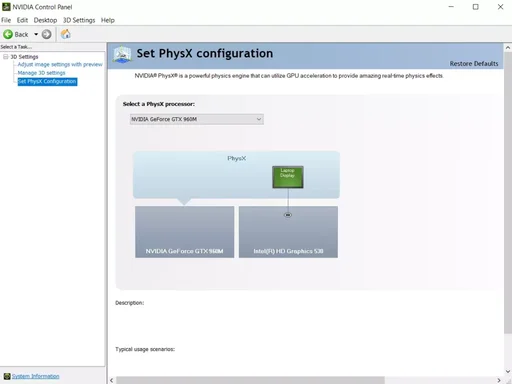
- Ak hry zaostávajú, nastavte prepínač na možnosť “Použiť zvýraznenie mojich preferencií:” a prejdite na posúvač. Jeho posúvaním môžete vidieť, ako sa mení kvalita vykresľovania objektov, preto ho musíte nastaviť na minimum výberom položky “Performance” (Výkon).
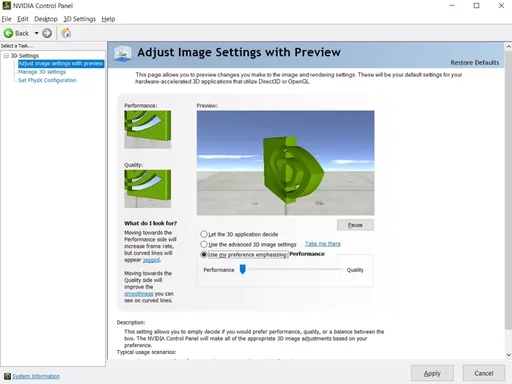
- Nakoniec uložte nastavenia kliknutím na tlačidlo “Použiť” v spodnej časti.
Spustite hru, ktorá predtým nefungovala dobre. Ak sa počet FPS zvýšil, hra beží plynulejšie a je jasné, že konfigurácia NVIDIA pre hry je dokončená. Ak nie, prejdite na ďalší pokyn.
Ako upraviť nastavenia 3D pre všetky hry v ovládacom paneli Nvidia
“Spravovať 3D nastavenia” umožňuje manuálne nastaviť nastavenia pre spracovanie trojrozmerných obrazov grafickým procesorom. Karta “Globálne nastavenia” je zodpovedná za prácu GPU s akoukoľvek hrou alebo programom. Začnime s ňou.
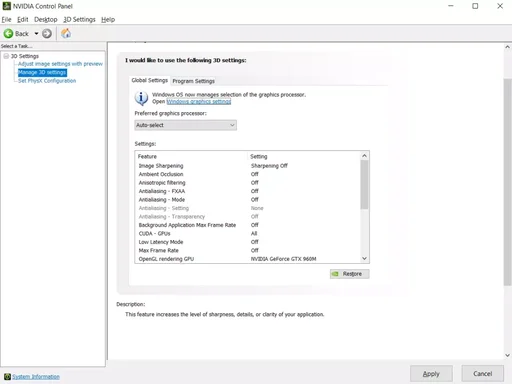
Stačí však len niekoľko nastavení:
CUDA – grafické procesory
“CUDA – GPU” obsahuje zoznam video procesorov, z ktorých jeden môžete vybrať ako hlavný procesor (lepšie je ponechať “všetky”). Tu už nemusíte nič meniť. Ak ste to nevedeli, technológiu CUDA používajú moderné grafické procesory na zvýšenie výkonu.
Anizotropné filtrovanie
Anizotropné filtrovanie je algoritmus navrhnutý na zlepšenie kvality textúr v hre umiestnených pod uhlom vzhľadom na kameru. Vďaka anizotropnému filtrovaniu sú textúry jasnejšie, ale zároveň spotrebúva značné množstvo prostriedkov grafickej karty, takže ak chcete zvýšiť FPS v hre, je lepšie ho vypnúť.
Antialiasing
Antialiasing (FXAA, gama korekcia, priehľadnosť, parametre, režim). Funkcia antialiasingu zvyšuje kvalitu pohybu. Spotrebováva tiež veľa zdrojov, preto ju môžete aj vypnúť.
Ak si chcete prečítať viac o antialiasingu, môžete nasledovať tento odkaz.
DSR
DSR alebo dynamické superrozlíšenie je technológia určená na zvýšenie rozlíšenia obrazu a používa sa na zlepšenie kvality jemných detailov umelým zvýšením počtu pixelov. Zakázané z dôvodu značného zaťaženia GPU.
Ukladanie do vyrovnávacej pamäte shaderov
Túto funkciu by ste nemali deaktivovať. Ak ju máte vypnutú, nezabudnite ju zapnúť. Ukladanie do medzipamäte umožňuje ukladať shadery na pevný disk a používať ich podľa potreby, čím sa vyhnete rekompilácii shaderov procesora.
MFAA
Multiframe anti-aliasing (MFAA) je ďalšia technológia na zlepšenie kvality obrazu, ktorá odstraňuje “zubatosť” na okrajoch grafických objektov. MFAA hrá dôležitú úlohu v konfigurácii NVIDIA pre hry, je veľmi náročná na prostriedky GPU, preto musí byť vypnutá.
Vertikálna synchronizácia
Vertikálna synchronizácia (V-Sync). Sporný bod. Toto nastavenie synchronizuje grafický procesor s monitorom, aby sa zabránilo generovaniu prvých zbytočných snímok. Optimalizuje sa výkon GPU, ale znižuje sa počet snímok za sekundu. Vypnite ho a sledujte. Ak sa obraz zhoršil, zapnite ho, ak nie, nechajte ho vypnutý. Zároveň vypnite trojitú vyrovnávaciu pamäť (slúži na zníženie počtu artefaktov), pretože funguje len v spojení s V-Sync a sama o sebe je takmer nepoužiteľná.
Tienenie
Stínovanie osvetlenia pozadia. Používa sa na dosiahnutie realistickejšieho obrazu zjemnením osvetlenia zatienených objektov. Táto funkcia je veľmi náročná a nefunguje vo všetkých aplikáciách. Ak chcete optimalizovať grafickú kartu NVIDIA na hranie hier, je lepšie túto možnosť vypnúť.
Optimalizácia závitov
Optimalizácia so závitom. Ide o užitočnú funkciu, ktorá umožňuje využívať niekoľko GPU naraz, lenže nefunguje so všetkými aplikáciami. Ak sú hardvér a hra nové, môžete skúsiť zapnúť optimalizáciu vlákien. Ak hra nefunguje správne, nastavte funkciu na “Auto” alebo ju úplne vypnite.
Maximálny počet predspracovaných snímok
Definuje počet snímok pripravených CPU pre GPU. V podstate platí, že čím vyššia hodnota tohto parametra, tým lepšie. Ak je CPU výkonné, nastavte hodnotu 3 alebo maximálnu hodnotu, pre slabé procesory sa odporúča nastaviť hodnotu 1.
Režim správy napájania
Režim správy napájania. Zvoľte režim maximálneho výkonu, jeho použitie zvyšuje spotrebu energie a následne zvyšuje výkon. Adaptívny režim naopak slúži na zníženie spotreby energie.
Filtrovanie textúr
“Kvalita” ovláda technológiu Intellisample, ktorá je určená na zlepšenie kvality vyhladzovania obrazu pomocou polopriehľadných textúr. Nastavte režim vysokého výkonu.
“Trilineárna optimalizácia” zlepšuje výkon GPU znížením kvality trilineárneho filtrovania. Zapnite ju.
“Negatívne skreslenie LOD” zvyšuje kontrast textúr. Nastavte “Clamp”.
Anizotropná optimalizácia vzorky. Odporúča sa ju vypnúť, aby sa zlepšil celkový výkon.
Zvýšenie výkonu viacerých displejov/kombinovaných GPU
Ďalšie nastavenie sa používa v prípade viacerých displejov a GPU. Ak je jeden displej, vyberte režim výkonu jedného displeja, ak sú dva alebo viac – nastavte výkon viacerých displejov. Ak programy nefungujú správne, prepnite na režim kompatibility. Rovnaký režim by ste mali zvoliť, ak má počítač dva alebo viac GPU.
Nakoniec nezabudnite kliknúť na tlačidlo “Apply”.
To je v podstate všetko, čo potrebujete vedieť o konfigurácii NVIDIA na dosiahnutie maximálneho výkonu. Áno, môžete sa pozrieť aj do časti “Upraviť nastavenia obrazu pomocou náhľadu” a nastaviť jazdec “Použiť zvýraznenie mojich preferencií” na “Výkon”, ale to je druhoradá záležitosť.
Úpravou vyššie uvedených parametrov môžete zvýšiť výkon o 15-20 %, čo vôbec nie je zlé. Všetko však závisí od modelu vášho GPU. V niektorých prípadoch môže nárast dosiahnuť 30-40 %. Kvalita obrazu sa v tomto prípade, samozrejme, vážne zhorší.
Ak žiadny z uvedených pokynov nepomôže, začnite aktualizáciou ovládačov GPU na najnovšiu verziu. Potom skúste nastavenie zopakovať a skontrolujte zmeny.









