Ak máte problémy s mikrofónom, je možné, že nie je správne nastavený. V takom prípade je dobré ho otestovať. Mnohí používatelia sa pýtajú, či má systém Windows 11 nástroje na testovanie mikrofónov.
Čo potrebujete na otestovanie mikrofónu v systéme Windows 11
Osobné počítače sú pomerne zložité a sofistikované zariadenia, ktoré môžu vykonávať rôzne úlohy. Tieto zariadenia dokážu spracovať obrovské množstvo údajov a spustiť najrôznejšie zložité programy a aplikácie.
Ich plný potenciál sa však naplno rozvinie až so správnymi zariadeniami. Napríklad najpohodlnejšie písanie bude možné len vtedy, ak budete mať dobrú klávesnicu. Alebo napríklad ak radi hráte online hry, bez dobrej myši a slúchadiel, aby ste počuli kroky a trafili cieľ, sa jednoducho nezaobídete.
To platí aj pre mikrofón. Dobrý mikrofón bude nevyhnutnosťou pre ľudí, ktorých neustále volajú kolegovia alebo priatelia kvôli práci alebo len preto, aby sa porozprávali. Okrem toho, že máte dobrý mikrofón, môžete napr. nahrávať vlastnú skladbu alebo podcast. V určitých prípadoch bude mikrofón veľmi užitočným zariadením a mal by ho mať každý používateľ PC.
Jedným z najväčších problémov pri pripájaní nového zariadenia je však správne nastavenie. Napríklad nastavenie citlivosti alebo hlasitosti, odozvy na dotyk alebo obnovovacej frekvencie obrazovky.
Pokiaľ ide o mikrofón, je veľmi dôležité správne ho nastaviť. Musíte sa uistiť, že mikrofón dokáže zreteľne rozoznať váš hlas, a ak má takéto funkcie, vyčistiť zvuk od zbytočného šumu.
Keď zmeníte nastavenie, napríklad zvýšite alebo znížite hlasitosť, pridáte redukciu šumu alebo zvýšite citlivosť mikrofónu, je dobré mikrofón otestovať a zistiť, či sa niečo zmenilo. V systéme Windows 11 je na tento účel k dispozícii niekoľko praktických nástrojov.
Ako môžete otestovať mikrofón v systéme Windows 11
Otestovať mikrofón v systéme Windows je v skutočnosti celkom jednoduché. Môžete na to použiť Nastavenia počítača. Ak to chcete urobiť, musíte:
- Otvorte Nastavenia v počítači pomocou ponuky Štart alebo kombinácie klávesov Windows+I.
- Potom musíte prejsť na kartu Systém a vybrať položku Zvuk.
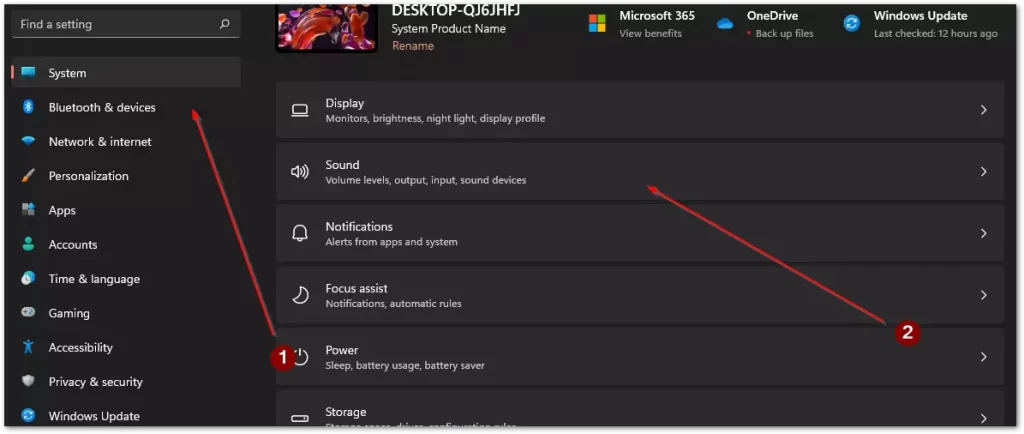
- Tu by ste mali prejsť do časti Vstup a v zozname kliknúť na zariadenie, ktoré potrebujete otestovať.
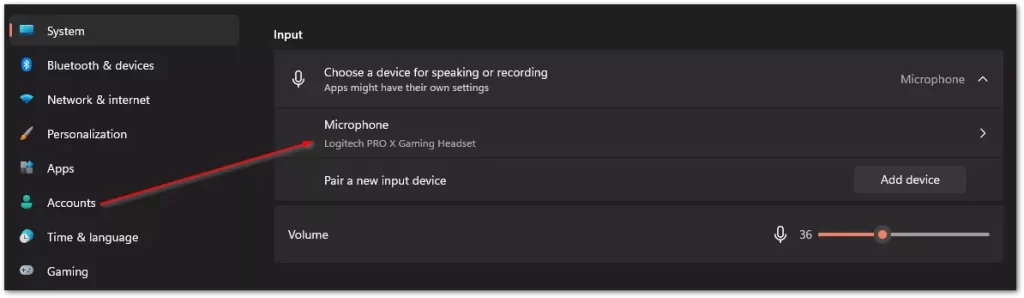
- V ďalšej ponuke nájdete tlačidlo Spustiť test. Potom musíte niekoľko sekúnd hovoriť a kliknúť na tlačidlo Zastaviť test. Tu sa zobrazí výsledok testu, ak je menší ako 100 %, možno bude potrebné zvýšiť hlasitosť mikrofónu v časti Input Volume (Hlasitosť vstupu).
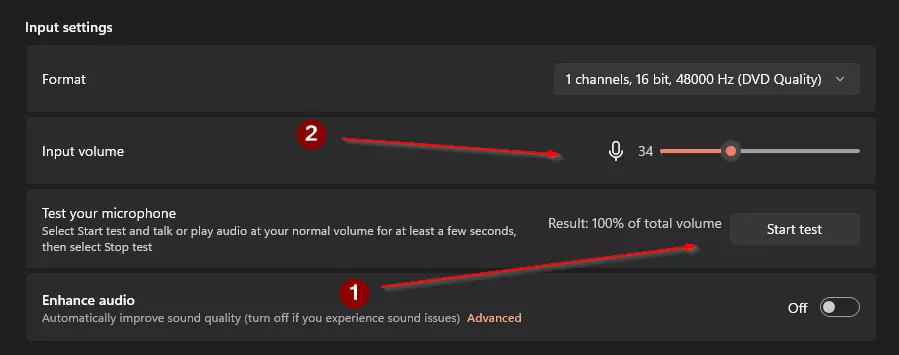
Pomocou tohto jednoduchého nástroja, ktorý je už zabudovaný v systéme, môžete otestovať a v prípade potreby okamžite zmeniť hlasitosť mikrofónu.
Ako otestovať mikrofón pomocou programov tretích strán
Okrem vstavaných nástrojov môžete funkčnosť mikrofónu skontrolovať aj pomocou aplikácií tretích strán. Môžete napríklad použiť program na komunikáciu a hlasové hovory, napríklad Discord. Okrem toho môžete mikrofón otestovať pomocou špeciálneho softvéru pre mikrofón.
Mnohí výrobcovia zariadení vydávajú špeciálne programy, ktoré vám pomôžu nastaviť zariadenie. Ak máte napríklad podsvietenie, takýto program vám pomôže s jeho ovládaním, rovnako ako s jeho pomocou môžete nastaviť citlivosť, hlasitosť a ďalšie parametre. Ako príklad si môžete vziať program G Hub od spoločnosti Logitech.
Ako skontrolovať mikrofón pomocou služby Discord
Ak máte v počítači program Diskord, môžete pomocou tejto aplikácie rýchlo skontrolovať mikrofón. Podobné nástroje na kontrolu mikrofónu majú zvyčajne aj iné podobné programy. Ak chcete spustiť test mikrofónu v programe Diskord, musíte:
- Otvorte aplikáciu Discord v počítači.
- Potom musíte kliknúť na ozubené koleso v ľavom dolnom rohu okna.
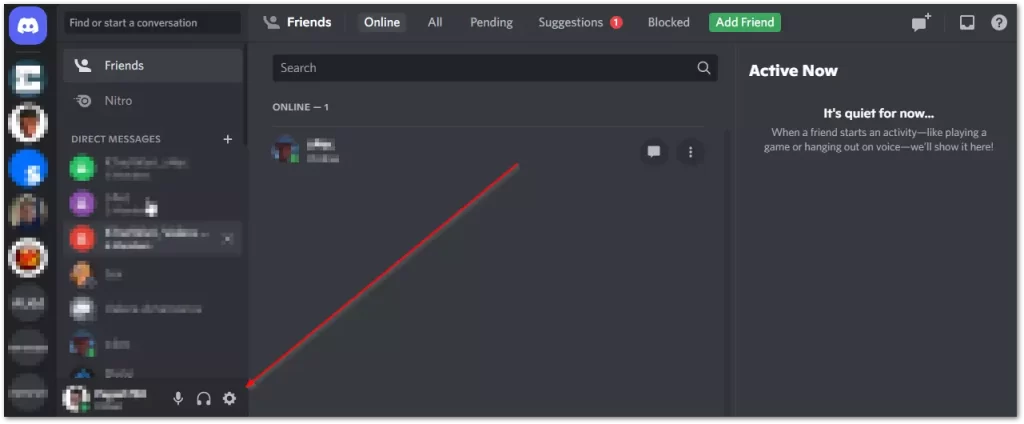
- Tu musíte prejsť na kartu Hlas a video.
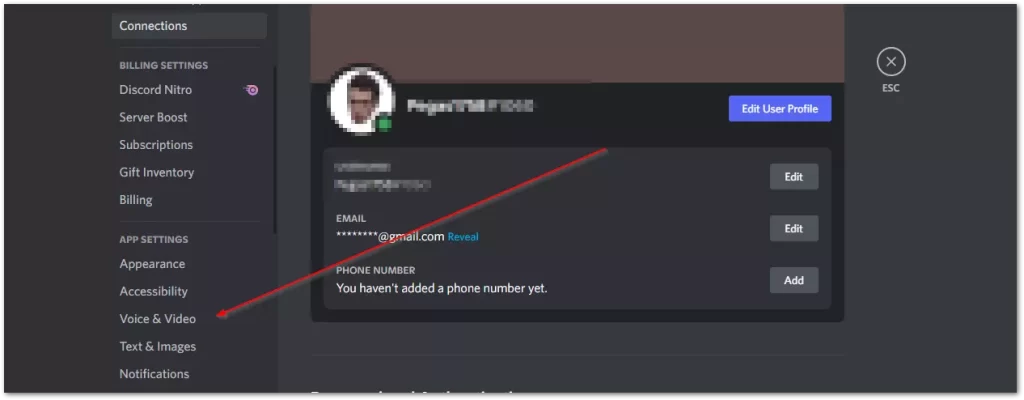
- Potom by ste mali kliknúť na tlačidlo Skontrolujme na karte Mic Test.
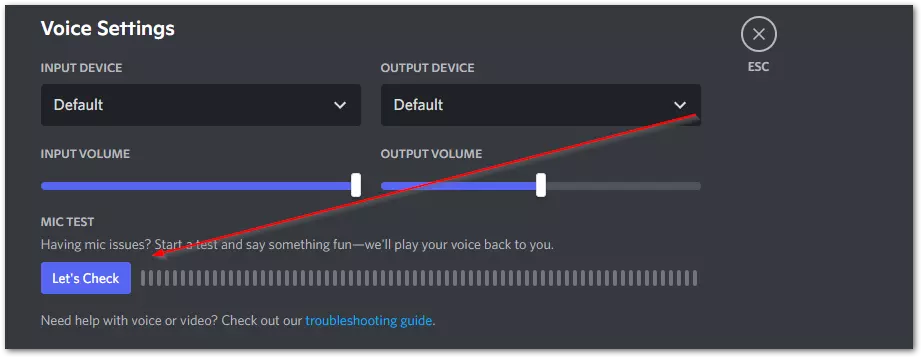
Teraz môžete počuť svoj hlas, keď hovoríte, a môžete sami skontrolovať hlasitosť a kvalitu zvuku svojho zariadenia.
Ako otestovať mikrofón pomocou aplikácie G Hub
Ak má váš hardvér aplikáciu od vývojára na nastavenie, mali by ste ju nainštalovať, aby systém nainštaloval všetky aktuálne ovládače. Takéto aplikácie majú aj nástroj na testovanie vášho hardvéru. Túto funkciu má napríklad aplikácia Logitech G Hub.
- Najprv otvorte aplikáciu Logitech G Hub.
- Potom musíte vybrať svoje zariadenie v zozname zariadení.
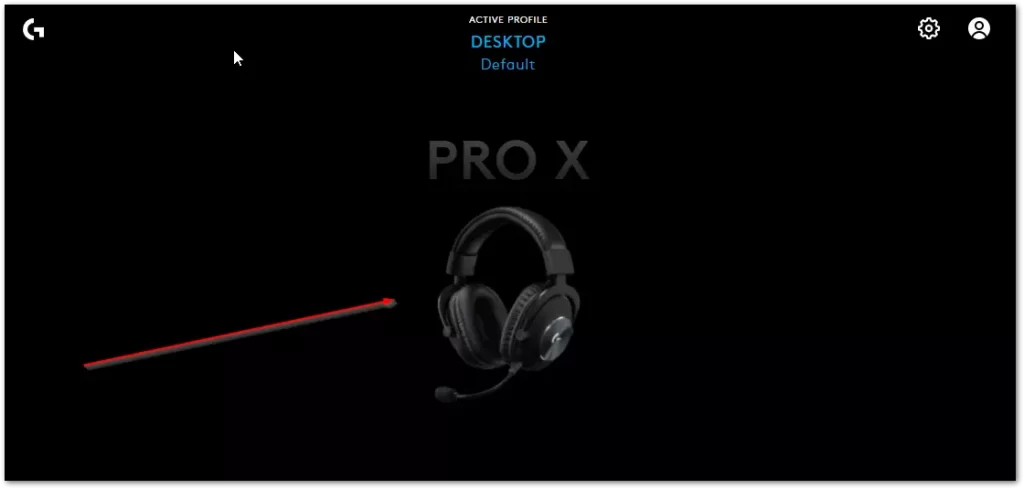
- Na ďalšej karte musíte kliknúť na ikonu mikrofónu na ľavej strane obrazovky.
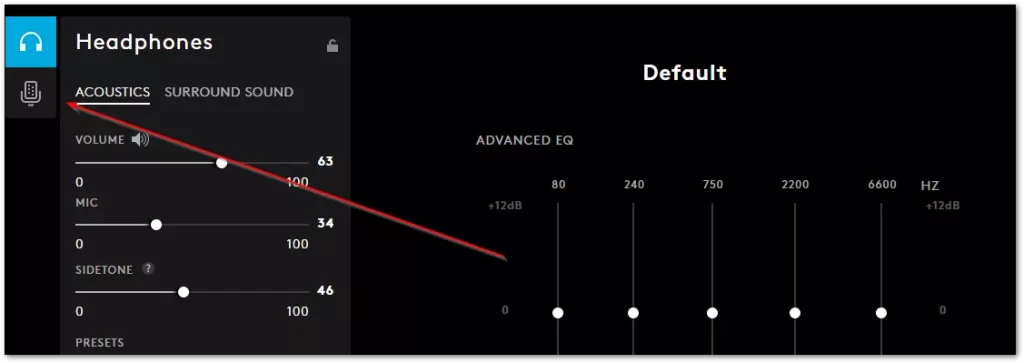
- Tu musíte kliknúť na tlačidlo s červeným kruhom a potom niekoľko sekúnd hovoriť do mikrofónu, aby sa spustil test. Potom zastavte nahrávanie a prehrajte ho, aby ste zistili, či je mikrofón správne nastavený.
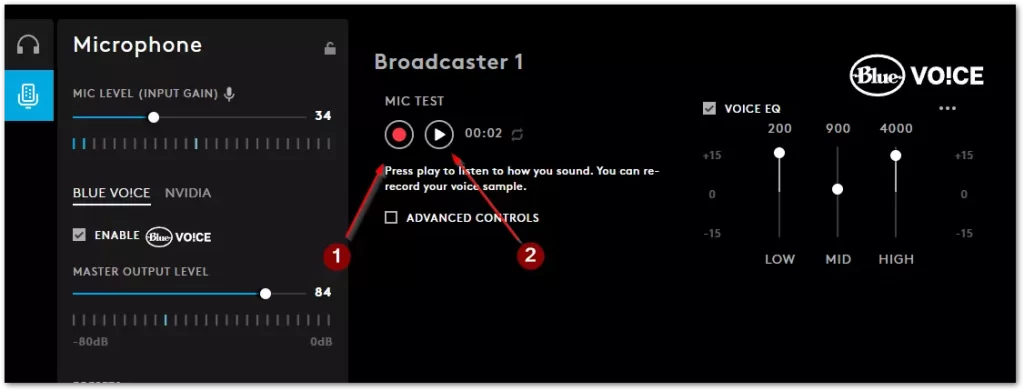
Pomocou týchto jednoduchých programov a nástrojov môžete rýchlo otestovať svoj mikrofón. Tieto programy a nástroje vám tiež pomôžu mikrofón správne nastaviť a pripraviť na používanie.









