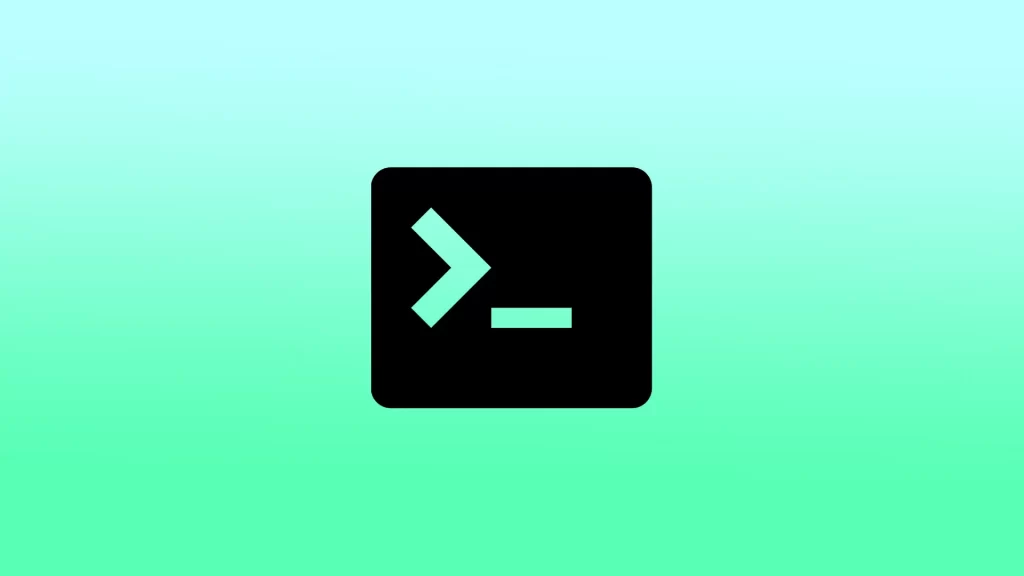Terminál je výkonný nástroj v počítači Mac, ktorý umožňuje interakciu s operačným systémom a vykonávanie rôznych príkazov. Je to rozhranie príkazového riadka na vykonávanie úloh a možno ho použiť na rôzne účely, od jednoduchej správy súborov až po zložitejšie úlohy správy systému.
Ak však chcete začať používať terminál, musíte ho najprv otvoriť. Na to máte tri možnosti. Terminál môžete otvoriť pomocou vyhľadávania Spotlight, z Launchpadu alebo z priečinka aplikácií.
Čo je terminál?
Terminál v počítači Mac je rozhranie príkazového riadka, ktoré vám umožňuje komunikovať s operačným systémom Mac pomocou textových príkazov. To znamená, že na ovládanie musíte zadávať príkazy pomocou klávesnice, a nie klikaním na tlačidlá a ikony myšou.
Je to vstavaná aplikácia vo všetkých počítačoch Mac, ktorá poskytuje priame spojenie s operačným systémom a umožňuje vykonávať príkazy a rôzne úlohy. Tieto príkazy vám pomôžu spravovať súbory, spúšťať programy a meniť nastavenia Macu.
Terminál predstavuje výkonný a flexibilný spôsob interakcie s počítačom Mac a môžete ho používať na širokú škálu úloh. Vrátane správy súborov a adresárov, spúšťania skriptov, ladenia softvéru a úpravy systémových nastavení. Aj keď sa vám na začiatku môže zdať, že ovládanie Terminálu je náročné, môže výrazne zvýšiť vašu produktivitu a poskytnúť vám väčšiu kontrolu nad Macom.
Ako otvoriť terminál pomocou vyhľadávania Spotlight?
Spotlight je funkcia vyhľadávania v počítačoch Mac, ktorá umožňuje rýchle vyhľadávanie a prístup k súborom, priečinkom, aplikáciám a ďalšiemu obsahu. Ak chcete otvoriť terminál pomocou vyhľadávania Spotlight, môžete postupovať podľa týchto krokov:
- Kliknutím na ikonu lupy v pravom hornom rohu panela s ponukou otvorte vyhľadávanie Spotlight.
- Do vyhľadávacieho panela zadajte “Terminal”.
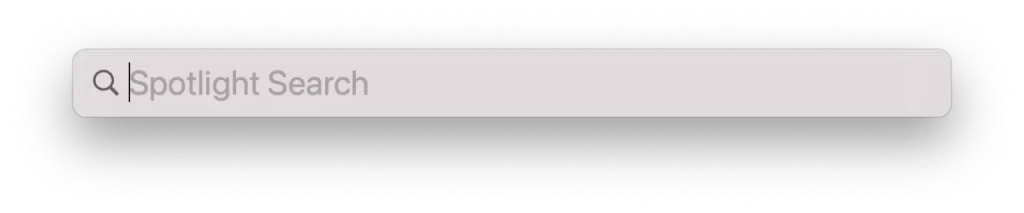
- Keď sa vo výsledkoch vyhľadávania zobrazí položka Terminál, kliknite na ňu a otvorte aplikáciu Terminál.
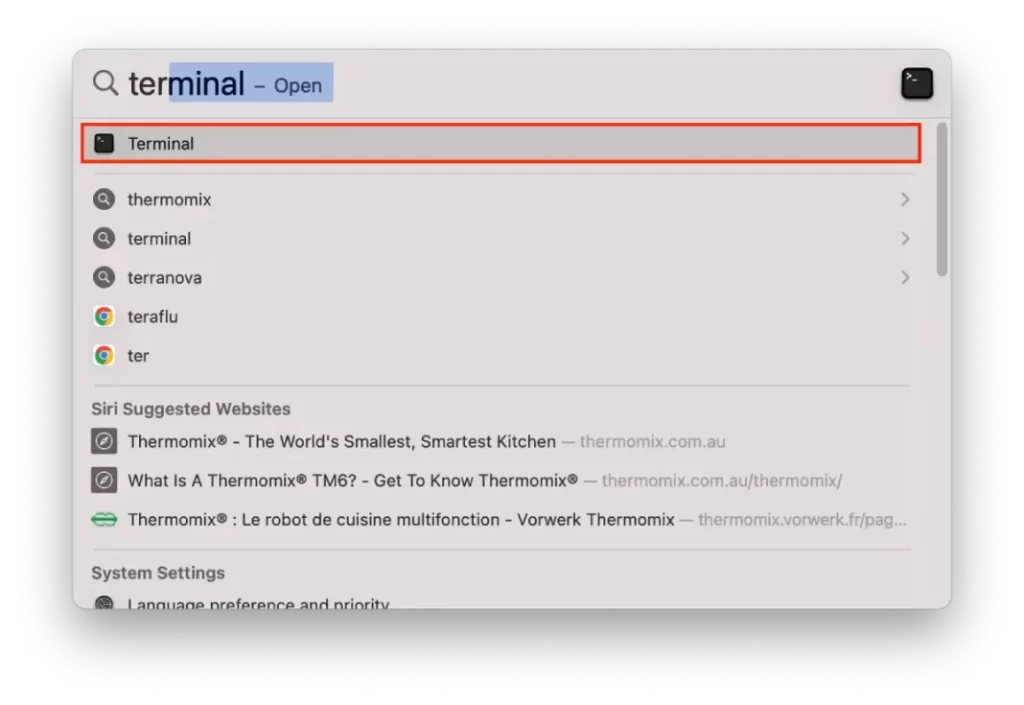
Pomocou klávesovej skratky “Command + Space” môžete tiež otvoriť vyhľadávanie Spotlight a potom vykonať ďalšie kroky.
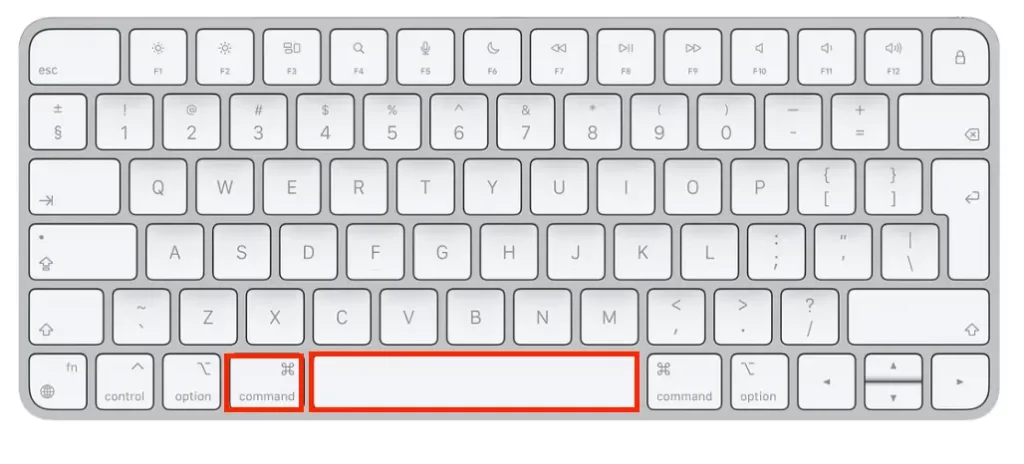
Po otvorení Terminálu môžete začať zadávať príkazy a používať ich na interakciu s operačným systémom Mac.
Ako otvoriť terminál z Launchpadu?
Ak chcete otvoriť terminál z Launchpadu, môžete postupovať podľa nasledujúcich krokov:
- Kliknite na ikonu Launchpad v doku.

- Alebo použite klávesovú skratku “F4” na otvorenie Launchpadu.
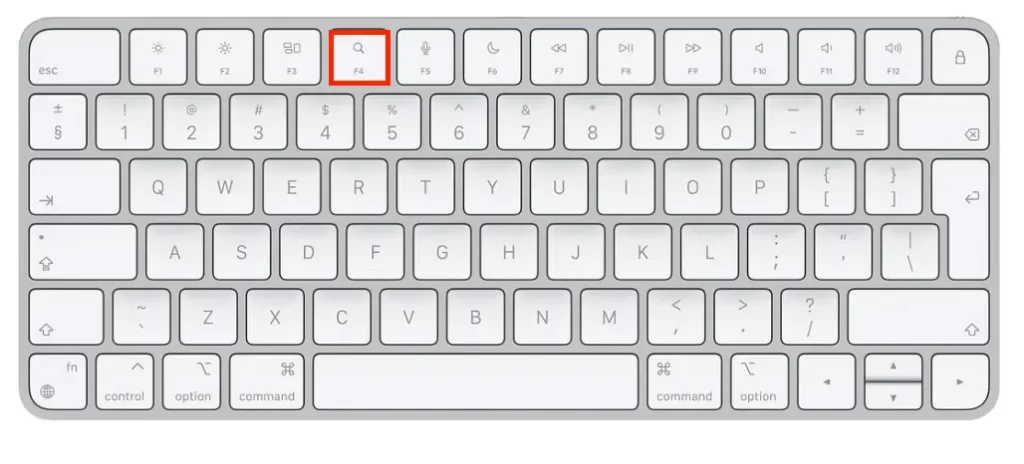
- Po otvorení Launchpadu môžete pomocou myši alebo trackpadu prejsť do priečinka “Ostatné”, ktorý obsahuje obslužné aplikácie, ako je napríklad Terminál. Prípadne môžete použiť vyhľadávací panel v hornej časti obrazovky a vyhľadať položku “Terminal”.
- Po vyhľadaní terminálu kliknite na jeho ikonu a otvorte aplikáciu.
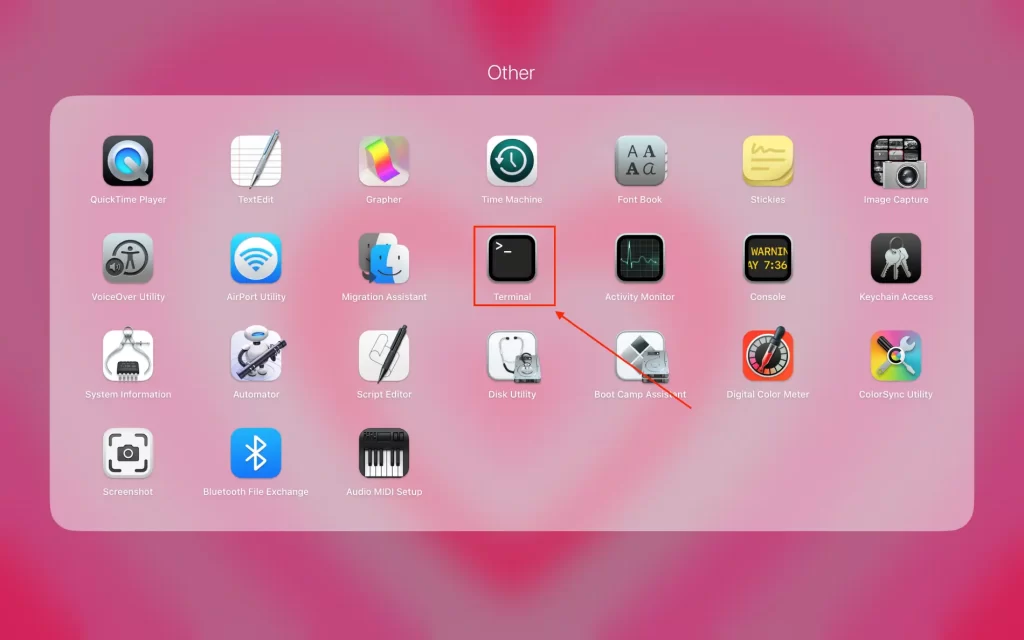
Po týchto krokoch sa otvorí terminál a môžete začať zadávať príkazy. A pomocou Terminálu môžete pracovať s operačným systémom Mac.
Ako otvoriť terminál z priečinka s aplikáciami?
Ak chcete otvoriť Terminál z priečinka Aplikácie, postupujte podľa nasledujúcich krokov:
- Kliknutím na ikonu Finder v doku otvoríte okno Finder.

- Kliknutím na priečinok “Aplikácie” v bočnom paneli otvorte priečinok Aplikácie. Prípadne môžete priečinok Aplikácie otvoriť, ak na klávesnici stlačíte klávesovú skratku “Shift + Command + A”.
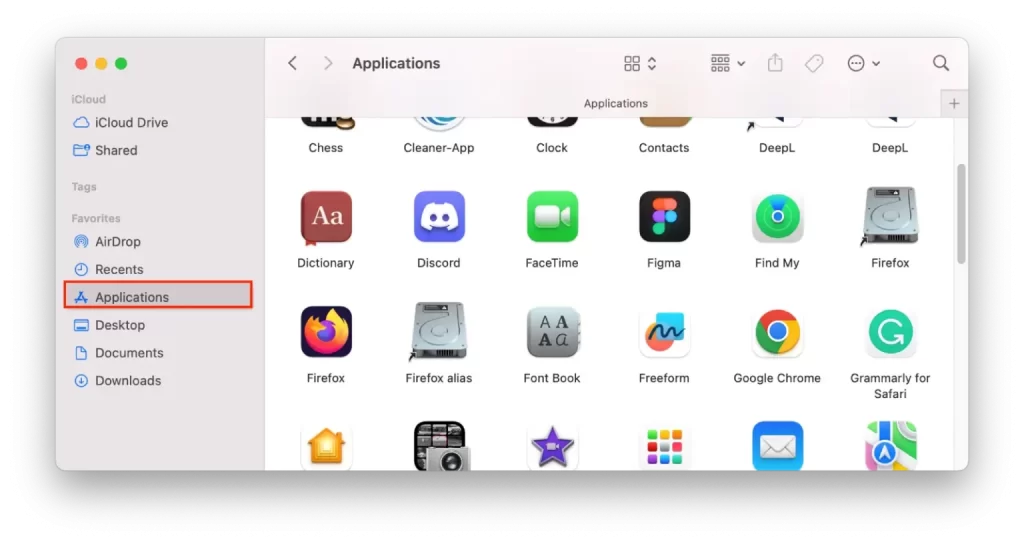
- Posuňte sa nadol alebo použite vyhľadávací panel v pravom hornom rohu okna Finder a vyhľadajte terminál.
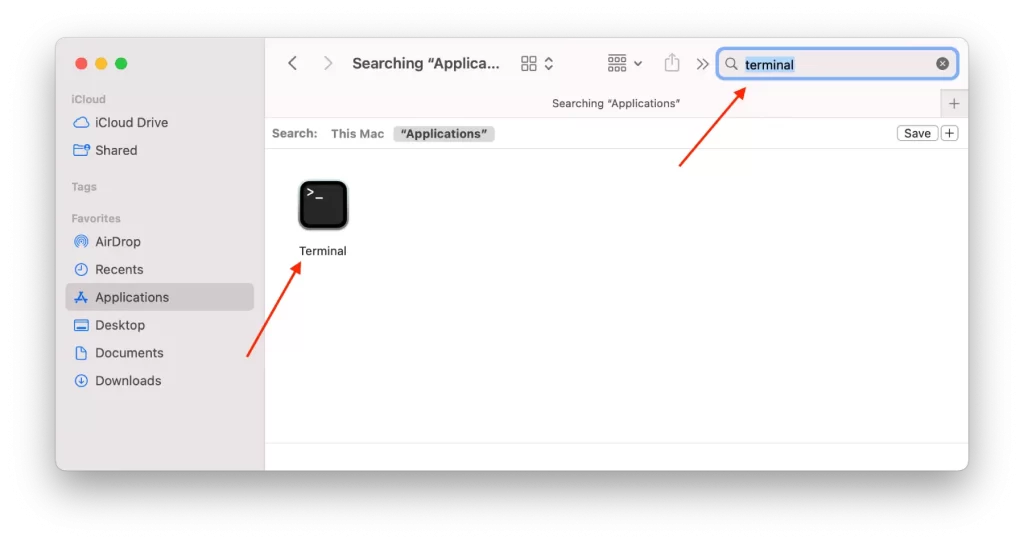
Po vykonaní týchto krokov stačí dvakrát kliknúť na ikonu Terminál a otvoriť aplikáciu Terminál. Potom môžete zadávať príkazy a používať ich.
Ako používate terminál na počítači Mac?
Ak chcete používať terminál v počítači Mac, postupujte podľa nasledujúcich krokov:
- Otvorte aplikáciu Terminál jedným z vyššie opísaných spôsobov.
- Po otvorení aplikácie Terminál sa zobrazí príkazový riadok, ktorý čaká na vaše zadanie.
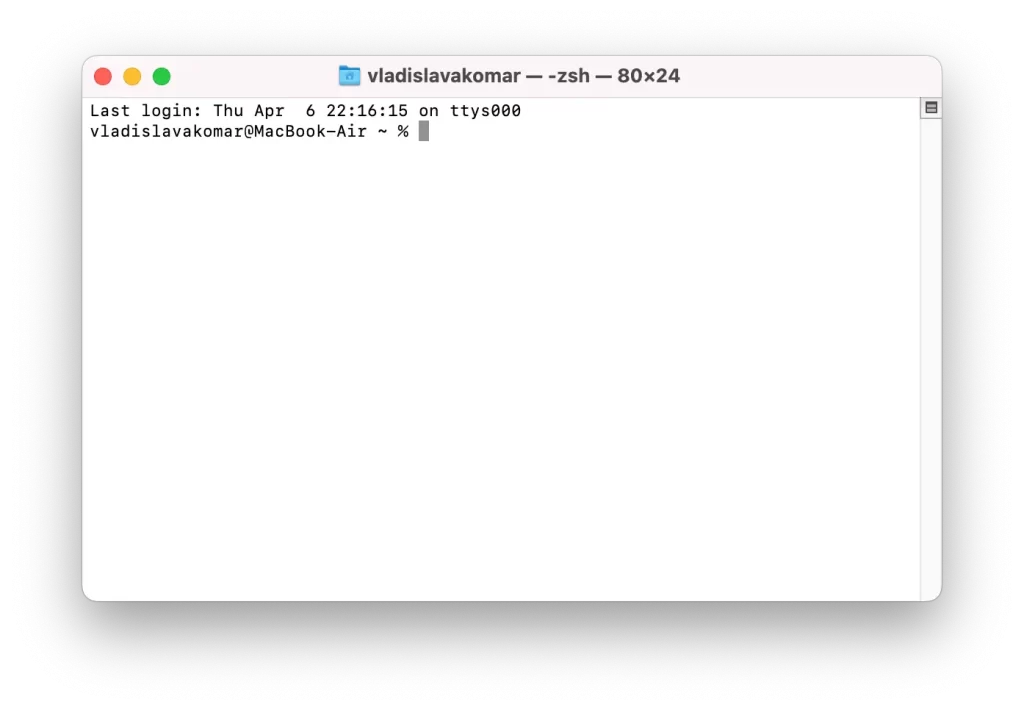
- Ak chcete zadať príkaz, jednoducho ho zadajte do príkazového riadku a stlačte tlačidlo “Return” na klávesnici.
- Ak chcete získať pomoc pre konkrétny tím, môžete zadať “word”, za ktorým nasleduje priamo názov príkazu.
- Na automatické dopĺňanie príkazov a názvov súborov môžete použiť kláves “Tab” na klávesnici. Ak napríklad začnete písať “cd Dow” a potom stlačíte kláves “Tab”, terminál automaticky doplní príkaz na “cd Downloads”.
- Môžete tiež použiť klávesové skratky, napríklad “Control + C” na prerušenie spusteného príkazu alebo “Control + D” na ukončenie aplikácie Terminál.
Mnohé príkazy Terminálu môžu mať pri nesprávnom použití vážne následky pre operačný systém Mac, preto je vždy vhodné postupovať opatrne a pred spustením príkazu sa uistiť, že rozumiete jeho účelu.
Aké príkazy terminálu môžete použiť na zlepšenie práce s Macom?
Existuje mnoho príkazov Terminálu, ktoré môžu zlepšiť vaše skúsenosti s Macom. Tu je niekoľko príkladov:
- “defaults write” – Tento príkaz možno použiť na zmenu rôznych systémových nastavení a predvolieb. Napríklad zadaním príkazu “defaults write com.apple.screencapture location ~/Pictures” sa zmení predvolené umiestnenie pre ukladanie snímok obrazovky na priečinok “Pictures” vo vašom domovskom adresári.
- “open” – Tento príkaz môžete použiť na otváranie súborov a aplikácií z terminálu. Napríklad zadaním príkazu “open ~/Downloads/myfile.pdf” sa otvorí súbor “myfile.pdf” v priečinku Downloads.
- “grep” – Tento príkaz môžete použiť na vyhľadávanie textu v súboroch alebo na výstupe z iných príkazov. Napríklad zadaním príkazu “grep ‘error’ logfile.txt” sa v súbore “logfile.txt” vyhľadajú všetky riadky obsahujúce slovo “error”.
Toto je len niekoľko príkladov z mnohých príkazov Terminálu, ktoré sú v počítači Mac k dispozícii. S trochou cviku si môžete používanie Terminálu osvojiť a nájsť spôsoby, ako si Mac prispôsobiť a zefektívniť pracovný postup.