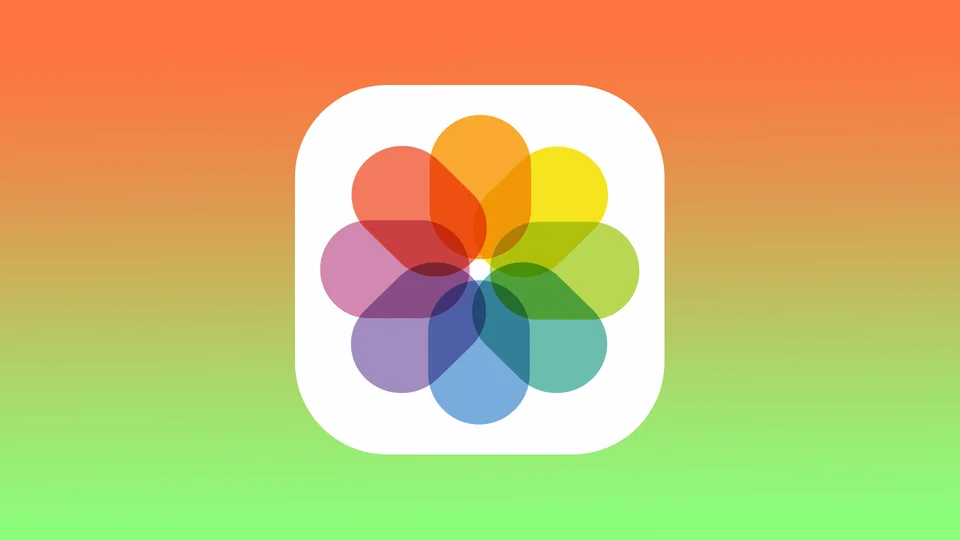V aplikácii Fotografie v počítači Mac slúžia albumy na usporiadanie a zoskupenie fotografií a videí prispôsobeným spôsobom. Albumy vám umožňujú zoskupiť konkrétne fotografie a videá, ktoré chcete mať pohromade, bez ohľadu na to, kde sa nachádzajú v knižnici Fotky.
Môžete vytvárať albumy a organizovať fotografie a videá na základe zvolených kritérií, ako je dátum, miesto, osoby alebo predmet. Fotky v Macu obsahujú aj preddefinované albumy, napríklad Obľúbené, Nedávno vymazané, Duplikáty a Import, ktoré sa automaticky aktualizujú na základe vašej aktivity v aplikácii.
Ako vytvoriť album v aplikácii Fotografie v počítači Mac?
Ak chcete vytvoriť album v aplikácii Fotografie v počítači Mac, postupujte podľa týchto krokov:
- Otvorte aplikáciu Fotografie v počítači Mac.
- V ľavom bočnom paneli kliknite na položku “Súbor”.
- V rozbaľovacej ponuke vyberte položku “Nový album”.
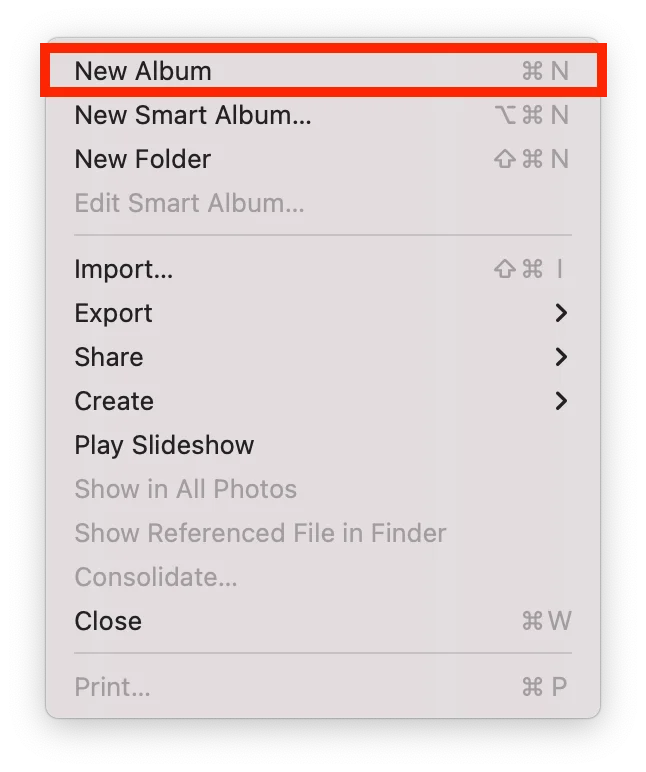
- Dajte svojmu novému albumu názov.
Albumy v aplikácii Fotografie nevytvárajú duplikáty vašich fotografií alebo videí, len organizujú existujúce fotografie a videá v knižnici. Ak teda odstránite fotografiu z albumu, bude stále k dispozícii v knižnici na iných miestach, napríklad v zobrazení Všetky fotografie alebo Momentky.
Aký je rozdiel medzi albumom, inteligentným albumom a priečinkom v aplikácii Photo v počítači Mac?
Pri postupe vytvárania albumu v aplikácii Fotografie v počítači Mac sa zobrazia tri možnosti: album, inteligentný album a priečinok. V aplikácii Fotografie v počítači Mac predstavujú albumy, inteligentné albumy a priečinky rôzne spôsoby organizácie fotografií a videí.
Album je zbierka fotografií a videí, ktoré pridávate ručne. Môžete vytvoriť ľubovoľný počet albumov a pridať tú istú fotografiu do viacerých albumov bez toho, aby ste vytvorili duplikát fotografie. Albumy sú skvelým spôsobom, ako organizovať fotografie na základe konkrétnych udalostí, osôb alebo tém.
Inteligentný album je zbierka fotografií a videí, ktoré sa doň automaticky pridávajú na základe konkrétnych kritérií, ktoré definujete. Môžete napríklad vytvoriť inteligentný album, ktorý bude obsahovať všetky fotografie zhotovené na určitom mieste alebo fotografie, na ktorých je konkrétna osoba. Vždy, keď nová fotografia alebo video vo vašej knižnici splní kritériá inteligentného albumu, automaticky sa pridá do tohto albumu.
Ak teda nechcete vytvoriť typický album, ale inteligentný album, môžete postupovať rovnako. Potom vyberte zhodu s nasledujúcou podmienkou.
Priečinok je spôsob usporiadania viacerých albumov a inteligentných albumov do jedného kontajnera. Priečinok môžete vytvoriť na zoskupenie súvisiacich albumov a brilantných albumov, napríklad tých, ktoré sa týkajú konkrétnej cesty alebo udalosti. Priečinky neobsahujú žiadne fotografie ani videá. Poskytuje spôsob usporiadania a zoskupenia viacerých albumov a inteligentných albumov.
Súhrnne povedané, albumy sú ručne vytvorené zbierky fotografií, inteligentné albumy sú automaticky generované na základe konkrétnych kritérií a priečinky sú kontajnery na organizovanie viacerých albumov a inteligentných albumov.
Ako pridať fotografie do albumu v počítači Mac?
Ak chcete pridať fotografie do albumu v aplikácii Fotografie v počítači Mac, postupujte podľa týchto krokov:
- Otvorte aplikáciu Fotografie.
- Potom prejdite do “Knižnice“.
- Kliknite pravým tlačidlom myši na požadovanú fotografiu.
- Vyberte možnosť “Pridať do”.
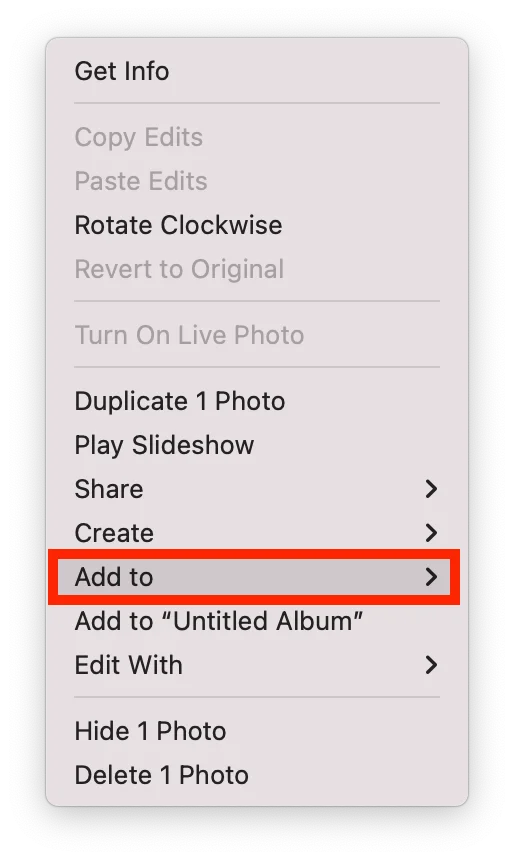
- V rozbaľovacom zozname albumov vyberte požadovaný album.
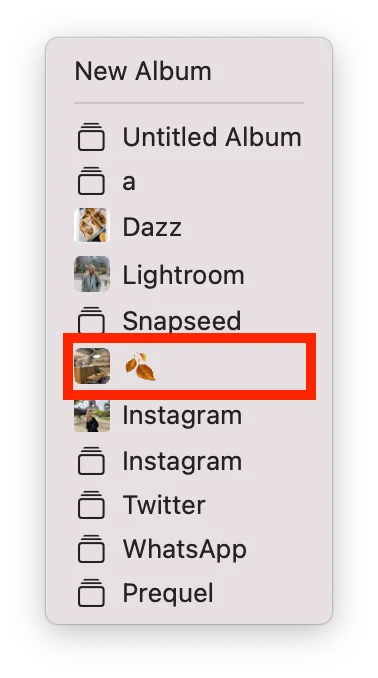
Po pridaní fotografií do albumu budú fotografie stále k dispozícii v iných častiach knižnice Fotografie.
Ako odstrániť fotografie z albumu v počítači Mac?
Ak chcete odstrániť fotografie z albumu v aplikácii Fotografie v počítači Mac, postupujte podľa týchto krokov:
- Otvorte aplikáciu Fotografie.
- Potom vyberte album na ľavej strane.
- Kliknite pravým tlačidlom myši na požadovanú fotografiu.
- Vyberte možnosť “Odstrániť fotografiu z albumu”.
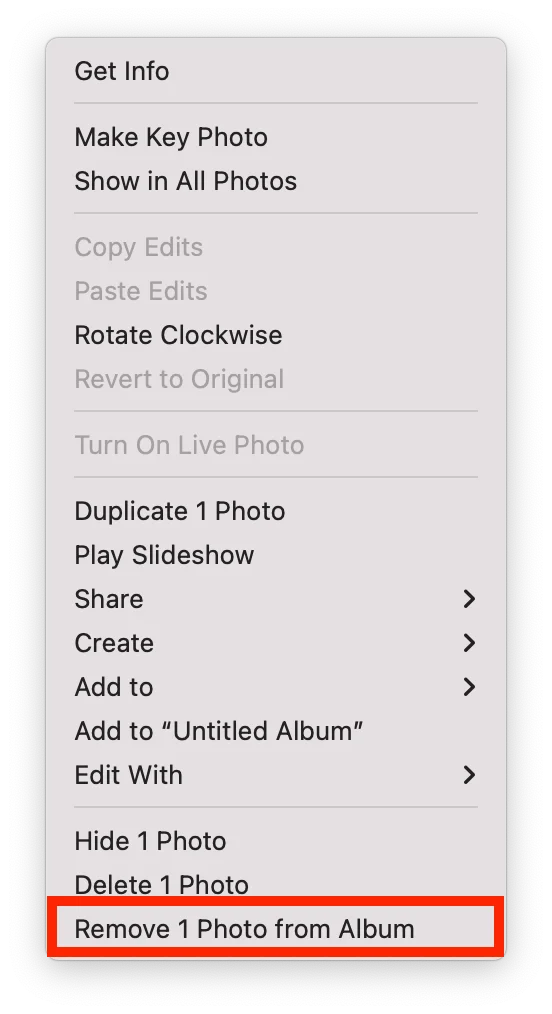
Fotografie z jedného albumu môžete tiež presunúť do iného albumu. Táto akcia odstráni fotografie z albumu a zobrazí ich v inom albume. Rovnakým spôsobom budú fotografie stále k dispozícii v hlavnej knižnici fotografií.
Ako odstrániť fotografie z albumu v počítači Mac?
Ak chcete odstrániť fotografie z albumu v aplikácii Fotografie v počítači Mac, postupujte podľa týchto krokov:
- Otvorte aplikáciu Fotografie.
- Potom vyberte album na ľavej strane.
- Kliknite pravým tlačidlom myši na požadovanú fotografiu.
- Vyberte možnosť “Odstrániť fotografiu”.
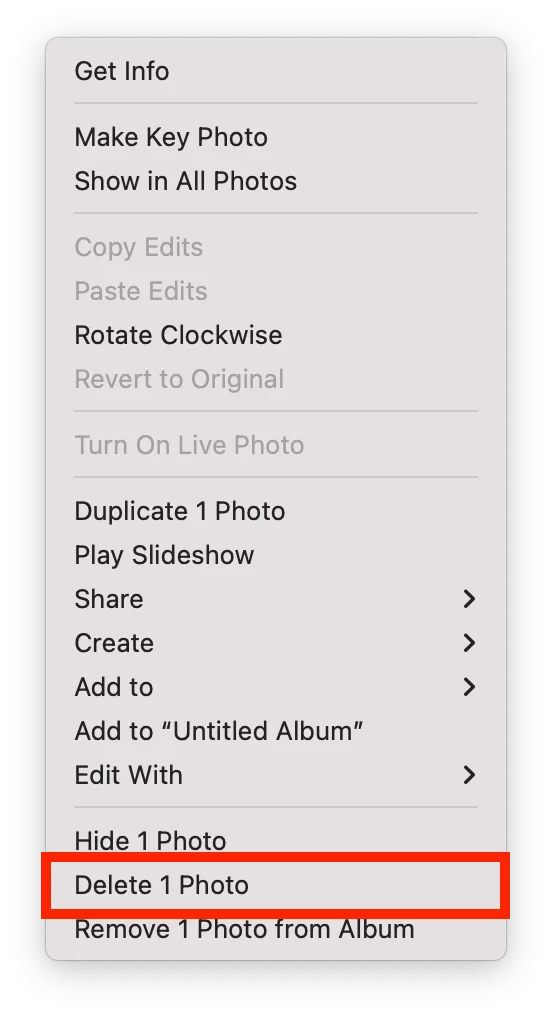
Takto môžete album vyčistiť od nepotrebných fotografií. Táto fotografia sa odstráni z iCloud Photos na všetkých vašich zariadeniach.
Ako odstrániť album v počítači Mac?
Ak chcete odstrániť album v aplikácii Fotografie v počítači Mac, postupujte podľa týchto krokov:
- Otvorte aplikáciu Fotografie.
- Na ľavej strane uvidíte všetky svoje albumy.
- Kliknite pravým tlačidlom myši na album, ktorý chcete odstrániť.
- Potom z rozbaľovacieho zoznamu vyberte možnosť “Odstrániť album”.
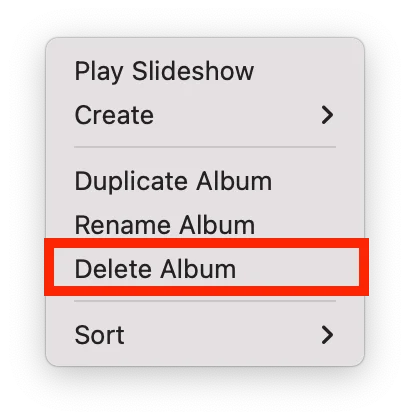
Položky v tomto albume budú stále viditeľné vo vašej knižnici fotografií a v ostatných albumoch, ktoré ich obsahujú. Tento album bude odstránený z iCloud Photos na všetkých vašich zariadeniach.