Od mája 2022 už Universal Control nie je v beta verzii a je k dispozícii pre všetkých používateľov Macu. Pomocou funkcie Universal Control môžete ovládať Mac a iPad alebo viacero Macov pomocou rovnakého trackpadu, myši a klávesnice.
Univerzálne ovládanie je funkcia zjednodušujúca prácu, ktorá umožňuje používať rovnaké vstupné zariadenia pre všetky kompatibilné zariadenia vo vzdialenosti do 30 stôp od seba. Výhoda tejto funkcie je zrejmá – nemusíte prepínať medzi viacerými vstupnými zariadeniami alebo používať samostatné vstupné zariadenia pre každé zariadenie, čo môže byť ťažkopádne a neefektívne.
Univerzálne ovládanie je užitočné najmä pre tých, ktorí často prepínajú medzi zariadeniami a úlohami. Pomocou univerzálneho ovládania môžete oddeliť pracovné plochy bez použitia zrkadlenia obrazovky a efektívne spravovať každú pracovnú plochu.
Celkovo je Universal Control skvelým doplnkom ekosystému Apple, ktorý používateľom uľahčuje multitasking a bezproblémovú prácu na viacerých zariadeniach.
Ako povoliť univerzálne ovládanie v počítači Mac?
Zapnutie univerzálneho ovládania v počítači Mac je pomerne jednoduchý proces. Tu sú kroky, ktoré treba vykonať:
- Kliknite na ikonu Apple a vyberte položku “Systémové nastavenia”.
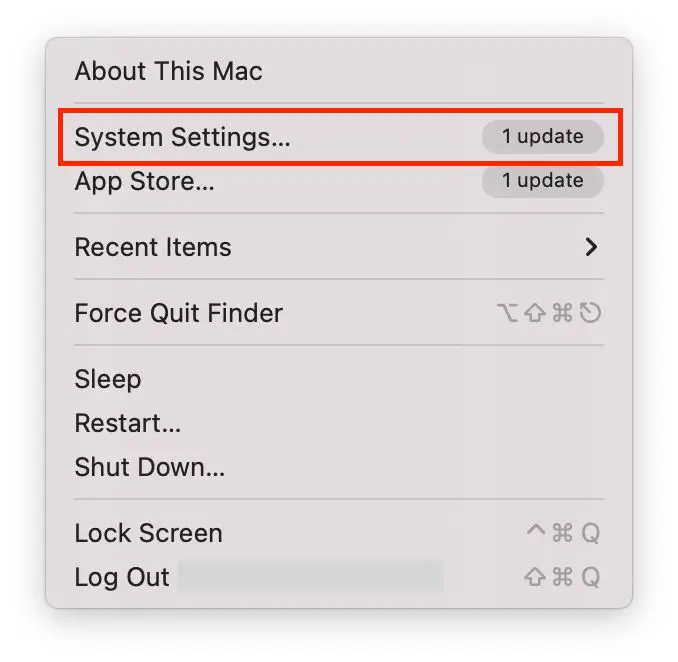
- Potom kliknite na položku “Displeje”.
- Potom kliknite na tlačidlo “Rozšírené” v dolnej časti obrazovky.
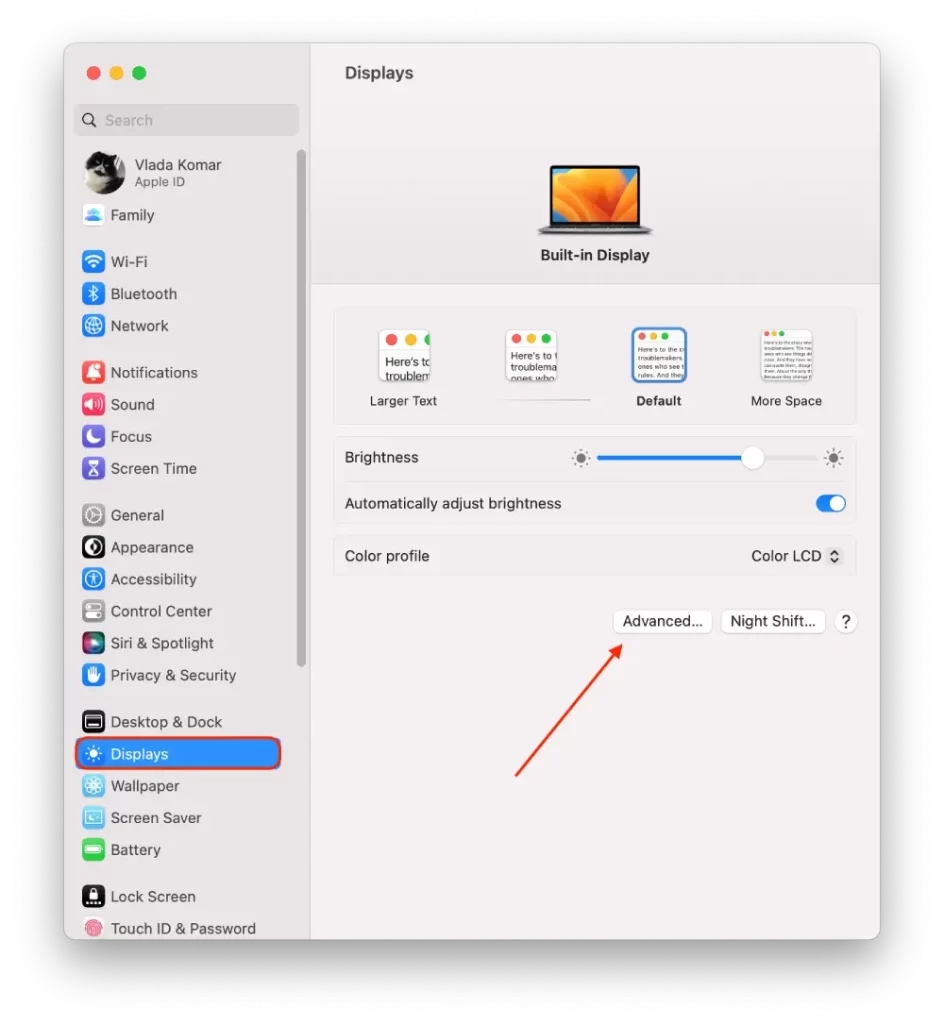
- Potom zapnite “Povoliť presun ukazovateľa a klávesnice medzi ľubovoľnými blízkymi Macmi alebo iPadmi” a “Potlačením cez okraj displeja pripojiť blízky Mac alebo iPad”.
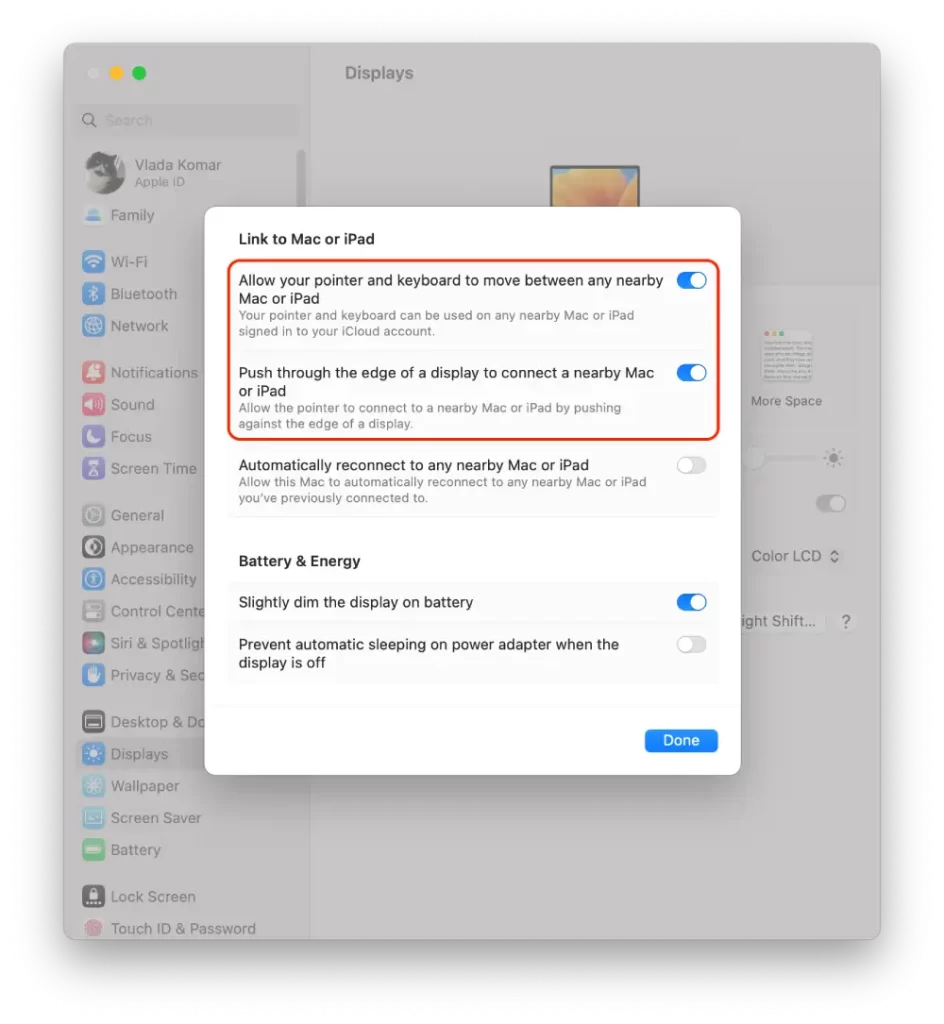
Ak máte viac ako jeden Mac, môžete ich tiež pridať do funkcie Universal Control – na každom zariadení vykonajte rovnaké kroky.
Ako povoliť univerzálne ovládanie v zariadení iPad?
Ak chcete na iPade používať funkciu Universal Control, musíte sa najprv uistiť, že na iPade je nainštalovaný systém iPadOS 15 alebo novší a že je prihlásený do rovnakého konta iCloud ako váš Mac. Tu sú kroky na zapnutie funkcie Universal Control na vašom iPade:
- V zariadení iPad musíte otvoriť aplikáciu Nastavenia.
- Potom vyberte časť Všeobecné.
- Potom vyberte položku AirPlay a Handoff.
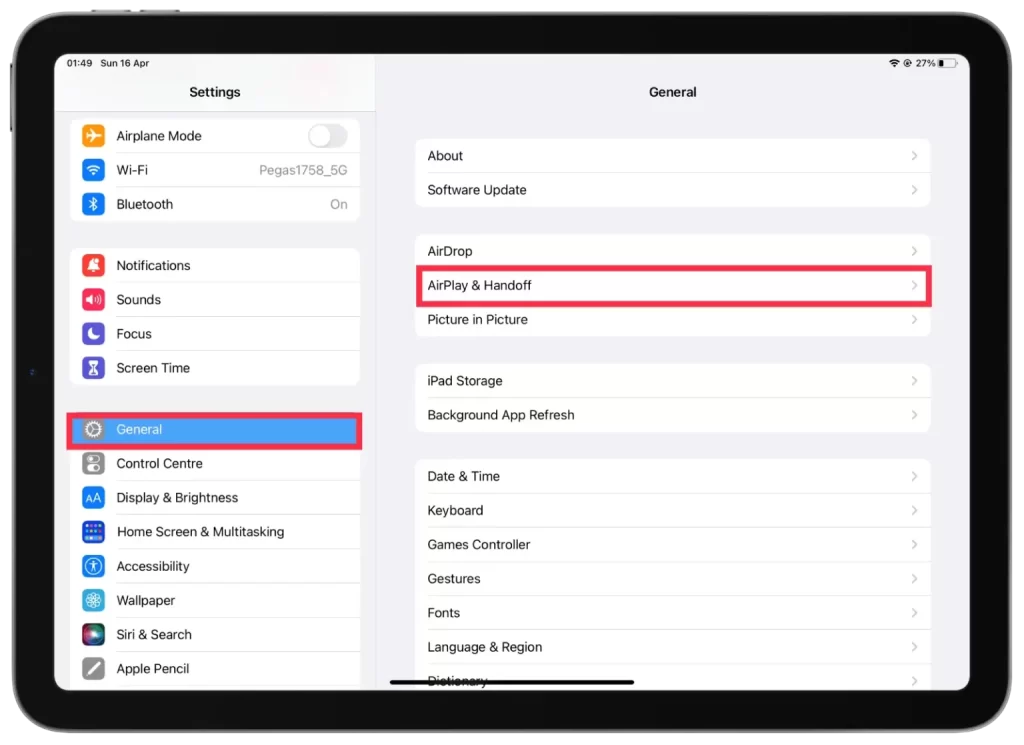
- Potom povoľte Kurzor a klávesnicu.
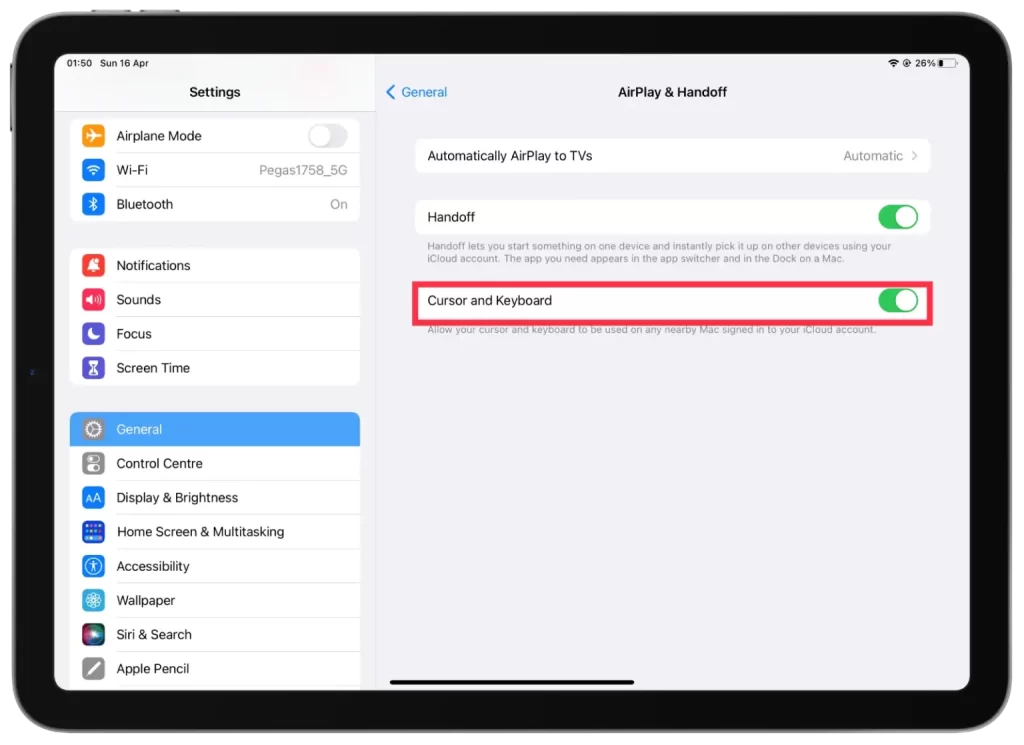
V iPade ste úspešne povolili funkciu Universal Control a teraz ju môžete používať na ovládanie Macu a bezproblémovú prácu v oboch zariadeniach.
Ako používať program Universal Control?
Po vykonaní vyššie uvedených krokov a aktivácii funkcie Universal Control môžete teraz ovládať Mac a iPad pomocou rovnakých vstupných zariadení. Na používanie tejto funkcie sa teraz stačí prihlásiť do Macu a iPadu pomocou rovnakého Apple ID a držať ich blízko seba.
Potom môžete pomocou trackpadu alebo myši na jednom zo zariadení presunúť kurzor na obrazovku druhého zariadenia a plynule prechádzať z jedného displeja na druhý.
Ak máte napríklad MacBook Pro a iPad Pro, môžete ich položiť vedľa seba a na zadávanie textu a navigáciu na iPade používať klávesnicu a trackpad MacBooku Pro. Podobne, ak máte k iPadu pripojenú klávesnicu Magic Keyboard, môžete ju používať na ovládanie Macu.
Kompatibilita s univerzálnym ovládaním
Univerzálne ovládanie si na svoju činnosť vyžaduje špecifický hardvér a softvér. Tu je rozpis požiadaviek na kompatibilitu:
Kompatibilita hardvéru
- Mac: Mac: Akýkoľvek Mac s čipom Apple M1 alebo Mac s procesorom Intel s rokom výroby 2016 alebo novším.
- iPad: ľubovoľný iPad so systémom iPadOS 15 alebo novším.
Kompatibilita softvéru
- Mac: macOS Monterey alebo novší.
- iPad: iPadOS 15 alebo novší.
Požiadavky na sieť
- Obe zariadenia musia byť pripojené k rovnakej sieti Wi-Fi.
- Na oboch zariadeniach musí byť povolená funkcia Bluetooth.
Ak spĺňate všetky tieto požiadavky, mali by ste byť schopní ovládať Mac a iPad pomocou rovnakých vstupných zariadení pomocou funkcie Universal Control. Je potrebné poznamenať, že nie všetky modely Macov a iPadov sú kompatibilné s funkciou Universal Control, preto si pred pokusom o použitie tejto funkcie overte kompatibilitu.
Ako opraviť nefunkčné ovládanie Universal Control v počítači Mac alebo iPad?
Ak máte problémy s nefunkčným ovládaním Universal Control na Macu alebo iPade, tu je niekoľko krokov na odstránenie problémov, ktoré môžete vyskúšať:
Skontrolujte kompatibilitu
Uistite sa, že váš Mac a iPad sú kompatibilné s funkciou Universal Control. Pozrite si požiadavky na kompatibilitu, ktoré som spomenul vyššie, aby ste sa uistili, že vaše zariadenia spĺňajú požiadavky.
Aktualizácia softvéru
Uistite sa, že na Macu a iPade je nainštalovaná najnovšia verzia príslušného operačného systému. Aktualizácie skontrolujte v aplikácii System Preferences na Macu a v aplikácii Settings na iPade.
Reštartovanie zariadení
Niekedy môže problém vyriešiť jednoduchý reštart zariadenia. Skúste reštartovať Mac a iPad a potom sa znovu pokúste použiť funkciu Universal Control.
Zakázanie a povolenie funkcie Universal Control
Zopakujte kroky uvedené v predchádzajúcej časti, aby ste funkciu vypli a znova zapli. Potom znovu otestujte činnosť funkcie Universal Control.









