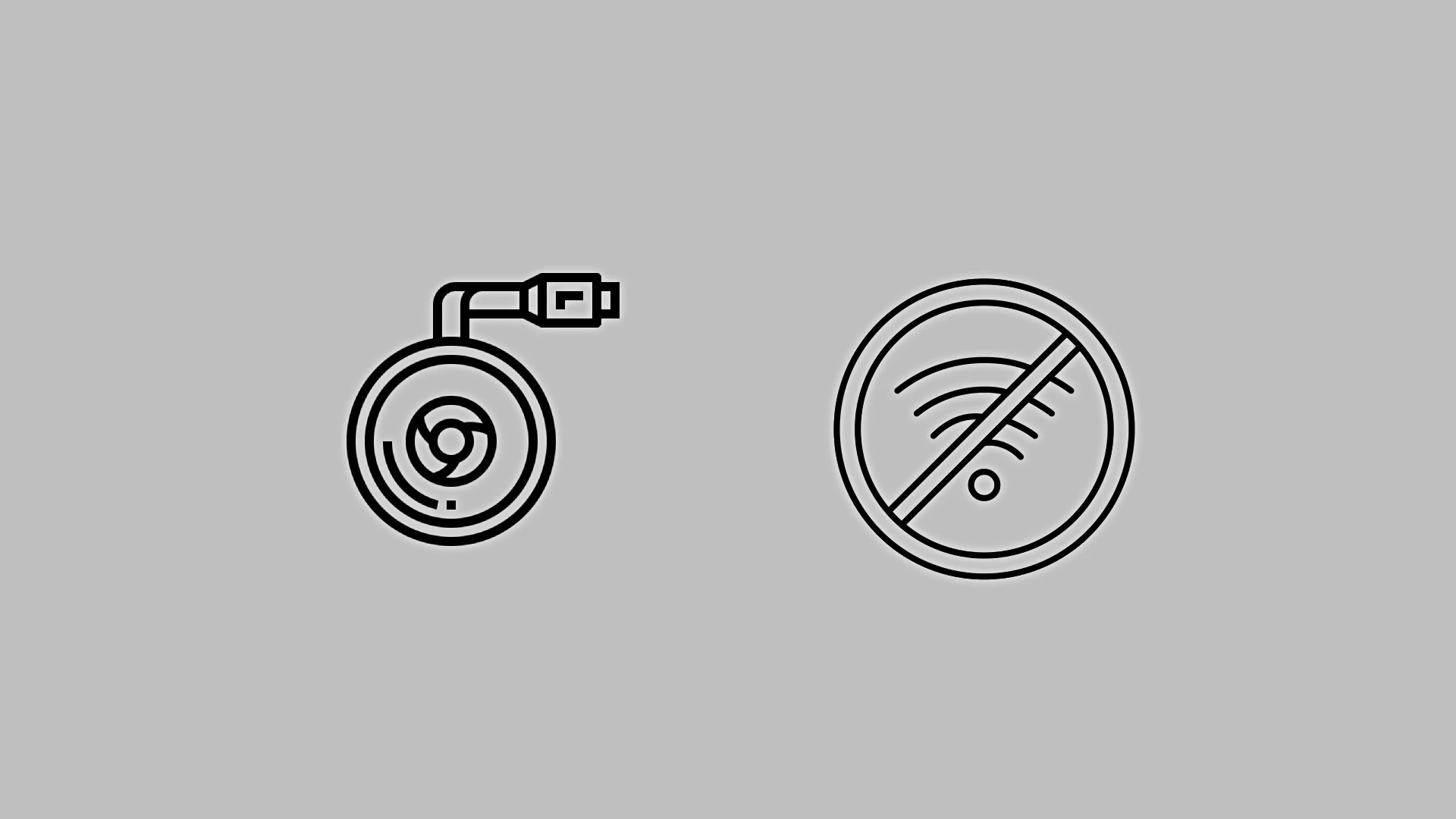Chromecast je zariadenie, ktoré bolo pôvodne navrhnuté tak, aby fungovalo cez Wi-Fi, no má aj možnosť káblového pripojenia. Chromecast môžete pripojiť k internetu bez Wi-Fi. Budete však potrebovať ďalšie zariadenie – ethernetový adaptér pre Chromecast.
Takže odpoveď na otázku „ako používať Chromecast bez Wi-Fi“ je zrejmá: môžete to urobiť, ak máte káblové pripojenie, a potom vďaka balíku Chromecast + Ethernet adaptér pre Chromecast bude Chromecast fungovať bez Wi-Fi. Ak máte Chromecast spustený cez Wi-Fi, môžu sa vyskytnúť problémy s pripojením. Sú chvíle, keď je smerovač poškodený, v takom prípade môžete získať Wi-Fi z iných zdrojov a tu je návod, ako to urobiť.
Ako používať Chromecast, keď máte problémy s WiFi
Režim hosťa na pripojenie k Chromecastu: Áno, tento režim existoval. Teraz však nie je podporovaný v novom firmvéri Chromecast, pretože je zastaraný. Viac informácií nájdete na webovej stránke Google v časti „ Ako funguje režim hosťa ?
Vytvorte si hotspot na svojom mobilnom telefóne: V tomto prípade využijete mobilný internet.
Zakúpte si ethernetový adaptér na pripojenie Chromecastu cez káblové pripojenie.
Pripojenie Chromecastu cez ethernetový adaptér
Toto je primárna možnosť pripojenia Chromecastu k internetu bez Wi-Fi. Nech už sú vaše dôvody akékoľvek a nemôžete používať Wi-Fi, použite štandardné riešenie od Googlu.
Zvyčajne sa zakúpi adaptér, aby bolo internetové pripojenie vášho Chromecastu stabilnejšie. Napríklad máte Wi-Fi, ale máte veľa zariadení, ktoré sú online, a rozhodnete sa zlepšiť pripojenie; áno, v tomto prípade si môžete zakúpiť adaptér len pre Chromecast. A vytvorte si káblové internetové pripojenie.
Chromecast nemá konektor pre ethernetový kábel. Google však prišiel s riešením. Vyrobili ethernetový adaptér pre Chromecast. V oficiálnom obchode Google Store stojí 15 dolárov a vyzerá takto:

Ako to teda funguje?
Ethernetový adaptér poskytuje vášmu zariadeniu Chromecast napájanie a internetové pripojenie. Na nastavenie postupujte podľa týchto krokov:
- Zapojte Chromecast do zásuvky HDMI na televízore alebo monitore.
- Potom zapojte koniec kábla ethernetového adaptéra do portu micro-USB zariadenia Chromecast .
- Pripojte ethernetový kábel k ethernetovému adaptéru .
- Zapojte ethernetový adaptér do zdroja striedavého prúdu v blízkosti displeja, ku ktorému plánujete pripojiť svoj Chromecast.
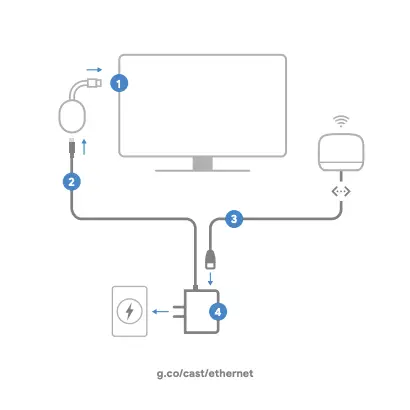
- Otvorte aplikáciu Google Home zo zariadenia, na ktorom chcete nastaviť Chromecast, a postupujte podľa pokynov na nastavenie.
- Počas procesu nastavenia sa zobrazí výzva na výber siete Wi-Fi. V tejto fáze váš Chromecast zistí ethernetové pripojenie a umožní vám pripojiť sa cez Ethernet. Túto možnosť vyberte, ak chcete vytvoriť káblové pripojenie.
Rýchlo a jednoducho pripojte svoj Chromecast k telefónu.
Zapnite na svojom telefóne hotspot Wi-Fi. Spôsob, akým to urobíte, závisí od toho, či máte telefón so systémom Android alebo iPhone.
Musíte otvoriť nastavenia telefónu a zapnúť Wi-Fi hotspot. Budete môcť získať internet prostredníctvom mobilnej siete a distribuovať ho do svojho Chromecastu. Toto nie je najlepšie riešenie. Mobilný internet je drahý a jeho používanie na pozeranie videí je dosť predražené. Na sledovanie jednej hodiny videa miniete 1 GB až 5 GB internetu v závislosti od kvality videa. Napriek tomu, ak to chcete urobiť, tu je to, čo musíte nastaviť.
Tu je rýchly sprievodca povolením Wi-Fi hotspotov na vašom iPhone:
- Prejdite do Nastavenia > Mobilné.
- Vyberte položku Nastaviť osobný hotspot.
- Postupujte podľa pokynov na obrazovke.
Poznámka: Ak sú mobilné dáta povolené v Nastavenia > Mobilné, ale možnosť Nastaviť osobný hotspot nie je k dispozícii, kontaktujte svojho poskytovateľa služieb, aby vám do dátového plánu pridal osobný hotspot.
Rýchly návod, ako zapnúť Wi-Fi hotspot na telefóne Samsung:
- InSettings,
- klepnite na Pripojenia a potom
- klepnite na Mobilný hotspot a modem.
- Posuňte posúvač do aktivovanej polohy; je povolený celý mobilný hotspot.
Pripojte svoje zariadenie Chromecast k hotspotu telefónu.
Tu je potrebné si uvedomiť jednu nuanciu. Chromecast sa ovláda cez váš mobilný telefón; existuje aplikácia Google Home. Zariadenie Chromecast sa ovláda pomocou riadiacich signálov, ktoré sa prenášajú cez Wi-Fi. Ak chcete ovládať Chromecast, telefón a Chromecast musia byť pripojené k rovnakej sieti Wi-Fi. V každom prípade však musíte obnoviť pripojenie Chromecastu a pripojiť ho k novej sieti. Poďme sa pozrieť na možné možnosti.
Hotspot funguje, ale nie je k dispozícii internet: v tomto prípade môžete svoj Chromecast resetovať prostredníctvom telefónu.
- Uistite sa, že vaše mobilné zariadenie alebo tablet je pripojený k rovnakému účtu ako váš Chromecast.
- Otvorte aplikáciu Google Home Aplikácia Google Home.
- Klepnite na dlaždicu svojho zariadenia.
- Klepnite na Podrobnosti o zariadení. Potom Wi-Fi. Potom zabudnite na túto sieť.
- Vrátite sa na domovskú obrazovku.
Hotspot nefunguje: v tomto prípade musíte Chromecast resetovať manuálne.
- Uistite sa, že je váš Chromecast pripojený k televízoru alebo monitoru a či je zapnutý.
- Potom nájdite fyzické tlačidlo na zariadení Chromecast. Tlačidlo je zvyčajne na bočnej alebo zadnej strane v závislosti od modelu Chromecastu.
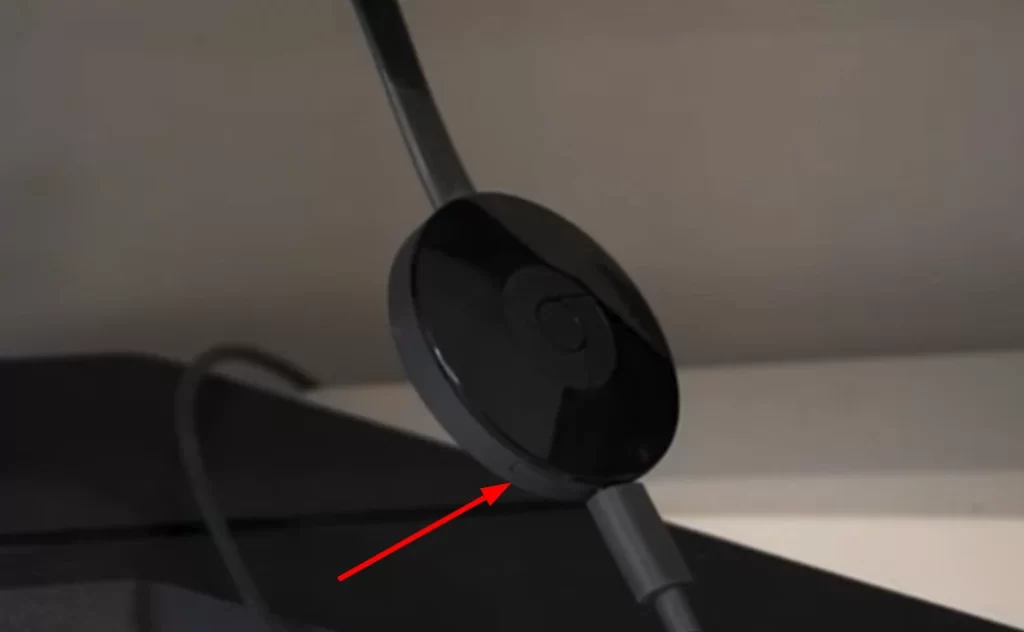
- Podržte tlačidlo. LED by mala začať blikať na oranžovo. Keď sa LED svetlo rozsvieti na bielo, uvoľnite tlačidlo.
- Chromecast sa reštartuje a vráti sa na obrazovku úvodného nastavenia.
Teraz môžete povoliť hotspot na svojom iPhone alebo Android a znova nastaviť Chromecast ako nové zariadenie.
Pripojte Chromecast k novej sieti Wi-Fi (hotspot telefónu)
Zapnite hotspot v telefóne, ak ste tak ešte neurobili. Nastavenie a pripojenie k hotspotu vášho telefónu je rovnaké ako nastavenie nového Chromecastu. Ak ste zabudli, ako to urobiť, tu je návod.
- Po zapnutí mobilného hotspotu otvorte na svojom smartfóne domovskú stránku Google .
- Klepnite na ikonu + a vyberte položku Nastaviť zariadenie .
- Potom klepnite na Nové zariadenie a vyberte svoj domov.
- Domovská stránka Google by mala začať hľadať dostupnú sieť Wi-Fi. Nevyberajte však žiadnu z nich a klepnite na Hotovo .
- Teraz by aplikácia mala automaticky nájsť vaše zariadenie Chromecast. Vyberte ho a klepnite na Ďalej . Uistite sa, že má rovnaký názov ako na obrazovke televízora alebo monitora.
- Spustí sa proces pripojenia. Na obrazovke smartfónu a televízora sa zobrazí kód. Ak sa zhoduje, klepnite na Ďalej .
- Vyberte umiestnenie zariadenia Chromecast .
- Ďalej ho musíte pripojiť k mobilnému hotspotu. Ak sa nenachádza v hlavnom zozname, klepnite na položku Iná sieť Wi-Fi .
- Zadajte jeho názov, vyberte typ zabezpečenia a zadajte heslo. Klepnite na Pripojiť . _ Pripojenie môže chvíľu trvať, takže buďte trpezliví.
- Po pripojení by sa váš Chromecast mal zobraziť v zozname miestnych zariadení v aplikácii Google Home.
- Nakoniec ho vyberte a začnite prenášať obrazovku mobilného zariadenia.
Režim hosťa na Chromecaste je zastarané riešenie
Režim hosťa bol vynájdený na streamovanie obsahu priamo z telefónu do Chromecastu. Tento režim vytvoril priame spojenie medzi telefónom a zariadením Chromecast; áno, používal Wi-Fi, ale nevyžadoval router; v skutočnosti sa telefón stal hotspotom. Postupom času sa režim pre hostí stal nadbytočným: ak máte hostí, pravdepodobne ich zariadenia pripojíte k svojej sieti Wi-Fi, v takom prípade je už možné streamovať obsah z ich telefónov. Všetko, čo musíte urobiť, je otvoriť požadovanú aplikáciu a klepnúť na ikonu streamovania. Ukázalo sa, že režim hosťa nie je veľmi populárny, takže bol vylúčený z funkčnosti Chromecastu.
Prečo sa môj Chromecast nepripája k sieti Wi-Fi?
Keďže sa snažíte nájsť spôsob, ako používať Chromecast bez Wi-Fi, možno s tým máte nejaké problémy. Poďme teda zistiť, čo to môže spôsobovať a ako to opraviť.
Existuje niekoľko dôvodov, prečo sa váš Chromecast nemôže pripojiť k sieti Wi-Fi. Takže najprv skontrolujte tieto veci:
- Skontrolujte heslo siete Wi-Fi. Uistite sa, že zadávate správne heslo pre svoju sieť Wi-Fi. Heslo nájdete na smerovači alebo kontaktovaním poskytovateľa internetových služieb.
- Reštartujte smerovač. Niekedy môže problém s pripojením Wi-Fi vyriešiť jednoduchý reštart. Odpojte smerovač od elektrickej zásuvky na 30 sekúnd, aby ste ho reštartovali, a potom ho znova zapojte.
- Presuňte Chromecast bližšie k smerovaču. Čím ďalej je váš Chromecast od smerovača, tým slabší bude signál Wi-Fi. Skúste posunúť Chromecast bližšie k smerovaču, aby ste zistili, či sa tým problém vyriešil.
- Aktualizujte firmvér Chromecastu. Google pravidelne vydáva aktualizácie firmvéru pre zariadenia Chromecast. Tieto aktualizácie môžu zlepšiť výkon a opraviť chyby.
- Obnovte výrobné nastavenia svojho Chromecastu. Ak ste vyskúšali všetky vyššie uvedené možnosti a váš Chromecast sa stále nepripojí k sieti Wi-Fi, môžete skúsiť obnoviť továrenské nastavenia. Tým sa vymažú všetky nastavenia a údaje, takže si najskôr zálohujte všetko dôležité.
Ako manuálne aktualizovať Chromecast
Ak chcete aktualizovať firmvér Chromecastu, postupujte takto:
- Otvorte aplikáciu Google Home a prejdite na kartu Zariadenia .
- Potom vyberte svoje zariadenie Chromecast.
- Klepnite na ikonu Viac (tri bodky) a vyberte O .
- Ak je k dispozícii aktualizácia, klepnite na Aktualizovať .
Potom sa skúste znova pripojiť k sieti Wi-Fi.
Ako obnoviť továrenské nastavenia Chromecastu
Ak chcete obnoviť továrenské nastavenia svojho Chromecastu, postupujte takto:
- Podržte tlačidlo Reset na zadnej strane Chromecastu 25 sekúnd.
- Kontrolka LED bude blikať oranžovo a potom bielo.
- Váš Chromecast bude obnovený na predvolené výrobné nastavenia.
Ak máte stále problémy s pripojením zariadenia Chromecast k sieti Wi-Fi, môžete požiadať o pomoc podporu Google.