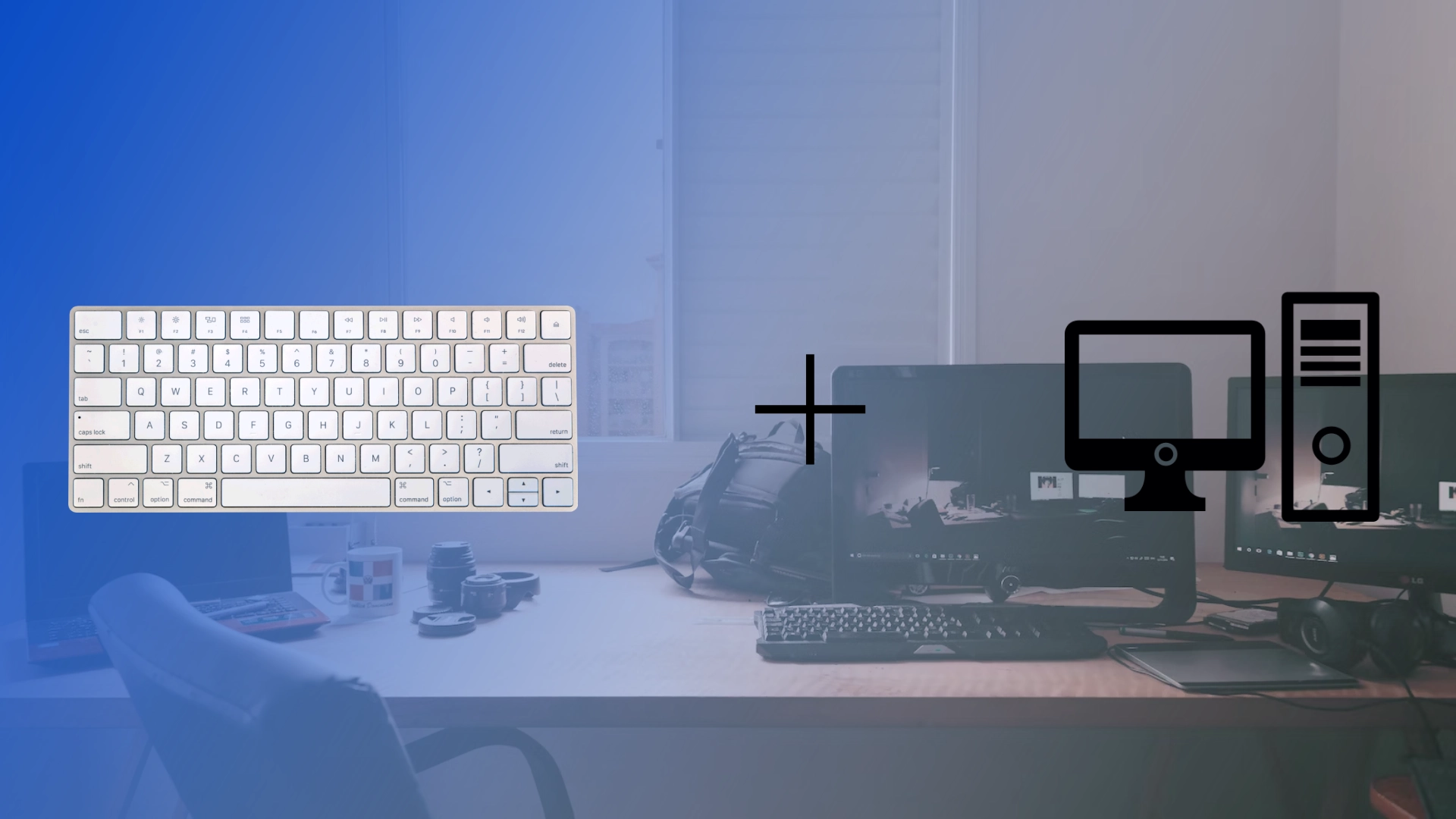Minule sa mi vybila hlavná klávesnica počítača a nemal som žiadne vymeniteľné batérie. Rozhodol som sa, že môžem dočasne pripojiť klávesnicu Mac k počítaču so systémom Windows. Čo ma prekvapilo, bolo to oveľa jednoduchšie, ako som čakal.
Namiesto sťahovania softvéru tretích strán alebo ovládačov od Apple som musel Apple Magic Keyboard pripojiť cez Settings ako každé iné Bluetooth zariadenie a hneď fungovala ako každá iná klávesnica. Pri prvom pripojení som však narazil na malý problém, ktorý som vyriešil pomerne rýchlo.
Poviem vám o tom podrobne a v poradí nižšie.
Ako pripojiť Mac Magic Keyboard k počítaču so systémom Windows 11
Ak máte klávesnicu Mac Magic Keyboard a chcete ju používať s počítačom so systémom Windows 11, určite vás poteší, že tento proces je jednoduchý. Podľa nižšie uvedených krokov môžete klávesnicu Magic Keyboard bez problémov pripojiť k počítaču so systémom Windows 11, čo vám umožní vychutnať si jej výnimočný zážitok z písania.
- Otvorte „Nastavenia“ na počítači so systémom Windows 11 a vyberte „Bluetooth a zariadenia“.
- Prepnite prepínač Bluetooth do polohy „Zapnuté“.
- Zapnite klávesnicu Magic Keyboard a umiestnite ju bližšie k počítaču so systémom Windows.
- Na počítači so systémom Windows 11 kliknite na možnosť „Pridať zariadenie“ v ponuke nastavení Bluetooth.
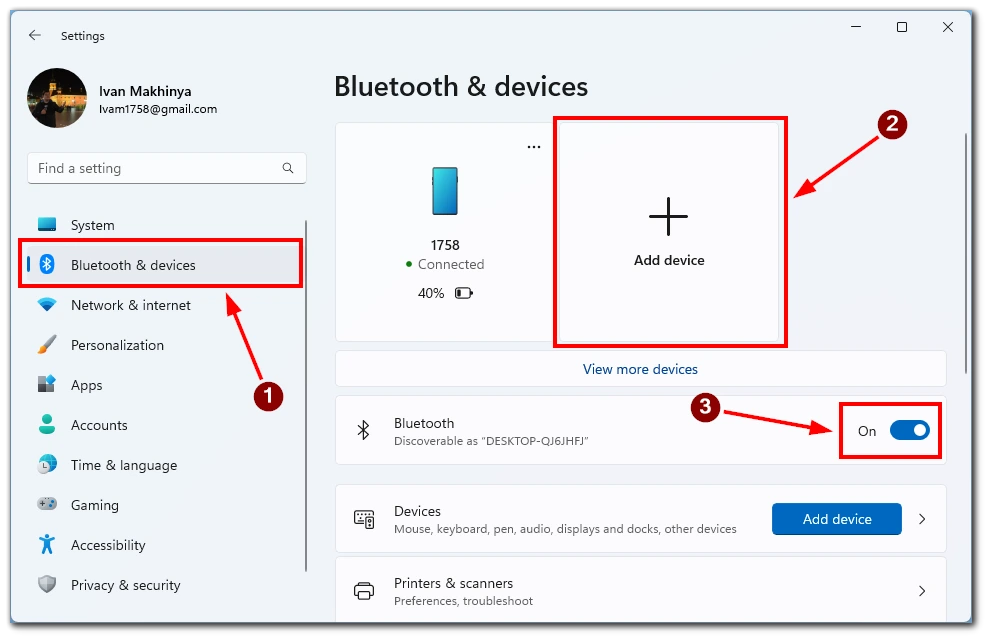
- Vyberte „Bluetooth“ a počkajte , kým sa vaša Magic Keyboard objaví v zozname dostupných zariadení.
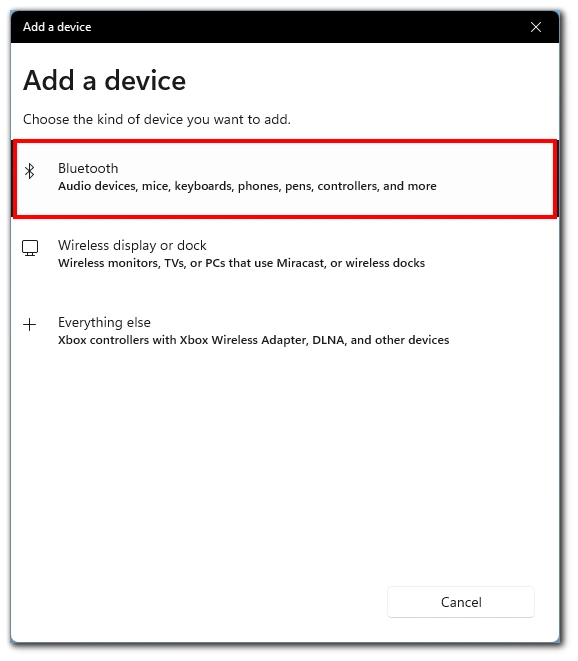
- Kliknutím naň spustíte proces párovania.
- Postupujte podľa pokynov na obrazovke a dokončite proces párovania medzi vašou klávesnicou Magic Keyboard a počítačom so systémom Windows 11. Po úspešnom spárovaní môžete klávesnicu Magic Keyboard používať na počítači so systémom Windows 11.
Gratulujem! Úspešne ste pripojili Mac Magic Keyboard k počítaču so systémom Windows 11. Teraz si môžete vychutnať výnimočný zážitok z písania a bezproblémovú funkčnosť klávesnice Magic Keyboard pri používaní operačného systému Windows 11.
Ako pripojiť Mac Magic Keyboard k počítaču so systémom Windows 10
Windows 10 je aj naďalej obľúbenou voľbou pre mnohých používateľov PC a ak máte klávesnicu Mac Magic Keyboard, môžete jej vynikajúce funkcie využívať aj na počítači so systémom Windows 10. Pripojenie klávesnice Magic Keyboard k systému Windows 10 vyžaduje niekoľko jednoduchých krokov, ktoré vám umožnia vychutnať si elegantný dizajn tejto klávesnice a plynulé písanie.
- Na počítači so systémom Windows 10 prejdite na Štart, potom prejdite na Nastavenia a vyberte kartu „Zariadenia“ .
- Tu musíte vybrať „Bluetooth a ďalšie zariadenia“.
- Prepnite prepínač Bluetooth do polohy „Zapnuté“.
- Prepnutím prepínača na klávesnici Magic Keyboard ju zapnite a prepnite ju do režimu párovania.
- Na počítači so systémom Windows 10 kliknite na „Pridať Bluetooth alebo iné zariadenia“ .
- Vyberte „Bluetooth“ a zo zoznamu dostupných zariadení vyberte Magic Keyboard.
- Po výbere klávesnice Magic Keyboard kliknite na „Pair“ alebo „Connect“, aby ste spustili proces párovania. Postupujte podľa pokynov alebo pokynov na obrazovke, ktoré sa môžu zobraziť.
Teraz si môžete naplno vychutnať výnimočný zážitok z písania a bezproblémovú integráciu klávesnice Magic Keyboard s operačným systémom Windows 10. Či už píšete, hráte alebo sa venujete iným činnostiam, klávesnica Magic Keyboard zvýši vašu produktivitu a pozdvihne zážitok zo systému Windows 10.
Ako pripojiť Mac Magic Keyboard na Windows PC pomocou kábla
Ďalšia otázka, ktorú som položil, bola, je možné pripojiť Magic Keyboard k počítaču so systémom Windows pomocou kábla? Ukazuje sa, že je to možné.
Nabíjací port nájdete na klávesnici Magic Keyboard. V mojom prípade je to Lightning, ale viem, že existujú nejaké Magic Keyboardy s USB-C konektormi. Stačí pripojiť jeden koniec kábla ku klávesnici a druhý k počítaču.
Systém Windows automaticky nainštaluje potrebné ovládače a pripojí vašu klávesnicu k systému. Potom môžete okamžite začať používať klávesnicu Magic Keyboard na počítači so systémom Windows.
Ako fungujú klávesy na Magic Keyboard pre klávesy v systéme Windows?
Keď používate Mac Magic Keyboard na počítači so systémom Windows, možno vás zaujíma, ako fungujú klávesy na klávesnici v operačnom systéme Windows. Aj keď je Magic Keyboard primárne navrhnutá pre macOS, stále sa dá efektívne používať s počítačom so systémom Windows. Existuje však niekoľko kľúčových rozdielov v rozložení a funkčnosti určitých kláves.
- Kláves Command (⌘) a kláves Windows (⊞) : Kláves Command (⌘) na Magic Keyboard je ekvivalentný klávesu Windows (⊞) v systéme Windows. Slúži ako modifikačný kláves pre rôzne klávesové skratky v systéme macOS. V systéme Windows má kláves Windows (⊞) podobnú úlohu, aktivuje ponuku Štart a slúži ako modifikačný kláves pre skratky špecifické pre Windows.
- Kláves Option/Alt (⌥) a kláves Alt : Kláves Option/Alt (⌥) na Magic Keyboard je ekvivalentný klávesu Alt v systéme Windows. Umožňuje vám pristupovať k alternatívnym znakom a vykonávať špecifické funkcie v systéme macOS. V systéme Windows slúži kláves Alt na podobný účel, ktorý umožňuje prístup k alternatívnym znakom a spúšťanie rôznych skratiek.
- Kláves Control (⌃) a kláves Control : Kláves Control (⌃) na Magic Keyboard funguje podobne v systémoch macOS aj Windows. Bežne sa používa na vykonávanie radu skratiek a príkazov založených na ovládaní v oboch operačných systémoch.
- Funkčné klávesy (F1-F12) : Funkčné klávesy (F1-F12) na Magic Keyboard majú rôzne funkcie v macOS a Windows. V systéme macOS sú tieto klávesy primárne spojené s funkciami na úrovni systému, ako je úprava jasu, ovládanie hlasitosti a správa prehrávania médií. V systéme Windows si funkčné klávesy zachovávajú svoju tradičnú úlohu, vykonávajú úlohy, ako je aktivácia panela s ponukami, obnovenie obrazovky a úprava nastavení zvuku.
- Kláves Command/Windows + C/V/X/Z : V systéme macOS sa kláves Command (⌘) používa v kombinácii s klávesmi C, V, X a Z na vykonávanie bežných príkazov úprav (Kopírovať, Prilepiť, Vystrihnúť a Vrátenie späť). Na klávesnici Magic Keyboard fungujú tieto klávesové skratky podobne v systéme Windows, keď namiesto klávesu Command (⌘) používate kláves Windows (⊞).
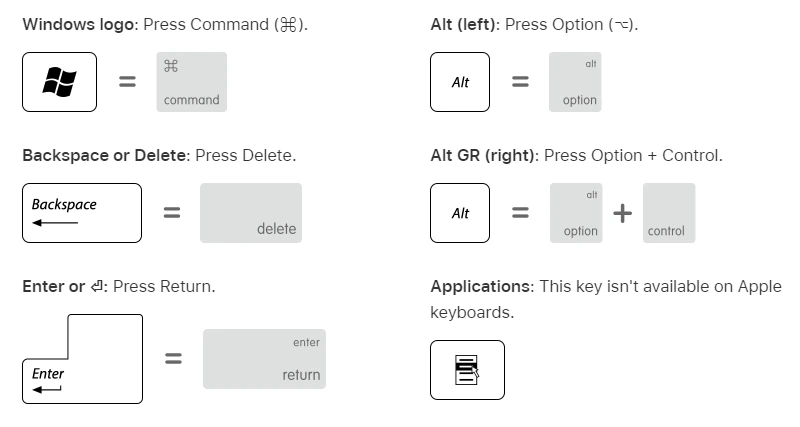
Aj keď medzi systémami macOS a Windows existujú určité jemné rozdiely v kľúčových funkciách, klávesnicu Mac Magic Keyboard možno stále efektívne používať na počítači so systémom Windows. Pochopením ekvivalencie medzi klávesmi na klávesnici Magic Keyboard a ich náprotivkami v systéme Windows sa môžete bez problémov pohybovať a využívať funkcie klávesnice v operačnom systéme Windows. Či už spúšťate skratky, pristupujete k alternatívnym znakom alebo vykonávate funkcie na úrovni systému, klávesy Magic Keyboard vám poskytnú plynulé a efektívne písanie na vašom počítači so systémom Windows.
Ako opraviť oneskorenie Magic Keyboard v systéme Windows
Po prvom pripojení som narazil na veľmi nepríjemnú situáciu – meškala klávesnica. To znamená, že text bol zadaný až po niekoľkých sekundách po stlačení tlačidla na klávesnici. Našiel som niekoľko opráv, ktoré pomôžu vyriešiť tento problém:
Reštartujte Bluetooth v počítači
Dôvodom oneskorenia klávesnice môžu byť problémy s pripojením Bluetooth. Ak chcete tento problém vyriešiť, reštartujte Bluetooth v počítači. Ak to chcete urobiť, otvorte nastavenia počítača, nájdite časť „Bluetooth a ďalšie zariadenia“ a vypnite Bluetooth. Počkajte niekoľko sekúnd a potom ho znova zapnite. To môže pomôcť vytvoriť stabilné pripojenie a odstrániť oneskorenie klávesnice.
Reštartujte klávesnicu
Niekedy môže byť oneskorenie klávesnice spôsobené problémom so samotnou klávesnicou. Ak chcete tento problém vyriešiť, odpojte Magic Keyboard od počítača a počkajte niekoľko sekúnd. Potom znova pripojte klávesnicu k počítaču. Reštartovanie klávesnice môže pomôcť vyriešiť možné technické problémy a obnoviť normálne fungovanie klávesnice.
Nabite klávesnicu
Oneskorenie klávesnice Magic Keyboard môže súvisieť aj s nízkou kapacitou batérie. Uistite sa, že je klávesnica plne nabitá alebo ju zapojte do zdroja napájania, aby fungovala správne. Nabite klávesnicu a dajte jej dostatok času na úplné nabitie. To môže pomôcť vyriešiť problém latencie.
Skontrolujte, či je klávesnica pripojená k iným zariadeniam
Niekedy môže byť oneskorenie klávesnice spôsobené pripojením klávesnice k iným zariadeniam. Uistite sa, že Magic Keyboard nie je pripojená k inému zariadeniu. Ak je pripojený, odpojte ho od neho. Keď je klávesnica pripojená len k jednému zariadeniu, môže to pomôcť eliminovať konflikty a zlepšiť výkon.
Odpojte ostatné zariadenia Bluetooth od počítača
Pripojenie iných zariadení Bluetooth k počítaču môže spôsobiť konflikty a spôsobiť oneskorenie klávesnice Magic Keyboard. Odporúča sa dočasne odpojiť všetky ostatné zariadenia Bluetooth od počítača. To môže pomôcť vytvoriť stabilné spojenie medzi počítačom a klávesnicou, čím sa eliminuje možné vonkajšie rušenie.
Mali by ste ich vyskúšať jeden po druhom, kým nenájdete ten, ktorý vám pomôže. Ak nič z tohto nepomôže, odporúčame vám kontaktovať podporu spoločnosti Apple, ktorá vám poskytne podrobnejšie kroky na vyriešenie tohto problému.