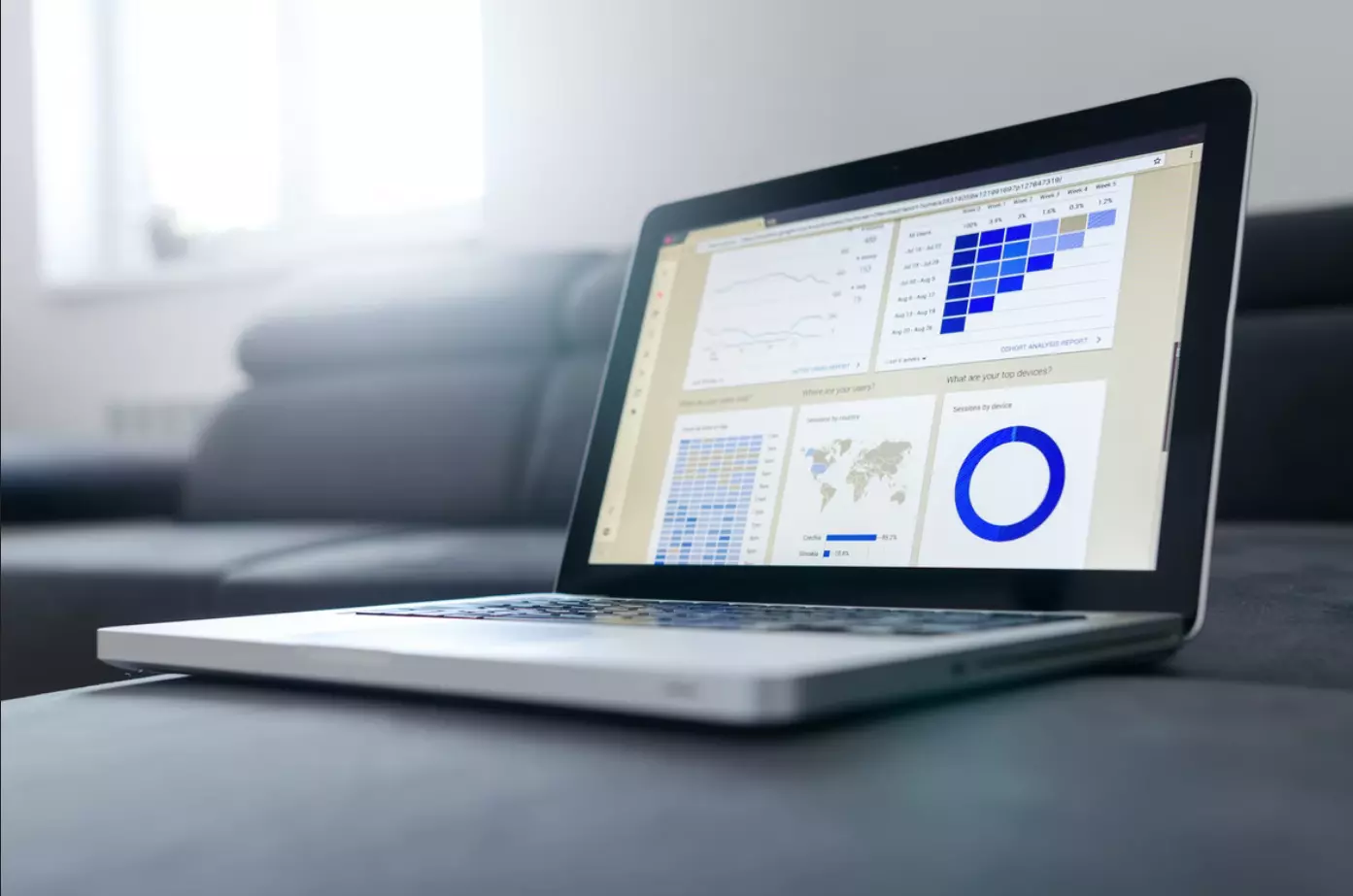Krájač je naozaj užitočná funkcia hárkov Google. Rozširuje možnosti krížových tabuliek a súhrnných grafov v tabuľkách Google. A používanie krájača je dosť jednoduché.
Čo potrebujete na používanie krájača v hárkoch Google
Posuvník je nástroj tabuľkového procesora Google, ktorý vám umožňuje rýchlo a jednoducho filtrovať tabuľky, tabuľkové prehľady a grafy kliknutím na tlačidlo. Vznášajú sa nad mriežkou a nie sú pripojené k žiadnej bunke, takže ich môžete ľahko presúvať po okne, zarovnávať a umiestňovať, ako sa vám páči.
Posuvník sa tak nazýva preto, lebo ako filter prechádza údajmi a poskytuje vám prispôsobenú analýzu údajov. Je však lepší ako filter, pretože je oveľa atraktívnejší a používateľsky prívetivejší.
Pomocou aplikácie Slicer môžete analyzovať údaje oveľa interaktívnejším spôsobom. Priamo na pracovnom hárku Google Sheets môžete vytvárať skutočne úžasné interaktívne zostavy a informačné panely. V skutočnosti, keď si raz osvojíte používanie slicerov, už sa nikdy nebudete chcieť vrátiť k používaniu bežných filtrov.
Tu je návod, ako používať rozdeľovač v hárkoch Google.
Ako vytvoriť rezačku v hárkoch Google
Ak chcete do svojho dokumentu v tabuľkách Google pridať krájač, musíte postupovať podľa týchto krokov:
- Najskôr vyberte graf alebo tabuľku, na ktorú chcete použiť rozdeľovač.
- Potom kliknite na kartu “Údaje” a vyberte možnosť “Pridať reznú časť”.
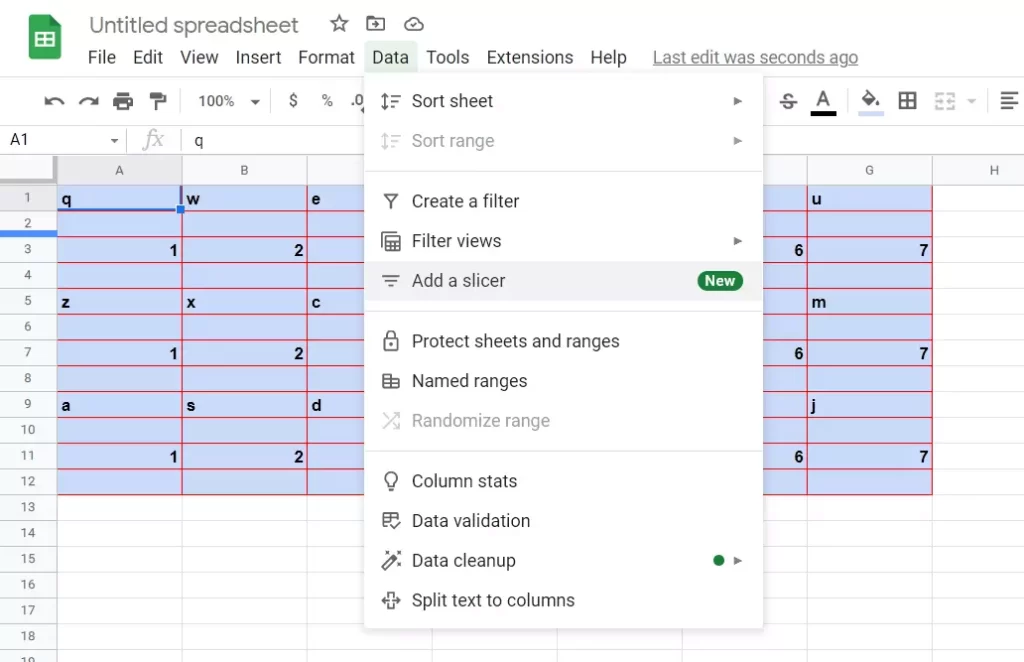
- Zobrazí sa rezačka, ktorá vyzerá ako plávajúci panel nástrojov. Môžete ho presunúť na ľubovoľné miesto na hárku.
- Potom v zobrazenom bočnom paneli vyberte stĺpec, ktorý chcete filtrovať. Ak bočný panel nevidíte, dvojklikom na položku “Slicer” ho otvorte.

- V rozbaľovacom zozname “Stĺpec” by sa mali zobraziť označenia stĺpcov pre údaje, ktoré ste použili. Vyberte jeden z nich a zobrazí sa v reze.
- Kliknutím na ikonu filtra alebo na rozbaľovaciu šípku na výseku použijete filter na daný stĺpec.
- Uvidíte, že môžete filtrovať podľa podmienok, napríklad text obsahujúci kľúčové slovo alebo hodnoty väčšie ako určitá suma.
- Môžete tiež filtrovať podľa hodnoty zrušením výberu hodnôt, ktoré nechcete, a ponechaním zvýraznených hodnôt, ktoré chcete.
- Kliknutím na tlačidlo “OK” použite filter a okamžite sa vám zobrazia údaje a aktualizuje sa graf alebo tabuľka. Počet filtrovaných položiek môžete vidieť aj na samotnom posuvníku.
Ako prispôsobiť rozdeľovač v aplikácii Tabuľky Google
Ak chcete zmeniť sadu údajov, stĺpec filtra alebo vzhľad svojho rozdeľovača, musíte postupovať podľa týchto krokov:
- Vyberte krájač a kliknite na ikonu “troch bodiek” v pravom hornom rohu.
- Potom vyberte položku “Upraviť krájač”.
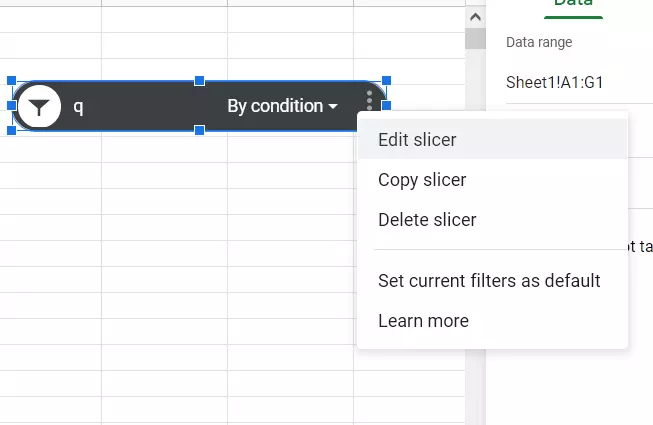
- Otvorí sa bočný panel “Slicer” s kartami “Data” a “Customize”.
- Pomocou karty “Údaje” upravte rozsah údajov alebo pomocou rozbaľovacieho stĺpca vyberte iný stĺpec filtra.
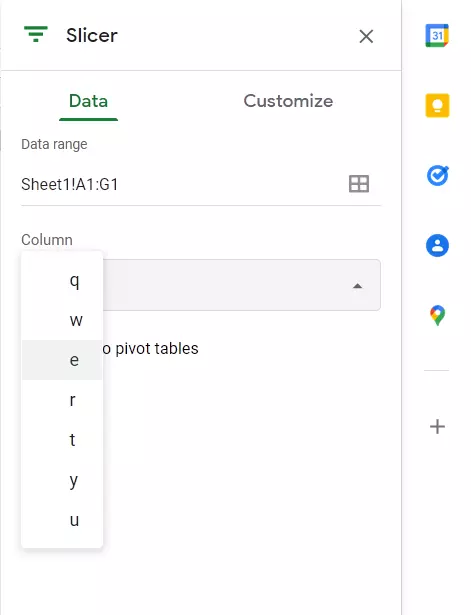
- Pomocou karty “Prispôsobiť” môžete zmeniť záhlavie, štýl písma, veľkosť, formát alebo farbu a zmeniť farbu pozadia.
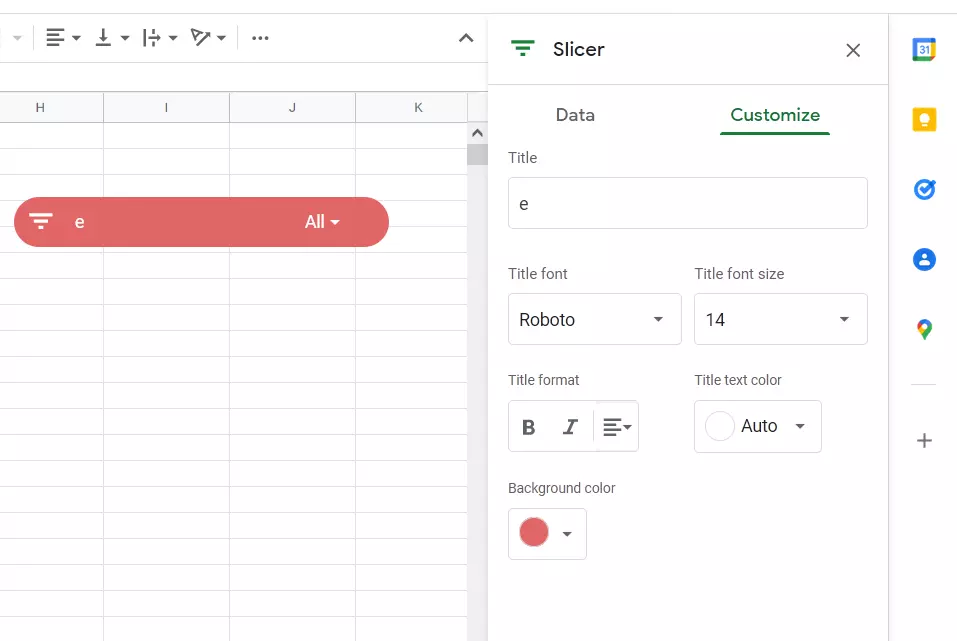
Aké sú hlavné pojmy na používanie rezu v hárkoch Google
Na záver uvádzame niekoľko dôležitých vecí, ktoré je potrebné mať na pamäti pri používaní rezov v tabuľkách Google:
- Plátok môžete pripojiť k viac ako jednej tabuľke, súhrnnej tabuľke a/alebo grafu.
- Na filtrovanie podľa jedného stĺpca môžete mať len jeden plátok.
- Na filtrovanie toho istého súboru údajov podľa rôznych stĺpcov môžete použiť viacero rezov.
- Tento rez sa vzťahuje na všetky tabuľky a grafy na hárku, pokiaľ majú rovnaké základné zdrojové údaje.
- Rezy sa aplikujú len na aktívny list.
- Rezy sa nevzťahujú na vzorce na hárku.
To je všetko, čo potrebujete vedieť o plátkoch v tabuľkách Google.