Je ťažké vopred predvídať, kedy budete potrebovať virtuálnu klávesnicu v počítači. Nezaobídete sa bez nej, ak potrebujete preinštalovať ovládače vstupného zariadenia, ak fyzická klávesnica nefunguje, ak nie je možné zadávať text iným spôsobom alebo ak sú problémy s niektorými klávesmi na klávesnici.
V operačných systémoch Windows bola vždy k dispozícii klávesnica na obrazovke a jej spustenie nikdy nebol problém. V systéme Windows 10 sa však Microsoft nechal uniesť natoľko, že systém má dve klávesnice, na ktorých sa dá písať myšou.
Klávesnica na obrazovke je pole s virtuálnymi znakmi, ktoré sa podobá rozloženiu bežnej klávesnice. V dolnom riadku takejto klávesnice sa spravidla nachádza tlačidlo “Fn”, ktoré prepína horný rad číslic na funkčné klávesy.
Ak chcete v systéme Windows 10 povoliť klávesnicu na obrazovke, tu je návod, ako to môžete urobiť.
Prečo vôbec potrebujete klávesnicu na obrazovke v systéme Windows 10
Dôvodov, prečo by ste mohli potrebovať virtuálnu klávesnicu v systéme Windows 10, môže byť niekoľko:
- Batérie v bezdrôtovej klávesnici sú vybité a po ruke nie sú žiadne náhradné batérie.
- Zdravotné problémy a neschopnosť písať na fyzickej klávesnici.
- Z nejakého dôvodu nemáte vstupné zariadenie vôbec alebo je pokazené.
- Na bezpečné zadávanie hesla a ochranu pred únoscami klávesov, napr. pri používaní prehliadača.
- Môžete ho používať vo virtuálnych počítačoch a v emulátore Nox pre systém Windows.
- Chcete sa len naučiť rýchlo písať myšou.
Ako povoliť klávesnicu na obrazovke v systéme Windows 10
Vyššie bolo spomenuté, že v počítačoch so systémom Windows 10 existujú 2 typy klávesníc na obrazovke. Ich funkčnosť je v podstate rovnaká, ale mierne sa líšia v rozhraní. Celkovo existuje 5 rôznych spôsobov spustenia klávesnice na obrazovke v systéme Windows 10. Každý z nich je pomerne jednoduchý a nie je ťažké si ich všetky zapamätať.
Používanie panela úloh
Na úvod niekoľko najjednoduchších spôsobov, ako aktivovať klávesnicu na obrazovke systému Windows 10. Prvý z nich zahŕňa použitie panela úloh.
V pravom dolnom rohu obrazovky systému Windows 10, kde sa nachádzajú hodiny a ďalšie ikony skratiek, môžete umiestniť “horúce tlačidlo” na zapnutie klávesnice na obrazovke.
Ak ho chcete zobraziť, kliknite pravým tlačidlom myši na panel úloh a začiarknite políčko “Zobraziť tlačidlo dotykovej klávesnice”.
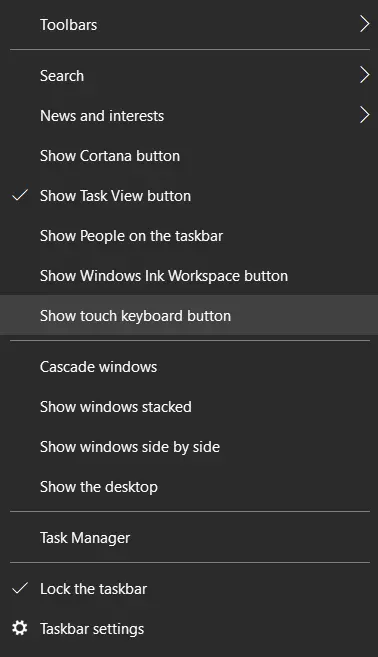
Potom bude na rýchlom paneli úloh k dispozícii nová ikona.

Stačí naň kliknúť ľavým tlačidlom myši a spustí sa virtuálna klávesnica v štýle dotykovej obrazovky.
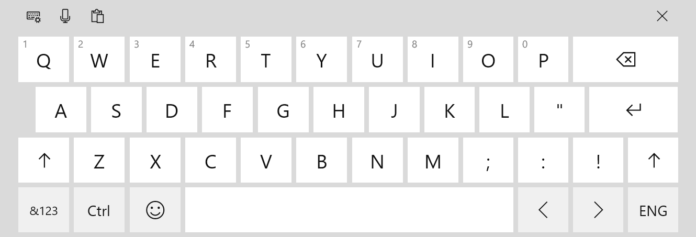
Používanie vyhľadávania
Ak chcete zapnúť klávesnicu na obrazovke, kliknite na ikonu vyhľadávania v ľavom dolnom rohu obrazovky a zadajte do nej “Klávesnica na obrazovke” a potom vyberte nájdenú možnosť.
Zrejmou nevýhodou tejto metódy je, že bude pomerne ťažké spustiť klávesnicu na obrazovke týmto spôsobom, ak fyzická klávesnica nefunguje a nie je do čoho zadať požiadavku.
Použitie príkazu “Spustiť”
Ak chcete aktivovať nástroj “Spustiť”, stlačte na klávesnici klávesovú skratku “Win + R” alebo kliknite pravým tlačidlom myši na tlačidlo “Štart” a vyberte príslušnú položku. Do okna “Spustiť” zadajte “osk” a kliknite na “OK” alebo stlačte kláves Enter a zobrazí sa klávesnica na obrazovke.
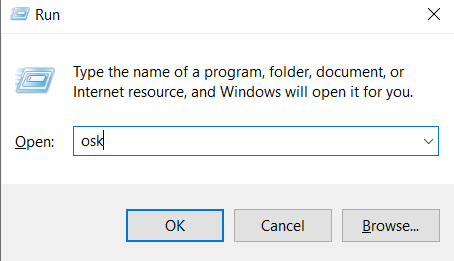
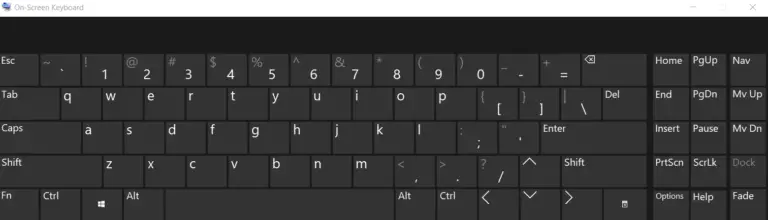
Táto metóda má rovnakú nevýhodu ako vyššie uvedená. Okrem toho je pri nej potrebné zadávať požiadavku z klávesnice, čo je v prípade jej poruchy zložité.
Používanie nastavení
“Uľahčenie prístupu” v časti “Nastavenia” umožňuje zapnúť klávesnicu na obrazovke.
Ak to chcete urobiť, kliknite pravým tlačidlom myši na tlačidlo “Štart” a z kontextového menu vyberte položku “Nastavenia”.
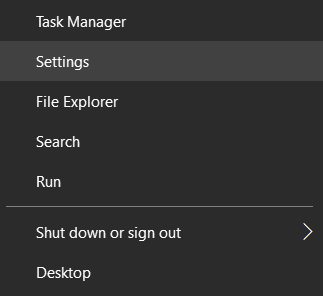
Potom kliknite na ikonu “Uľahčenie prístupu” a prejdite do časti “Klávesnica”.
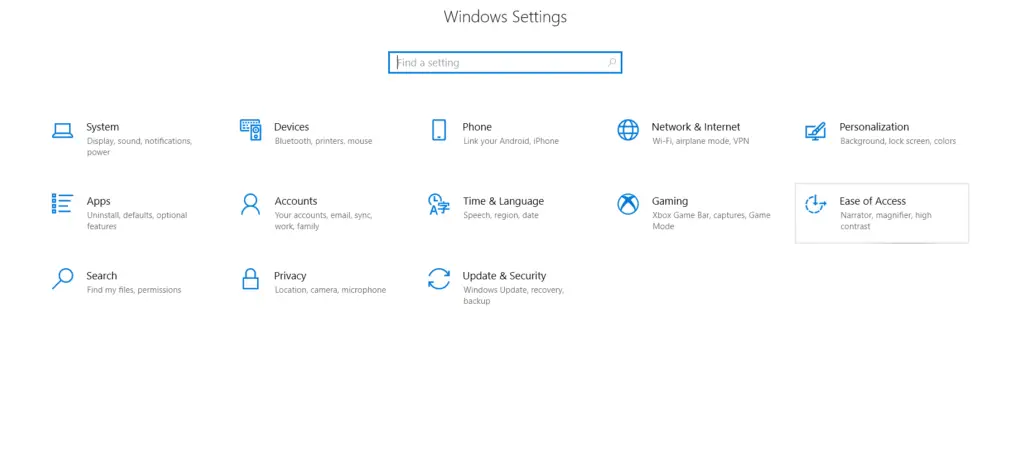
Potom zapnite možnosť “Používať tabuľku na obrazovke” v časti “Používanie zariadenia bez fyzickej klávesnice”.
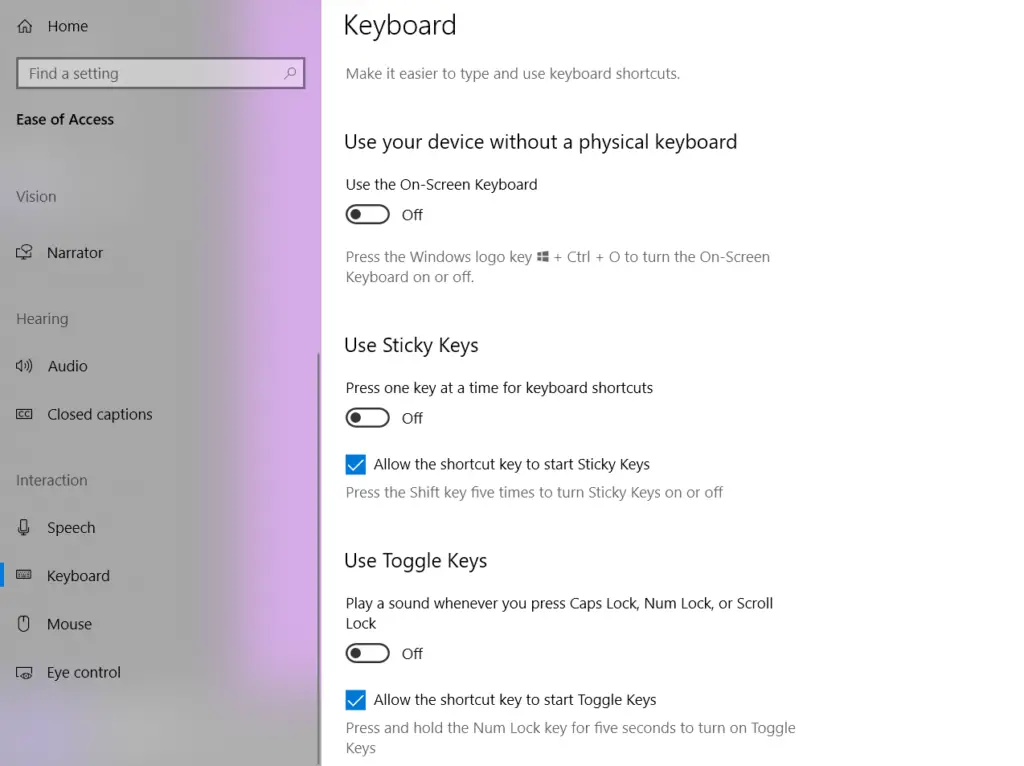
Môžete tiež stlačiť klávesovú skratku “Win + Ctrl + O”, čím otvoríte klávesnicu na obrazovke.
Po dokončení týchto krokov budete môcť otvoriť klávesnicu na obrazovke v systéme Windows 10.









