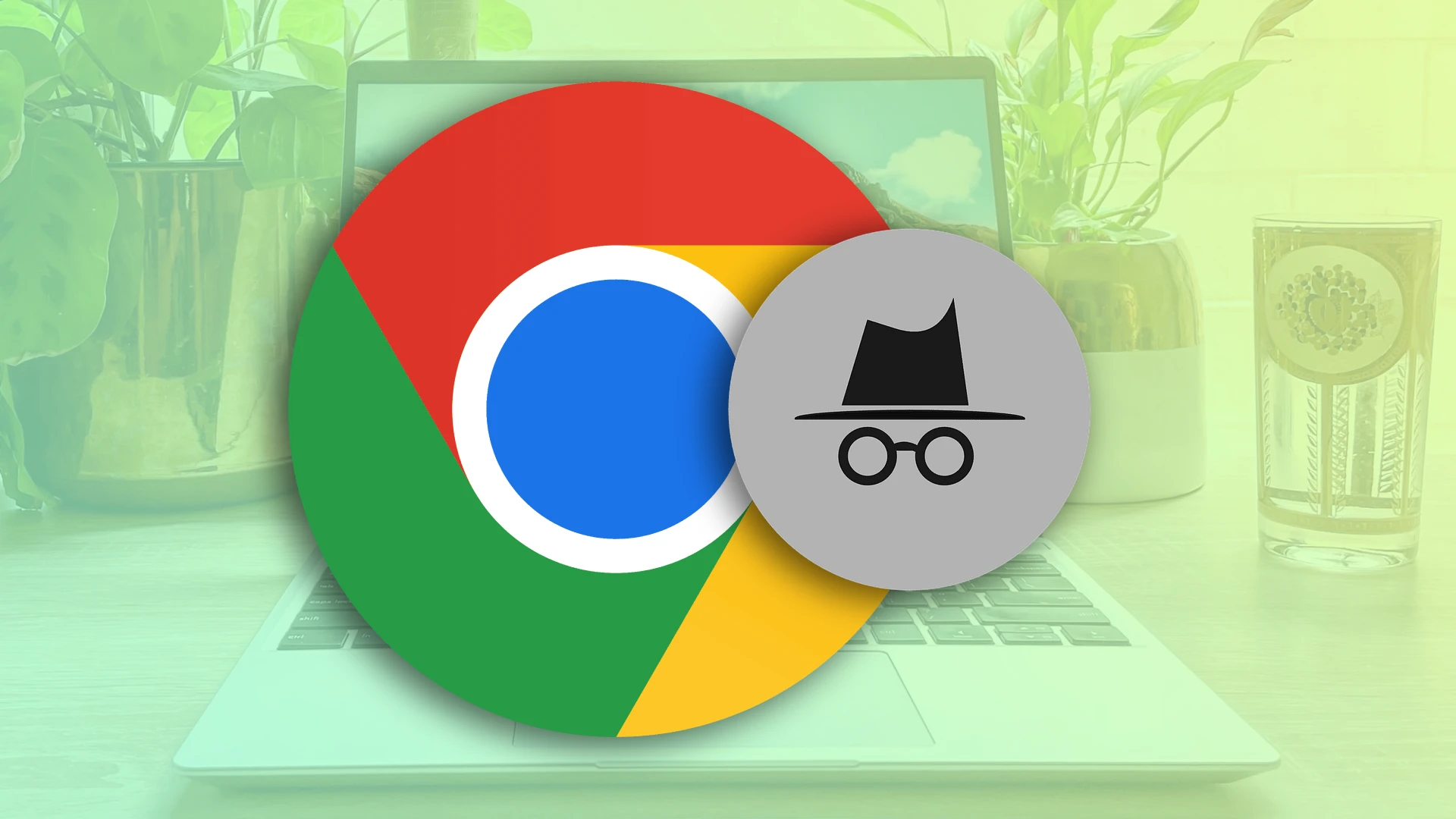Ahoj všetci! Ako viete, režim inkognito robí vaše prehliadanie súkromným. Inými slovami, keď je zapnutý, nezanechávate za sebou digitálnu stopu v podobe histórie prehliadača. Neukladá ani súbory cookie a iné údaje stránok.
Na Chromebooku môžete prejsť do režimu inkognito rovnako jednoducho ako na iných zariadeniach. Ak to chcete urobiť, otvorte prehliadač Chrome a v zozname možností vyberte položku Nové okno inkognito. Čo je tiež pohodlné, môžete použiť špeciálnu klávesovú skratku. Stačí stlačiť Ctrl + Shift + N.
Je dôležité poznamenať, že Chrome otvára nové okno inkognito, nie kartu. V samotnom okne inkognito však môžete súčasne používať veľa kariet.
Pozrime sa na podrobný návod nižšie.
Ako zapnúť režim inkognito na Chromebooku
Ak chcete na Chromebooku prejsť do režimu inkognito, postupujte takto:
- Otvorte prehliadač Chrome a kliknite na ikonu troch bodiek v pravom hornom rohu.
- V rozbaľovacej ponuke vyberte Nové okno inkognito alebo stlačením kombinácie klávesov Ctrl + Shift + N otvorte nové okno inkognito.
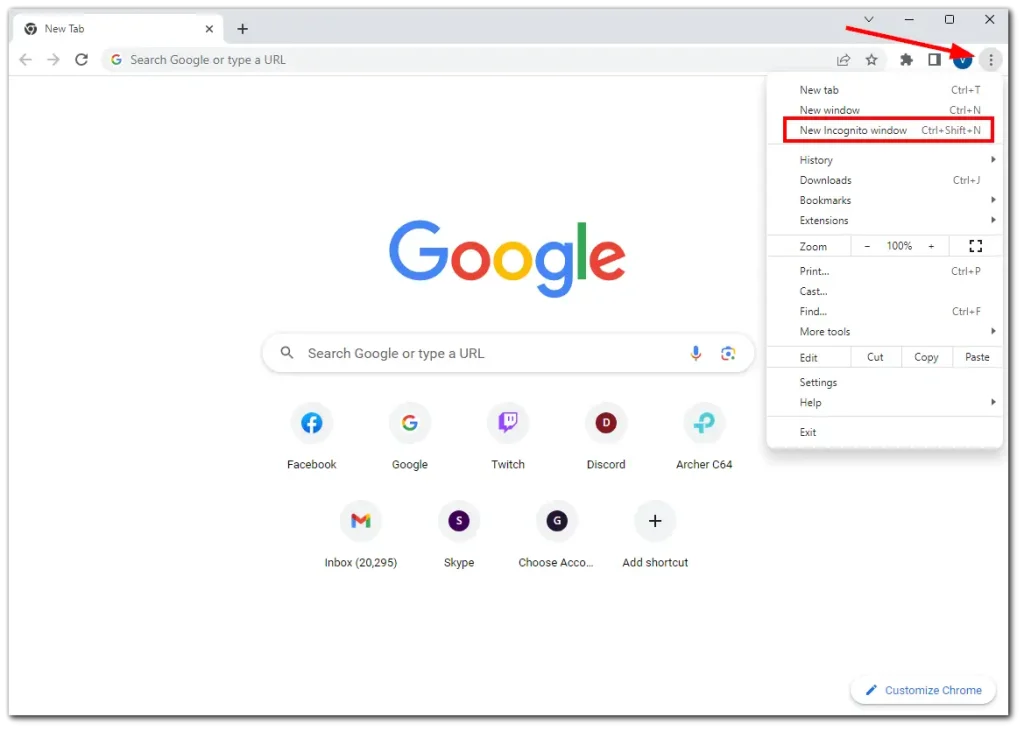
- Nakoniec takto vyzerá okno inkognito.
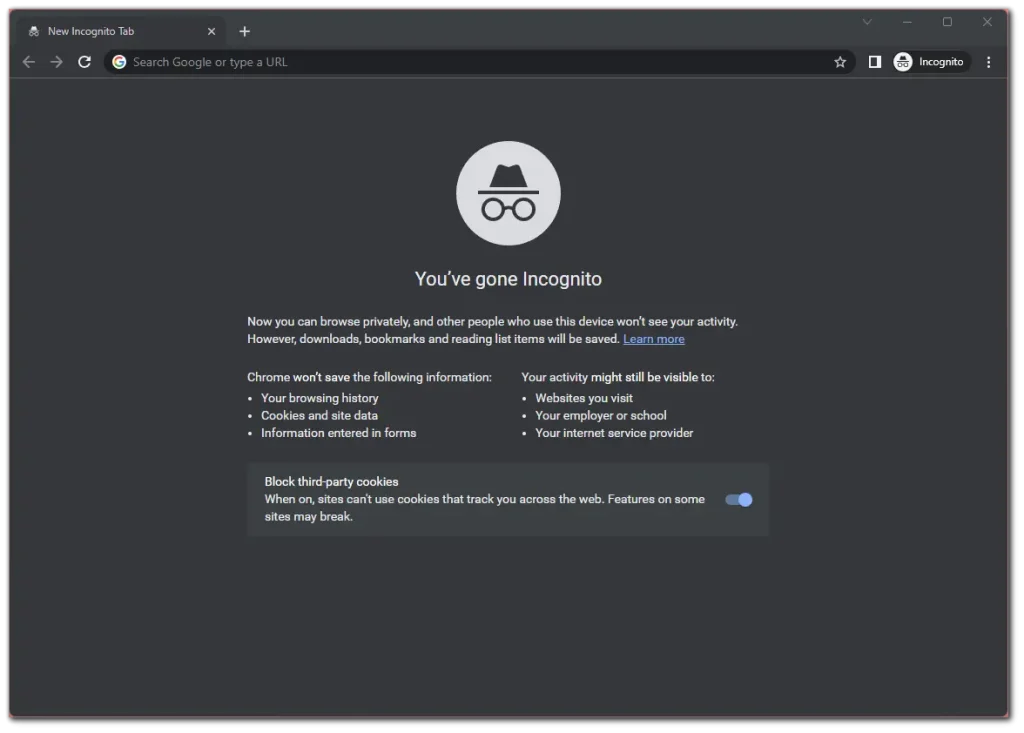
Ako vidíte, nie je na tom nič zložité.
Úprimne povedané, jediná vec, ktorá ma frustruje, je, že si nemôžete prispôsobiť vzhľad režimu inkognito. Vždy má tmavé farby. Bolo by však skvelé, keby si ho používatelia mohli zmeniť podľa seba. Myslím si, že ľudia, ktorí často používajú inkognito, by takúto inováciu ocenili.
Ako otvoriť kartu inkognito na Chromebooku
Keď už budete v režime inkognito, môžete otvoriť toľko kariet, koľko chcete. Navyše existujú dokonca tri spôsoby, ako to urobiť. Pre mňa je najjednoduchšie použiť skratku. Uistite sa, že ste v prehliadači Chrome a stlačte Ctrl + T . Táto predvolená kombinácia kláves funguje aj v normálnom režime.
K dispozícii je tiež skratka Ctrl + Shift + T. Otvorí sa karta, ktorú ste zatvorili ako poslednú. Môžete ho použiť v prehliadači Chrome, ale nie v režime inkognito (pretože neukladá históriu).
Po druhé, môžete použiť predvolené tlačidlo + napravo od otvorenej karty. Stačí naň kliknúť a otvorí sa nová karta inkognito.
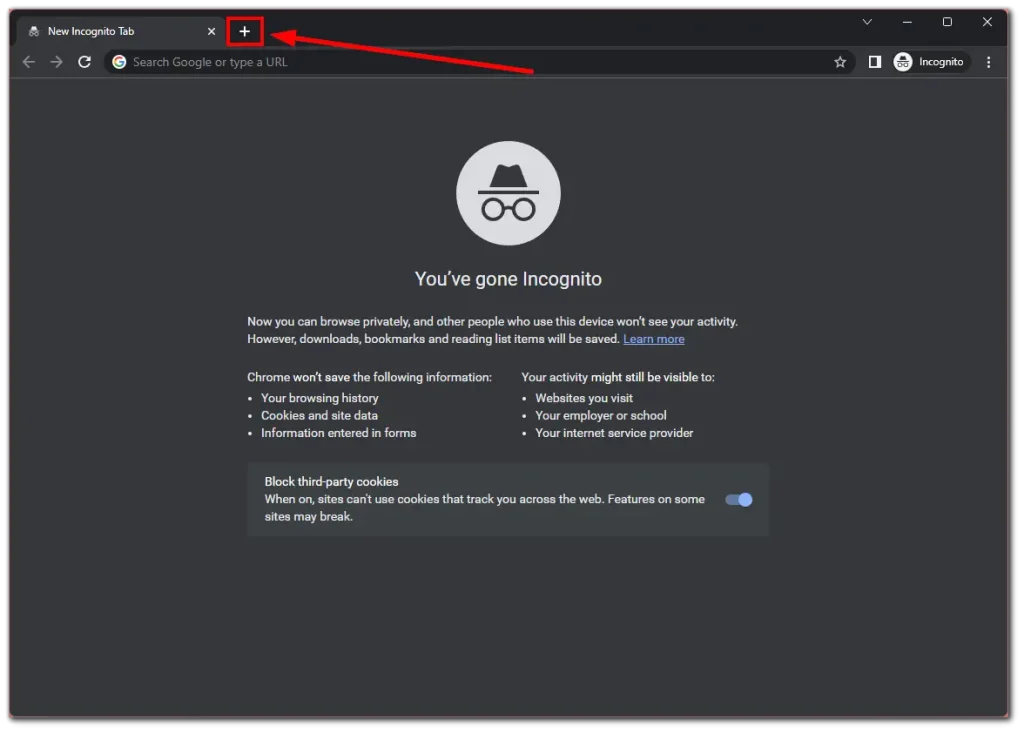
Nakoniec môžete otvoriť novú kartu inkognito prostredníctvom ponuky Ďalšie možnosti. Kliknite teda na ikonu troch bodiek a vyberte Nová karta inkognito .
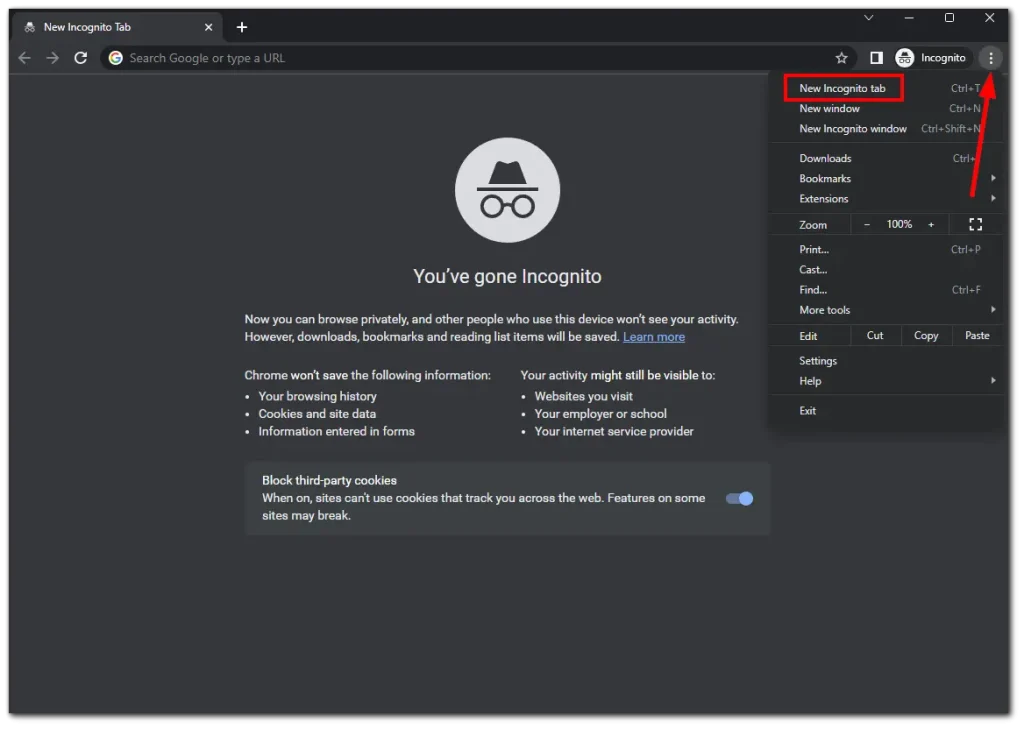
Ako ukončiť režim inkognito na Chromebooku
Ak chcete na Chromebooku ukončiť režim inkognito, jednoducho zatvorte okno. Ale ak si myslíte, že kliknutie na krížik je pre slabochov, tu je ďalší spôsob:
- Kliknite na ikonu inkognito vpravo hore.
- Nakoniec vyberte možnosť Zavrieť režim inkognito .
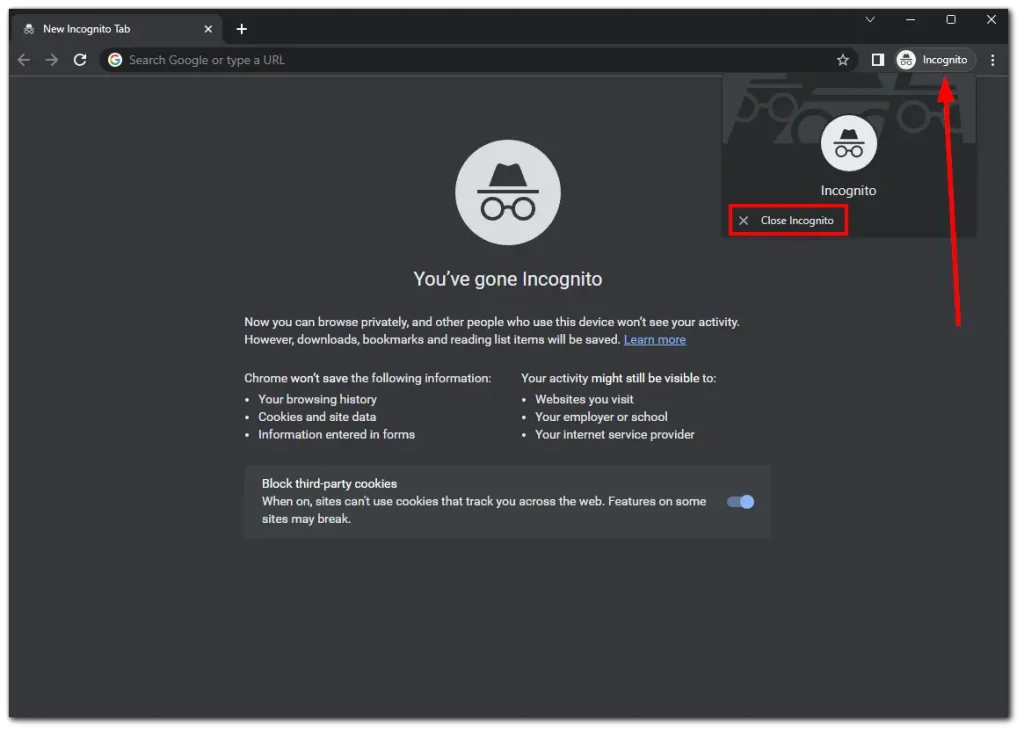
A to je všetko.
Ako prejsť do režimu inkognito na školskom Chromebooku
Školské Chromebooky majú často obmedzenia a obmedzenia na zaistenie bezpečného a kontrolovaného vzdelávacieho prostredia. Aj keď sú tieto opatrenia zavedené z opodstatnených dôvodov, stále môžete mať legitímnu potrebu prístupu do režimu inkognito pre konkrétne úlohy.
Ak vám vyššie uvedené metódy nefungujú, skúste toto:
- Prejdite do nastavení Chromebooku. Otvorte bočný panel Rýchle nastavenia a kliknite na ikonu ozubeného kolieska .
- Potom v časti Sieť kliknite na ikonu šípky vedľa Wi-Fi.
- Kliknite na sieť Wi-Fi, ku ktorej je váš Chromebook pripojený.
- Rozbaľte možnosti siete a v časti Servery názvov vyberte položku Vlastné servery názvov .
- Teraz zadajte túto IP adresu pre každý vstup: 158.101.114.159 .
- Po vyplnení všetkých štyroch polí by sa v pravom dolnom rohu obrazovky malo objaviť vyskakovacie okno.
- Kliknite tu Otvoriť novú kartu .
- Nakoniec kliknite na položku Prehľadávať inkognito .
Ak vám vyššie uvedená IP nefunguje, skúste 52.207.185.90.
Aké sú výhody režimu inkognito?
Ako som povedal vyššie, režim inkognito zabraňuje ukladaniu vašej histórie prehliadania, súborov cookie a iných dočasných údajov. Môže to byť užitočné, ak používate zdieľaný Chromebook alebo máte obavy, že niekto získa prístup k vašej histórii prehliadania.
Aj keď režim inkognito vás nerobí úplne anonymnými online, môže vás chrániť pred konkrétnymi online hrozbami. Ak napríklad používate verejný počítač alebo sieť, režim inkognito môže zabrániť uloženiu vašich prihlasovacích údajov a osobných údajov.
Okrem toho je menej pravdepodobné, že webové stránky a vyhľadávače prispôsobia svoje výsledky na základe vašej histórie prehliadania. To môže byť užitočné, ak skúmate alebo hľadáte objektívne informácie.
Režim inkognito vám tiež umožňuje prihlásiť sa do viacerých účtov na tej istej webovej lokalite súčasne. Napríklad, ak máte viacero e-mailových účtov alebo profilov sociálnych médií a potrebujete k nim pristupovať súčasne bez odhlásenia a opätovného prihlásenia.
Zanecháva režim inkognito stopy?
Aj keď používanie režimu inkognito vo webovom prehliadači môže poskytnúť určitú úroveň súkromia, nevymaže úplne všetky stopy vašich online aktivít. Tu je niekoľko vecí, ktoré treba mať na pamäti:
- Lokálne stopy: Režim inkognito zabraňuje ukladaniu vašej histórie prehliadania, súborov cookie a údajov stránok do vášho zariadenia. Nebráni to však webovým stránkam alebo poskytovateľom internetových služieb (ISP) v zhromažďovaní informácií o vašich online aktivitách. Stále môžu vidieť vašu IP adresu a môžu sledovať vaše správanie pri prehliadaní.
- Sledovanie siete: Aj v režime inkognito prechádza váš internetový prenos cez vášho poskytovateľa internetových služieb a potenciálne ďalších sprostredkovateľov siete. Tieto entity môžu zaznamenávať vaše pripojenia a monitorovať vaše online aktivity.
- Externé sledovanie: Režim inkognito vás nechráni pred externými mechanizmami sledovania, ako je analýza webových stránok, reklamné siete alebo doplnky sociálnych médií. Tieto subjekty môžu naďalej zhromažďovať údaje o vašich návykoch pri prehliadaní inými prostriedkami, ako sú napríklad snímanie odtlačkov prstov prehliadača alebo sledovacie súbory cookie.
- Koncové body a stiahnuté súbory: Všetky stiahnuté súbory alebo uložené záložky v režime inkognito zostanú vo vašom zariadení a môžu zanechať stopy vašich aktivít.
Ak požadujete silnejšie súkromie a anonymitu, môžu byť potrebné ďalšie opatrenia, ako je používanie virtuálnej súkromnej siete (VPN) alebo prehliadača Tor.
Môžete nainštalovať Tor na váš Chromebook?
Jednoducho povedané, Tor je webový prehliadač, ktorý pomáha chrániť vaše online súkromie a anonymitu. Umožňuje vám prehliadať internet bez odhalenia vašej identity alebo polohy.
Keď používate prehliadač Tor, váš internetový prenos je smerovaný cez sieť dobrovoľne prevádzkovaných serverov nazývaných „uzly“ alebo „relé“. Táto sieť je navrhnutá na niekoľkonásobné šifrovanie a presmerovanie vášho webového prenosu, takže je pre kohokoľvek ťažké ho vysledovať späť k vám.
Z hľadiska anonymity a bezpečnosti je to lepšie ako režim inkognito. Môžete ho však nainštalovať na ChromeOS?
Na webovej stránke Tor sa uvádza , že neexistuje žiadny oficiálny klient Tor pre ChromeOS. Existuje aplikácia Tor pre Android a keďže Chromebook dokáže spúšťať aplikácie pre Android, môžete ju použiť aj tam.
Nie je to však ideálne. Webové stránky, ktoré navštívite, si myslia, že používate mobilné zariadenie (napríklad smartfón). Verzia webovej stránky, ktorú uvidíte, je prispôsobivá. Sú navrhnuté pre malé obrazovky v režime na výšku.
Prečo je režim inkognito prehliadača Chrome zakázaný?
Ak je režim inkognito v prehliadači Google Chrome vypnutý, môže to mať niekoľko dôvodov.
- Jedným z dôvodov môžu byť nastavenia správcu. Ak napríklad používate pracovný alebo študijný počítač, správca siete môže vypnúť režim inkognito prostredníctvom skupinovej politiky. Toto je bežná prax v organizáciách na kontrolu internetovej aktivity používateľov.
- Ďalším dôvodom môže byť rodičovská kontrola. Na domácich počítačoch môže rodičovská kontrola vypnúť režim inkognito, aby deti nemohli anonymne surfovať po internete.
- Poškodený používateľský profil v prehliadači Chrome môže tiež vypnúť niektoré funkcie vrátane režimu inkognito.
Skontrolujte, či v rozšíreniach alebo nastaveniach prehliadača nie sú nejaké problémy. Režim inkognito nemusí byť dostupný z dôvodu upravených nastavení prehliadača alebo rozšírení.
Ak to tak nie je, môže to byť spôsobené chybou softvéru v prehliadači Chrome.
Ak chcete problém vyriešiť, vypnite v prehliadači Chrome režim inkognito
- skontrolujte obmedzenia správcu alebo rodičovskej kontroly, vytvorte nový používateľský profil a vypnite rozšírenia, aby ste zistili, či nespôsobujú problém.
- Ak problém pretrváva, zvážte preinštalovanie prehliadača Chrome.
- Ak si nie ste istí príčinou problému alebo ho neviete vyriešiť, obráťte sa na správcu systému alebo odborníka v oblasti IT.