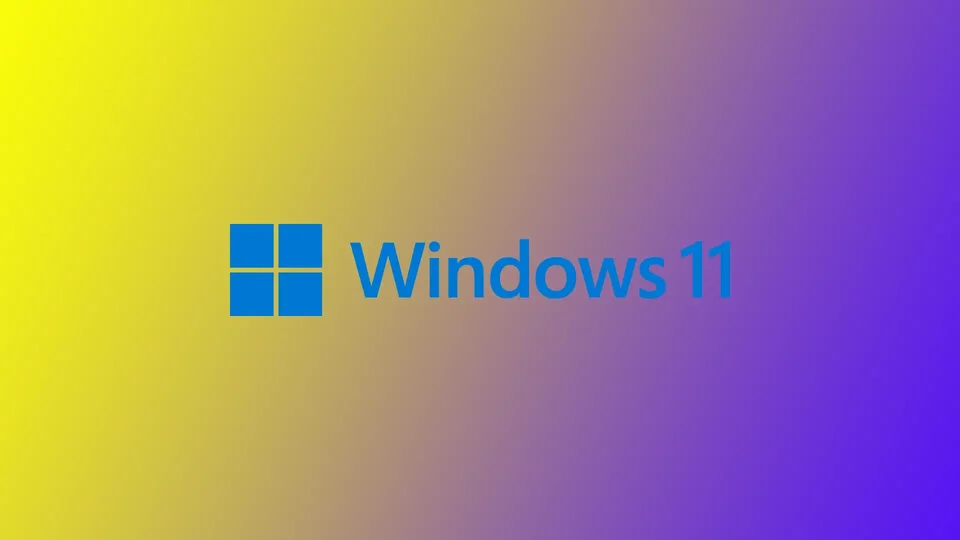Vzdialená plocha je funkcia v systéme Windows 11, ktorá umožňuje prístup k počítaču z iného miesta. Či už pracujete doma, na cestách alebo potrebujete získať prístup k svojim súborom z iného zariadenia, Vzdialená plocha môže byť pohodlným riešením. Zapnutie Vzdialenej plochy v zariadení so systémom Windows 11 je jednoduchý proces, ktorý možno vykonať v niekoľkých krokoch. Táto funkcia má však niekoľko obmedzení.
Ako povoliť vzdialenú plochu v systéme Windows 11 pomocou Nastavení
Zapnutie vzdialenej plochy v systéme Windows 11 pomocou aplikácie Nastavenia je jednoduché. Ak chcete povoliť vzdialenú plochu v zariadení so systémom Windows 11, postupujte podľa nasledujúcich krokov:
- Kliknite na ponuku Štart a potom kliknite na ikonu ozubeného kolesa, čím otvoríte aplikáciu Nastavenia.
- V aplikácii Nastavenia kliknite na možnosť Systém.
- V ľavej ponuke kliknite na možnosť Vzdialená plocha.
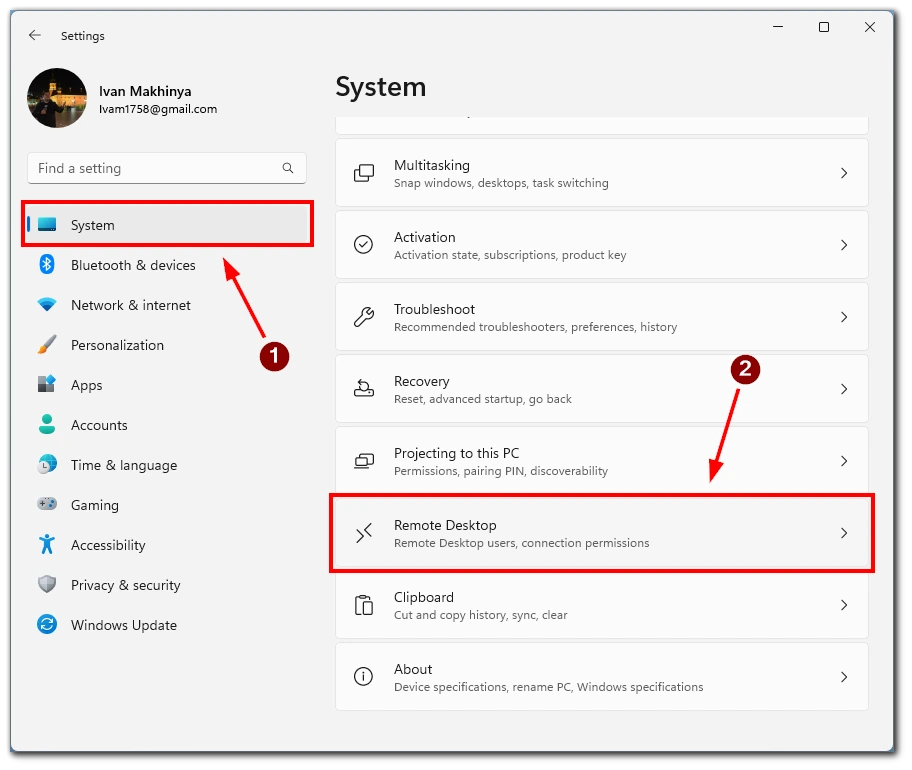
- V nastaveniach prepnite prepínač Vzdialená plocha do polohy Zapnuté.
- Potom potvrďte svoju akciu tlačidlom Potvrdiť.
- Ak chcete zvýšiť bezpečnosť pri pripájaní cez Vzdialenú plochu, odporúčame zaškrtnúť políčko “Vyžadovať, aby zariadenia používali overovanie na úrovni siete”. Povolením tejto možnosti musíte zadať heslo používateľského účtu systému Windows pre vzdialený počítač, aby ste sa mohli overiť v miestnej sieti. Po úspešnom overení môžete získať prístup k prihlasovacej obrazovke systému Windows. Poskytuje to ďalšiu úroveň zabezpečenia, čím sa zabezpečí, že sa k vzdialenému PC môžu pripojiť len autorizovaní používatelia.
Ak máte v zariadení so systémom Windows 11 povolenú vzdialenú plochu, môžete sa teraz pripojiť k počítaču z iného zariadenia pomocou vzdialenej plochy. Možno bude potrebné nakonfigurovať nastavenia smerovača alebo brány firewall tak, aby umožňovali prichádzajúce pripojenia k vzdialenej ploche.
Ako sa pripojiť k počítaču pomocou vzdialenej plochy v systéme Windows 11
Teraz, keď ste v zariadení so systémom Windows 11 povolili vzdialenú plochu, môžete sa k počítaču pripojiť z iného zariadenia pomocou vzdialenej plochy. Tu nájdete návod, ako to urobiť pomocou aplikácie Vzdialená plocha aj mobilnej aplikácie:
Používanie aplikácie Vzdialená plocha:
- Prejdite do obchodu Microsoft Store a vyhľadajte položku “Microsoft Remote Desktop”. Stiahnite si a nainštalujte aplikáciu do svojho zariadenia.
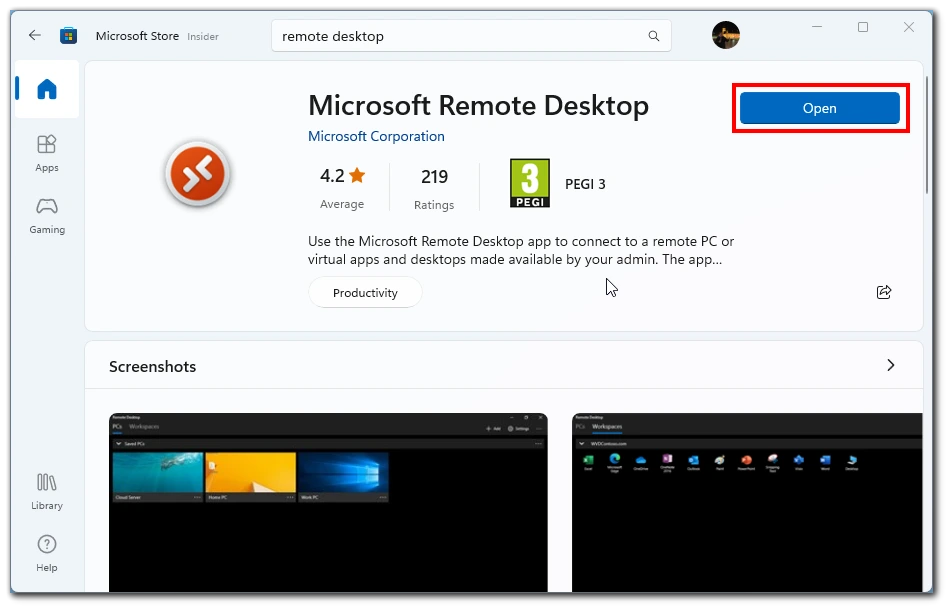
- V aplikácii kliknite na tlačidlo “+ Pridať” v ľavom hornom rohu a kliknite na PC.
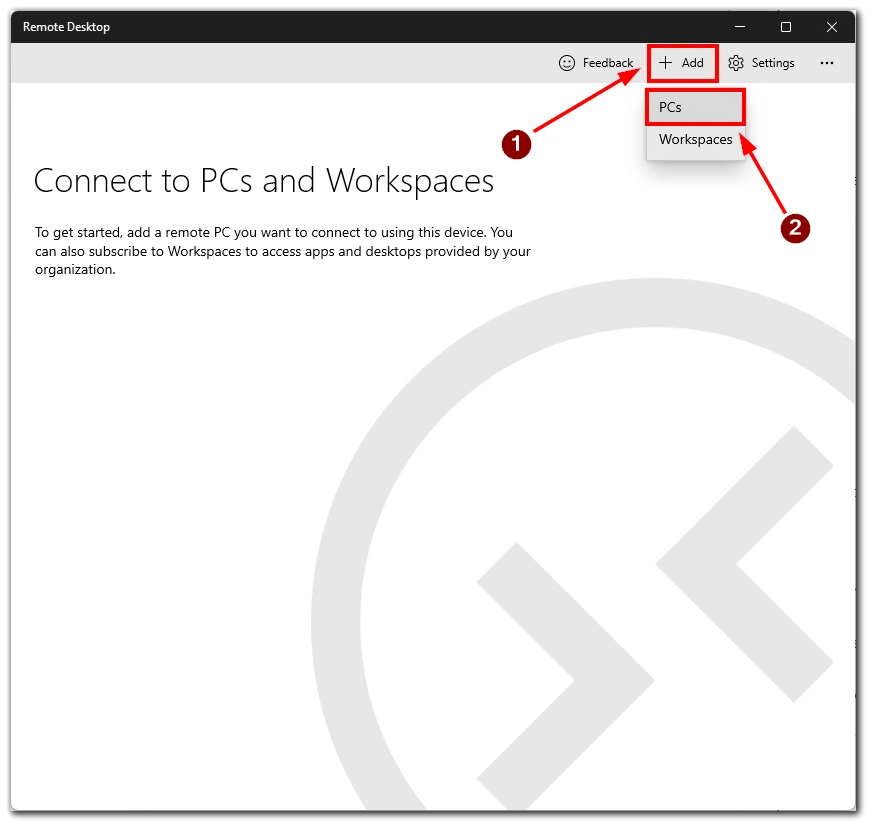
- Zadajte názov alebo IP adresu vzdialeného počítača a kliknite na tlačidlo Uložiť.
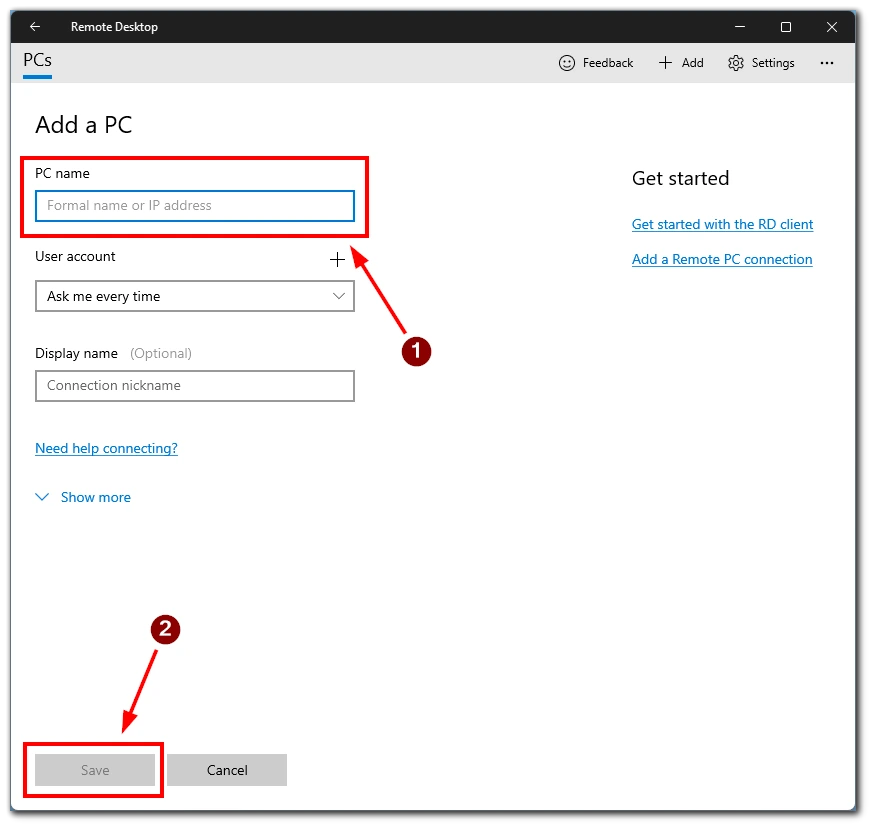
- Kliknite na vzdialený počítač, ktorý ste pridali, a potom na položku Pripojiť. Vytvorí sa pripojenie k vzdialenej ploche a na vašom zariadení sa zobrazí vzdialená plocha.
Používanie mobilnej aplikácie Vzdialená plocha:
- Prejdite do obchodu App Store alebo Google Play a vyhľadajte položku “Microsoft Remote Desktop“. Stiahnite si a nainštalujte aplikáciu do svojho mobilného zariadenia.
- Po nainštalovaní aplikácie ju otvorte v smartfóne alebo tablete a ťuknite na tlačidlo “+” v pravom hornom rohu aplikácie a potom ťuknite na položku Pridať počítač.
- Do poľa Názov PC zadajte názov alebo IP adresu vzdialeného počítača a ťuknite na položku Uložiť.
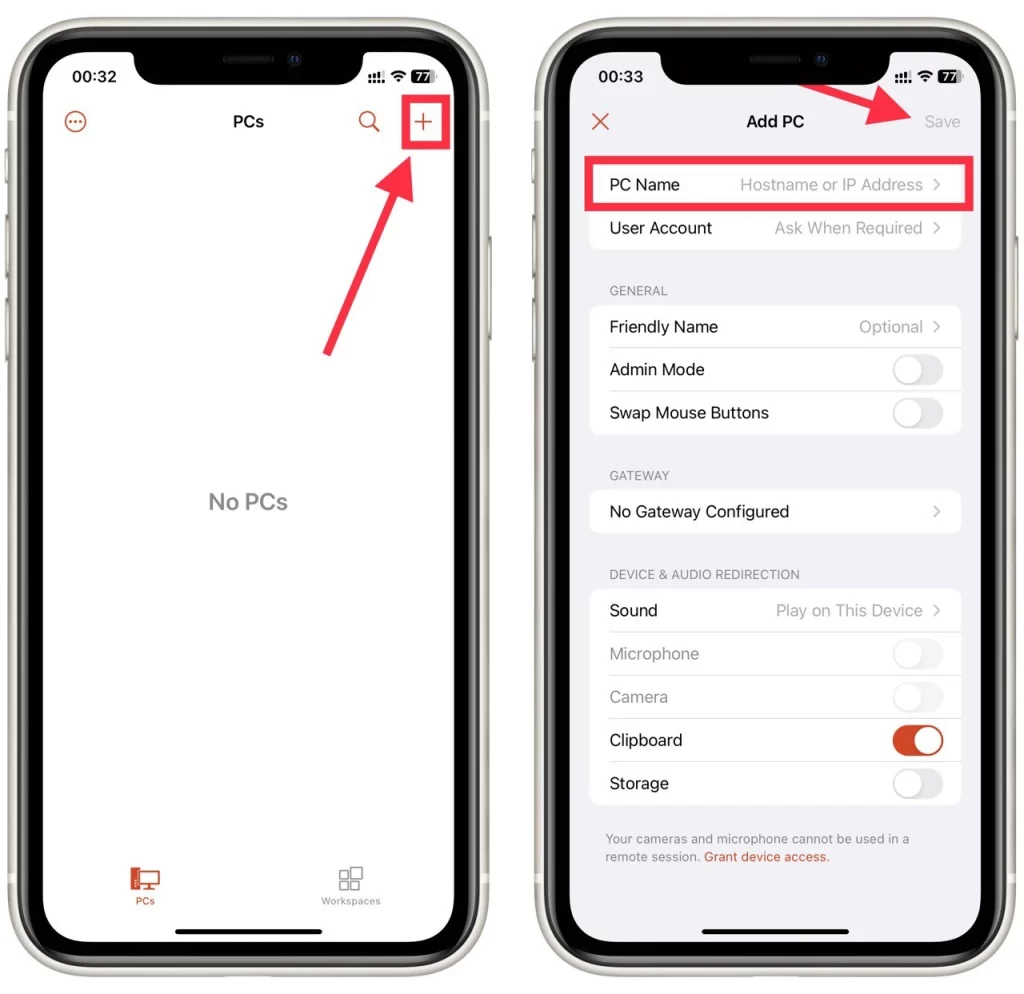
- Ťuknite na vzdialený počítač, ktorý ste pridali, a potom ťuknite na položku Pripojiť. Vytvorí sa pripojenie k vzdialenej ploche a na mobilnom zariadení sa zobrazí vzdialená plocha.
V obidvoch prípadoch môže byť potrebné nakonfigurovať nastavenia smerovača alebo brány firewall tak, aby povoľovali prichádzajúce pripojenia k vzdialenej ploche. Nezabudnite tiež, že Vzdialená plocha nemusí fungovať, ak je vaše zariadenie napájané z batérie alebo je v režime spánku.
Aké sú systémové požiadavky na vzdialenú plochu v systéme Windows 11?
Vzdialená plocha je integrovaná funkcia v systéme Windows 11, ktorá vám umožňuje pripojiť sa k počítaču z iného zariadenia. Hoci je Vzdialená plocha cenným nástrojom na vzdialený prístup k počítaču, je dôležité zabezpečiť, aby váš počítač spĺňal systémové požiadavky na správne fungovanie Vzdialenej plochy. Tu sú systémové požiadavky na používanie Vzdialenej plochy v systéme Windows 11:
- Windows 11 Pro alebo Enterprise edition: Vzdialená plocha je k dispozícii len vo verziách Pro a Enterprise systému Windows 11. Ak máte edíciu Home systému Windows 11, vzdialenú plochu nebudete môcť používať.
- Sieťové pripojenie: Aby ste mohli používať vzdialenú plochu, musí byť počítač pripojený k sieti prostredníctvom siete Wi-Fi alebo Ethernet.
- Nastavenia brány firewall: Vzdialená plocha používa protokol RDP (Remote Desktop Protocol), ktorý je predvolene blokovaný bránou Windows Firewall. Musíte nakonfigurovať nastavenia brány firewall tak, aby povolili pripojenie k vzdialenej ploche.
- Používateľské konto: Na zapnutie vzdialenej plochy v počítači potrebujete konto s administrátorskými právami. Môžete si vytvoriť nové používateľské konto alebo použiť existujúce.
- Požiadavky na hardvér: Aby bola vzdialená plocha bezproblémová, váš počítač by mal mať dostatok hardvérových prostriedkov, ako napríklad rýchly procesor, dostatok pamäte RAM a dostatok úložného priestoru. Presné požiadavky budú závisieť od spustených aplikácií a počtu používateľov, ktorí sa pripájajú na diaľku.
Vzdialenú plochu v systéme Windows 11 môžete používať na vzdialený prístup k počítaču z iného miesta, ak sa uistíte, že váš počítač spĺňa tieto systémové požiadavky.
Aké aplikácie tretích strán môžete používať na vzdialené ovládanie počítača so systémom Windows 11
Okrem integrovanej funkcie Vzdialená plocha v systéme Windows 11 existuje niekoľko aplikácií tretích strán, ktoré môžete používať na vzdialené ovládanie počítača. Tu sú niektoré populárne možnosti:
TeamViewer
TeamViewer je populárny softvér na vzdialené ovládanie, ktorý používateľom umožňuje vzdialený prístup k počítaču a jeho ovládanie z iného zariadenia. Podporuje operačné systémy Windows aj Mac a mobilné zariadenia. Ak chcete používať program TeamViewer, musíte si stiahnuť a nainštalovať softvér do zariadenia, ku ktorému chcete získať vzdialený prístup, aj do zariadenia, ktoré budete používať na pripojenie.
AnyDesk
AnyDesk je ľahký a rýchly softvér na vzdialené ovládanie, ktorý umožňuje používateľom pristupovať k svojmu počítaču odkiaľkoľvek. Ponúka funkcie, ako je prenos súborov, vzdialená tlač a nahrávanie relácií. AnyDesk je k dispozícii pre operačné systémy Windows, Mac a Linux.
Vzdialená plocha Chrome
Vzdialená plocha Chrome je bezplatné rozšírenie pre prehliadač Google Chrome, ktoré používateľom umožňuje vzdialený prístup k počítaču z iného zariadenia. Ak chcete používať Chrome Remote Desktop, musíte si rozšírenie stiahnuť a nainštalovať do zariadenia, ku ktorému chcete vzdialene pristupovať a ktoré budete používať na pripojenie.
Pri výbere aplikácie tretej strany na diaľkové ovládanie sa uistite, že ste aplikáciu dôkladne preskúmali a že má funkcie a bezpečnostné opatrenia, ktoré spĺňajú vaše potreby. Dôležitá je aj konfigurácia nastavení smerovača alebo brány firewall, aby ste povolili prichádzajúce pripojenia pre aplikáciu tretej strany.