V dnešných operačných systémoch sa venuje pomerne veľká pozornosť bezpečnosti systému. Týka sa to rôznych ochranných systémov, ako aj rôznych “záruk”, ktoré sú potrebné na upozornenie používateľa na možné hrozby alebo zmeny a na získanie jeho súhlasu. Na tento účel sa používa špeciálna služba s názvom Riadenie používateľských účtov. Mnohí používatelia sa však pýtajú, či existuje spôsob, ako vypnúť službu Riadenie používateľských účtov na ich počítačoch so systémom Windows 11.
Čo potrebujete na vypnutie alebo povolenie funkcie Riadenie používateľských účtov (UAC) v systéme Windows 11
S technologickým pokrokom sa naše domáce počítače stávajú čoraz zložitejšími a sofistikovanejšími systémami, ktoré zvládajú veľmi zložité procesy. To všetko sa dosahuje pomocou správne nastaveného operačného systému, ktorý dokáže naplno využiť potenciál počítača.
S vývojom operačných systémov však pribúdajú aj mnohé problémy. Väčšina z nich sa týka bezpečnosti a optimalizácie operačného systému. Ide o to, že keď používatelia získajú prístup k ovládacím prvkom systému, mnohí ľudia s ním narábajú neopatrne, napríklad inštalujú škodlivý softvér alebo zaplnia počítač nepotrebnými procesmi.
S cieľom minimalizovať riziko takýchto škodlivých zásahov a varovať používateľov prišli vývojári s rôznymi systémami ochrany. Zvyčajne sú automaticky zabudované do systémov a aktivujú sa, keď sa používateľ pokúsi vykonať zmeny v systéme.
Platí to aj pre novšie operačné systémy, napríklad Windows 11. Táto funkcia sa nazýva Riadenie používateľských účtov (UAC). Rôzne varovania a vyskakovacie okná však môžu byť dosť rušivé. Používatelia sa preto často pýtajú, či môžu tieto funkcie vypnúť. Systém Windows 11 túto funkciu má a zaberie vám to len niekoľko minút.
Čo je to UAC a ako funguje?
Do systému Windows Vista bola po prvýkrát pridaná funkcia riadenia používateľských účtov. Je to súčasť bezpečnostnej technológie systému Windows. Jej účelom je chrániť počítač pred škodlivými programami a lepšie filtrovať, aké procesy vykonávajú zmeny v počítači.
Na tento účel obmedzuje práva každého programu na úroveň bežného používateľa. Preto sa pri pokuse o vykonanie akejkoľvek zmeny zobrazí okno, v ktorom musí používateľ povoliť programu vykonať zmeny. Oprávnenia správcu získajú len programy, ktorým dôverujete.
Je to vlastne celkom pohodlný spôsob, ako ochrániť systém pred všetkými druhmi nedefinovaných programov. Systém si pri každom takomto úkone vyžiada vaše povolenie, a ak si nie ste istí bezpečnosťou procesu, môžete toto povolenie jednoducho odmietnuť.
Táto funkcia je v operačnom systéme predvolene povolená a je súčasťou jeho systému zabezpečenia.
Mnohí používatelia však zistili, že pri práci s množstvom rôznych programov môžu byť neustále upozornenia požadujúce práva veľmi rušivé a otravné. V takom prípade je v systéme Windows 11 možnosť túto funkciu vypnúť.
Ako vypnúť funkciu Riadenie používateľských kont v systéme Windows 11
Túto funkciu môžete v počítači so systémom Windows 11 celkom jednoducho vypnúť. Budete na to potrebovať konto správcu, ktoré môžete používať na vykonávanie zmien v systéme. Ďalšia vec, ktorú musíte urobiť, je:
- Najprv otvorte Nastavenia pomocou Win+I.
- Potom musíte do vyhľadávacieho panela zadať položku Riadenie používateľských účtov a vybrať položku Zmeniť nastavenia riadenia používateľských účtov.
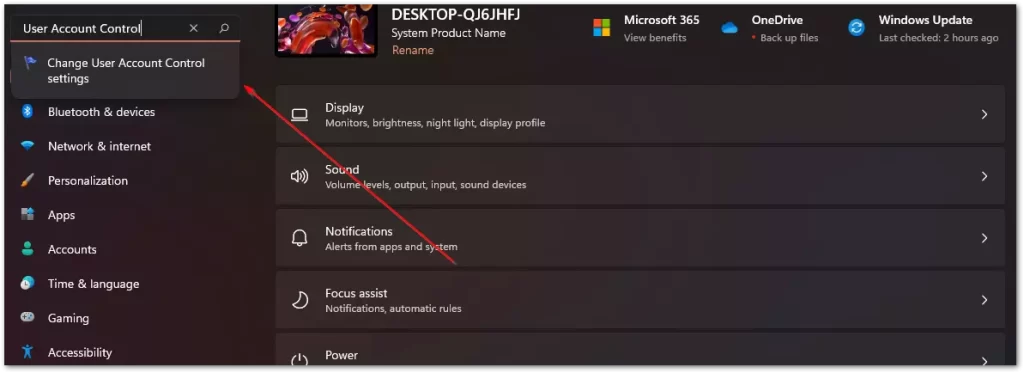
- Pred vami sa zobrazí posuvník, ktorý stačí potiahnuť úplne dole, aby ste Nikdy neoznamovali.
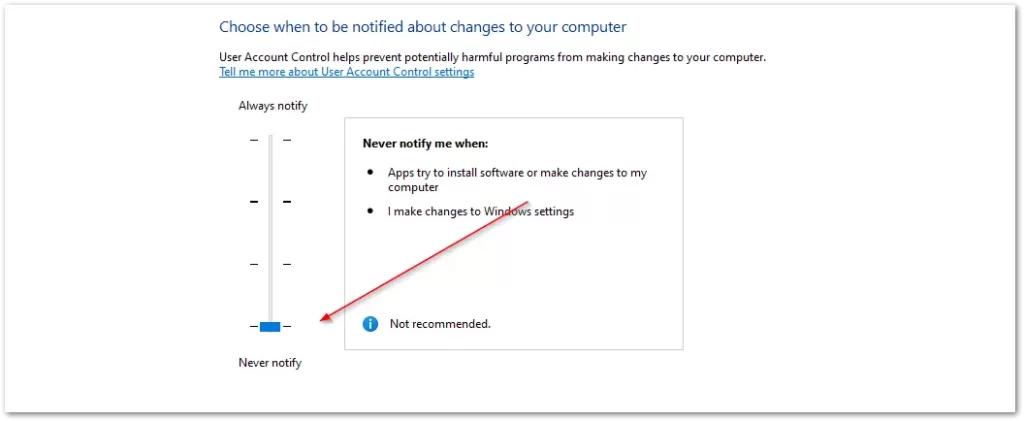
- Potom kliknite na tlačidlo OK.
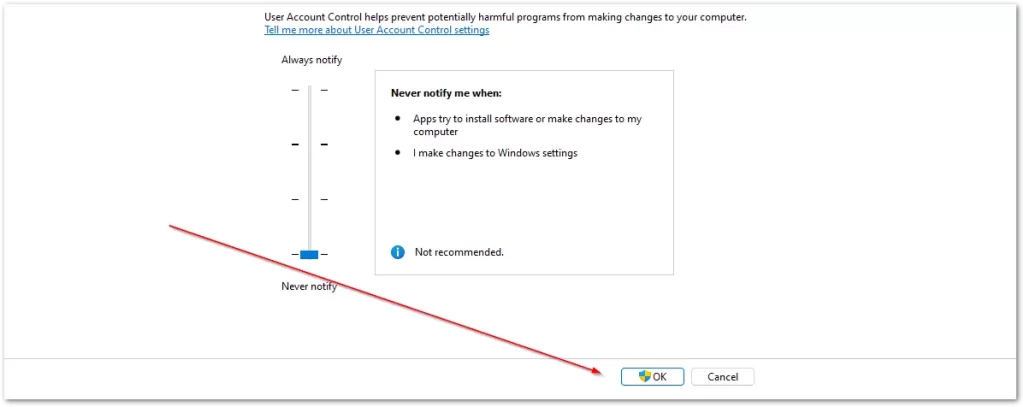
Tým sa úplne zakáže funkcia Riadenie používateľských kont v počítači. Predtým, ako aplikácie vykonajú zmeny v systéme, vás už systém Windows nebude upozorňovať a žiadať o povolenie. Ako vidíte, je to celkom jednoduché.
Ako povoliť funkciu Riadenie používateľských kont
Ak ste už túto funkciu zakázali alebo je z nejakého dôvodu predvolene vypnutá, stačí zopakovať kroky z predchádzajúceho návodu. V kroku 3 jednoducho potiahnite posuvník nahor na požadovanú položku.
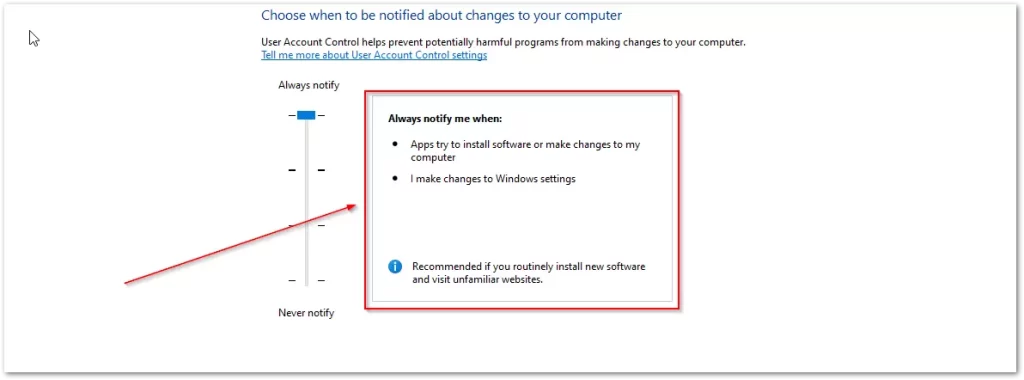
Tu môžete na pravej strane okna vidieť, za akých podmienok sa oznámenie spustí, a upraviť ich podľa svojich potrieb.









