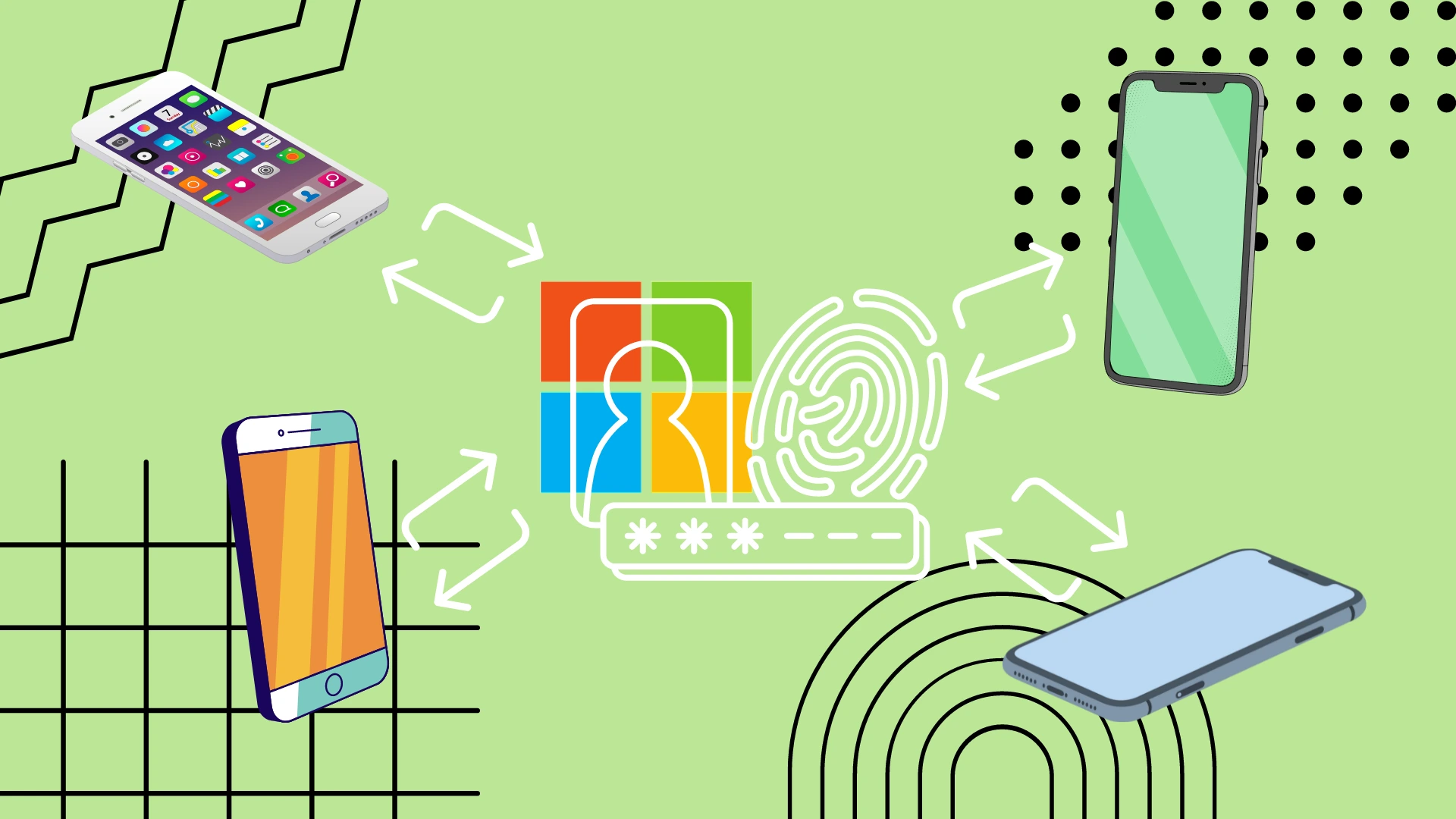Ak potrebujete preniesť svoj Microsoft Authenticator z jedného telefónu do druhého, môžete to urobiť iba z Androidu na Android alebo z iPhone do iPhone. Priamy prenos údajov na inú platformu zatiaľ nie je podporovaný. V takom prípade budete musieť znova zadať všetky účty a manuálne pripojiť všetky aplikácie.
Ak však potrebujete vykonať prenos z jedného iPhone do druhého, musíte kliknúť na tri pruhy v ľavej hornej časti domovskej obrazovky v aplikácii Microsoft Authenticator a potom vybrať Nastavenia. V Nastaveniach zapnite iCloud Backup a prihláste sa na druhom iPhone pomocou tlačidla Obnoviť zo zálohy a pomocou rovnakého Apple ID.
V prípade prechodu z Androidu na Android nepotrebujete cloudové služby tretích strán. Všetko sa deje prostredníctvom serverov spoločnosti Microsoft. Musíte kliknúť na tri bodky v pravej hornej časti obrazovky a z rozbaľovacej ponuky vybrať možnosť Zapnúť zálohovanie. Potom na druhom smartfóne s Androidom pri prvom prihlásení vyberte možnosť Obnoviť zo zálohy a prihláste sa pomocou svojho účtu Microsoft.
Môžete preniesť autentifikátor Microsoft z iPhone na Android a naopak?
Predtým, ako sa ponoríme do podrobného procesu prenosu, je nevyhnutné vyriešiť otázku, či je možné prenášať Microsoft Authenticator medzi rôznymi platformami. Bohužiaľ, prenos údajov aplikácie Microsoft Authenticator medzi iPhone a Android nie je priamo podporovaný. Microsoft Authenticator využíva rôzne cloudové služby pre iOS (iCloud) a Android (Microsoft Servers), vďaka čomu je prenos medzi platformami náročný.
To znamená, že ak sa rozhodnete prejsť zo smartfónu so systémom Android na iPhone alebo naopak, budete musieť prekonfigurovať všetky účty a aplikáciu Microsoft Authenticator. Možno sa toto nepríjemné obmedzenie časom napraví, no zatiaľ to funguje takto.
Je dôležité si uvedomiť, že počas prechodu možno budete musieť použiť alternatívne metódy dvojfaktorovej autentifikácie, ako sú kódy založené na SMS alebo záložné kódy, aby ste zaistili bezpečnosť svojich účtov. Okrem toho sa odporúča zakázať dvojfaktorové overenie na starom zariadení, aby ste predišli možným konfliktom alebo problémom.
Ako preniesť autentifikátor Microsoft na nový iPhone
Začnime tým, že zistíme, ako funguje prenos Microsoft Authenticator vášho iPhone. Táto funkcia využíva úložisko iCloud, takže musí byť aktivovaná na vašom starom iPhone a nový iPhone musí mať rovnaké Apple ID. Len pripomínam, že to nefunguje, ak chcete preniesť z iPhone na Android . Ak to chcete urobiť, musíte:
- Ak chcete začať, otvorte hlavnú obrazovku aplikácie Microsoft Authenticator a kliknite na tri riadky v ľavej hornej časti obrazovky.
- Teraz kliknite na tlačidlo Nastavenia v rozbaľovacej ponuke.
- V Nastaveniach povoľte možnosť Zálohovanie iCloud .
- Mali by ste vidieť vyskakovacie okno s účtom, na ktorý bola záloha vykonaná. Zvyčajne je to účet Microsoft.
- Ak sa vám namiesto toho zobrazí chyba, musíte si prejsť tento článok nižšie a prečítať si časť „Ako povoliť úložisko iCloud na vašom iPhone“, aby ste povolili svoj účet iCloud v nastaveniach iPhone.
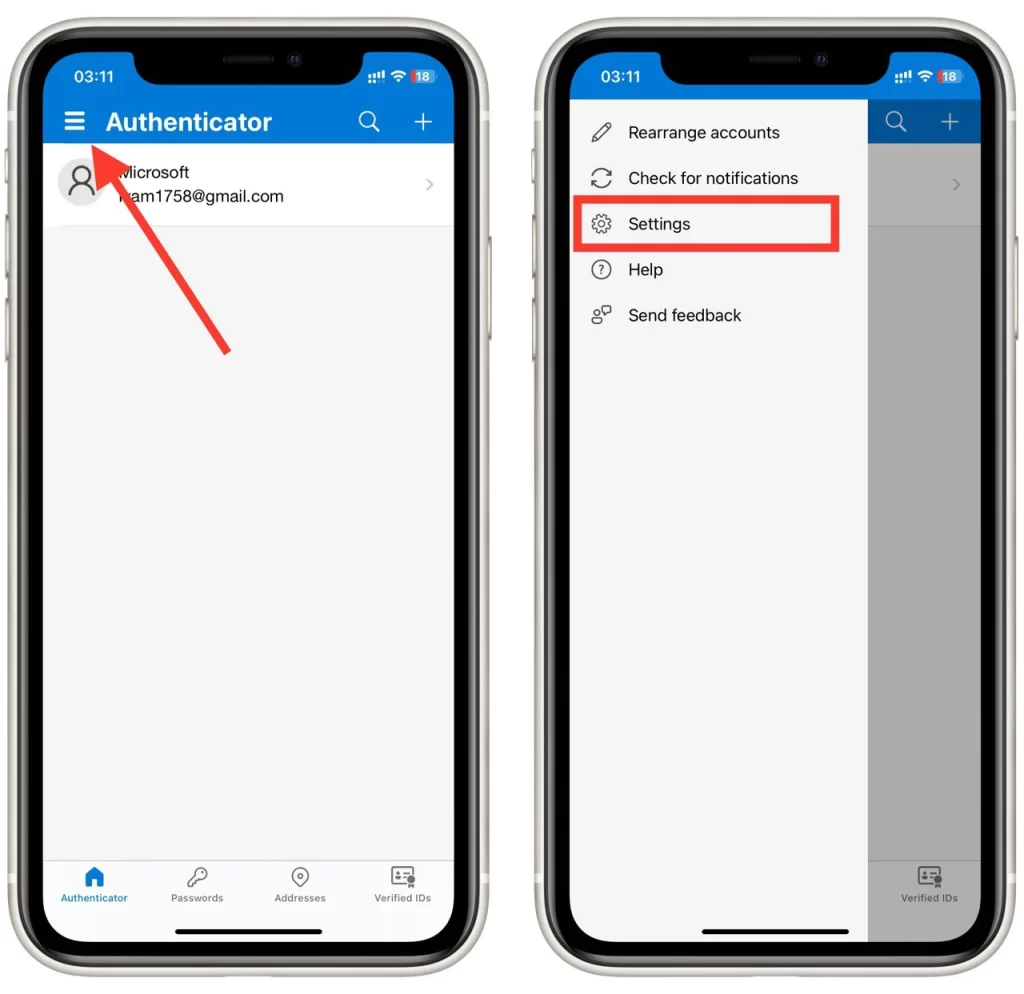
- Potom môžete prejsť do druhého zariadenia a stiahnuť si tam aplikáciu Microsoft Authenticator .
- Pri prvom prístupe k aplikácii prijmite podmienky používania a kliknite na Obnoviť zo zálohy.
- Potom sa stačí prihlásiť do svojho účtu a vaše údaje by sa mali automaticky synchronizovať.
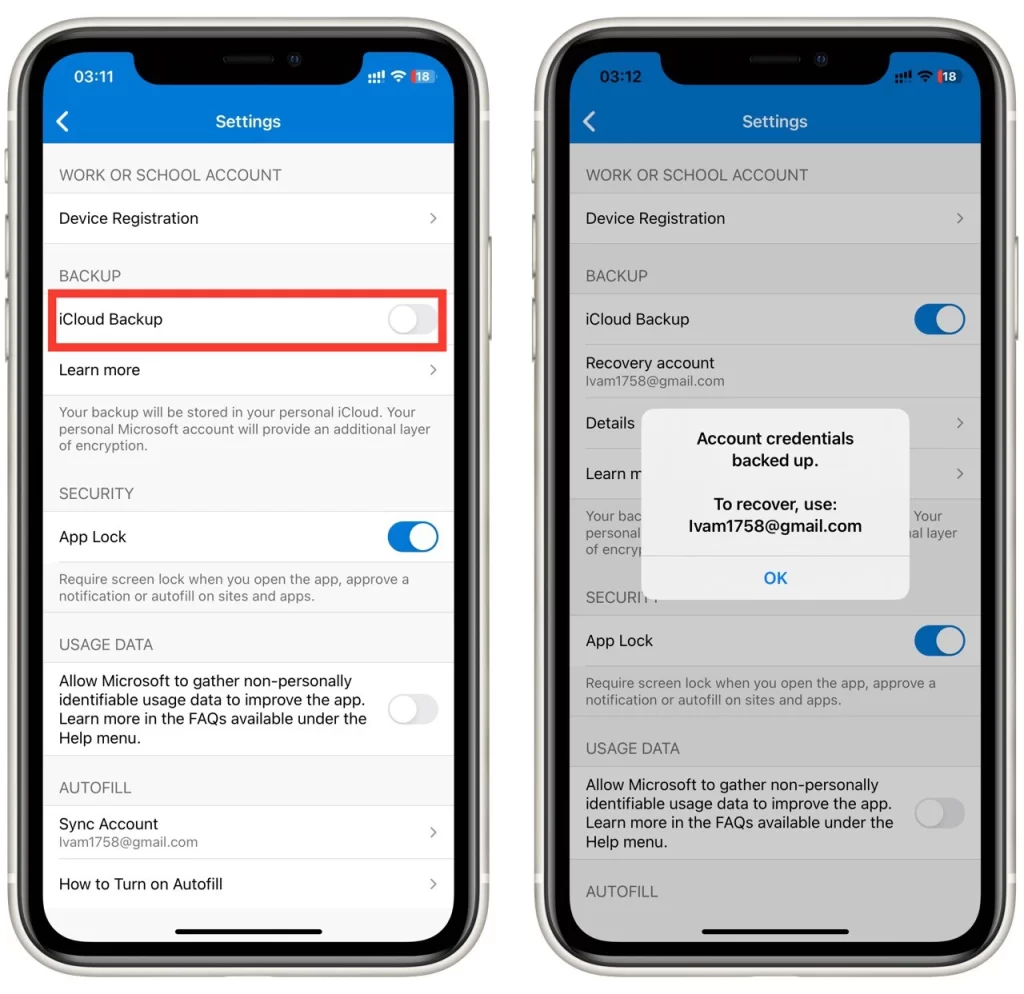
Ak ste stále neodstránili Microsoft Authenticator zo svojho starého iPhone, môžete tam dostať správu s potvrdením a jedinečným kódom, ktorý budete musieť zadať na novom zariadení.
Upozorňujeme, že v každom prípade budete potrebovať konto Microsoft, pomocou ktorého sa prihlásite do aplikácie Microsoft Authenticator a s ktorým bude spojená záloha. Na zálohu musíte mať aj voľné miesto na iCloude.
Ako preniesť Microsoft autentifikátor na nový Android
Prenos do nového smartfónu so systémom Android bude veľmi podobný procesu pre iPhone. Upozorňujeme, že záloha funguje iba s osobnými účtami Microsoft . Pamätajte však, že nemôžete prenášať údaje z Androidu do iPhone. Dá sa to urobiť iba medzi dvoma zariadeniami na rovnakej platforme. Ak to chcete urobiť, musíte:
- Na hlavnej obrazovke aplikácie Microsoft Authenticator v systéme Android klepnite na tri bodky v pravom hornom rohu obrazovky.
- Potom z rozbaľovacieho zoznamu vyberte možnosť Zapnúť zálohovanie (ak tam toto tlačidlo nenájdete, prejdite na Nastavenia a nájdite ho tam ).
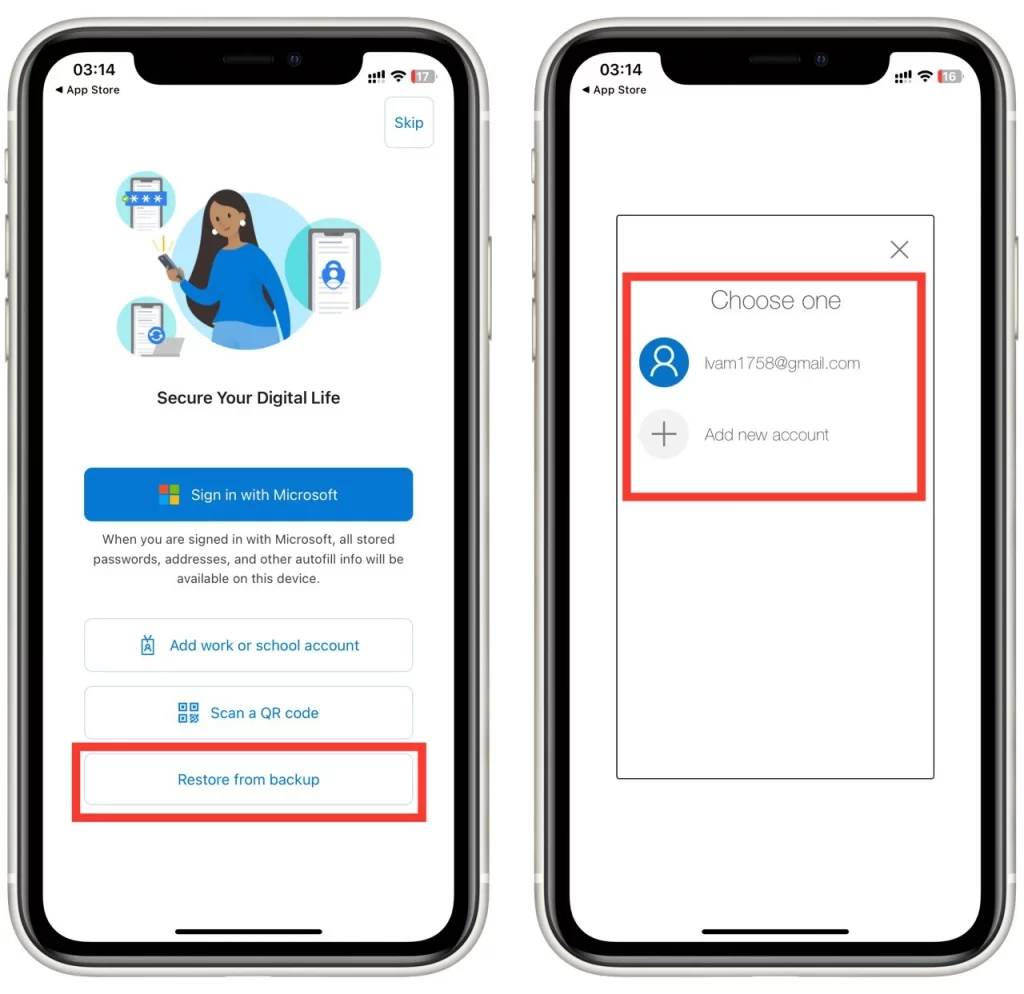
- Zobrazí sa správa o úspešnej zálohe a účte, ku ktorému je záloha priradená.
- Teraz môžete prejsť na nové zariadenie a pri prvom vstupe do aplikácie vybrať tlačidlo Obnoviť z tlačidla Zálohovať .
- Po prihlásení do svojho účtu sa vaše údaje automaticky zosynchronizujú . Upozorňujeme, že možno budete musieť potvrdiť synchronizáciu na starom zariadení.
V tomto prípade sa synchronizácia vykonáva iba pomocou serverov spoločnosti Microsoft, takže na to musíte mať účet Microsoft v aplikácii Microsoft Authenticator na svojom zariadení so systémom Android. Môžete vidieť, ako ho pridať o niečo nižšie.
Ako pridať konto Microsoft do aplikácie Microsoft Authenticator
Na synchronizáciu budete potrebovať aj konto Microsoft. Pridanie konta Microsoft do aplikácie Microsoft Authenticator je jednoduchý proces. Tu je podrobný návod, ktorý vám pomôže:
- Klepnite na tlačidlo „+“ na domovskej obrazovke aplikácie Microsoft Authenticator. Táto možnosť sa zvyčajne nachádza v hornej časti rozhrania aplikácie.
- Na obrazovke výberu typu účtu vyberte Osobný alebo Pracovný alebo Školský účet .
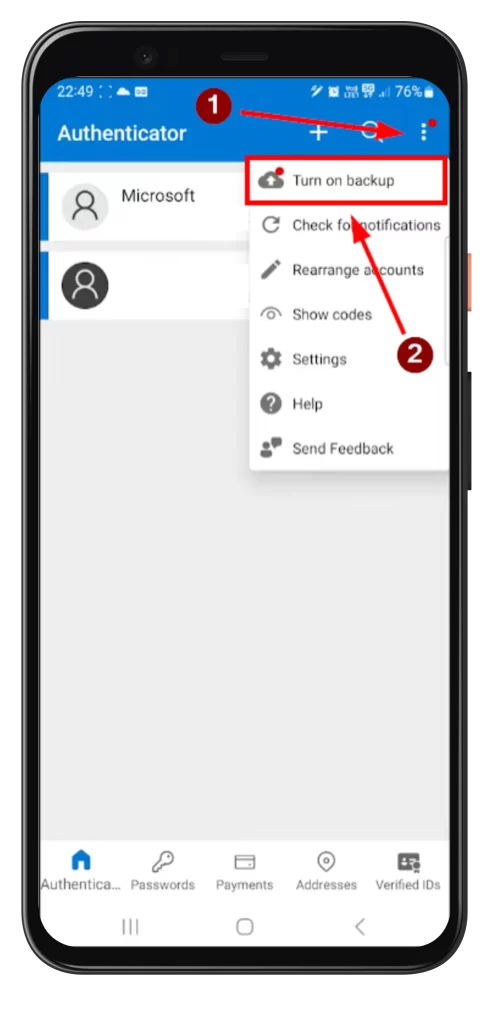
- Zadajte e-mailovú adresu a heslo svojho účtu Microsoft na obrazovke nastavenia účtu.
- pokynov aplikácie.
- Po dokončení procesu nastavenia sa konto Microsoft úspešne pridá do aplikácie Microsoft Authenticator. Mali by ste vidieť pridaný účet uvedený na domovskej obrazovke aplikácie Microsoft Authenticator.
Tieto kroky zopakujte pre každé ďalšie konto Microsoft, ktoré chcete pridať do aplikácie Microsoft Authenticator. Táto príručka funguje pre platformy Android aj iOS.
Ako povoliť úložisko iCloud na vašom iPhone
Jedným z bežných problémov, s ktorými sa používatelia iPhone stretávajú pri pokuse o zálohovanie, je vypnutý iCloud. Ak sa pri povolení zálohovania zobrazí chyba, musíte urobiť nasledovné:
- Otvorte na svojom iPhone aplikáciu Nastavenia.
- Posuňte zobrazenie nadol a klepnite na svoje meno v hornej časti ponuky Nastavenia.
- V ponuke nastavení Apple ID uvidíte rôzne možnosti súvisiace s vaším účtom. Klepnutím na iCloud získate prístup k nastaveniam iCloud.
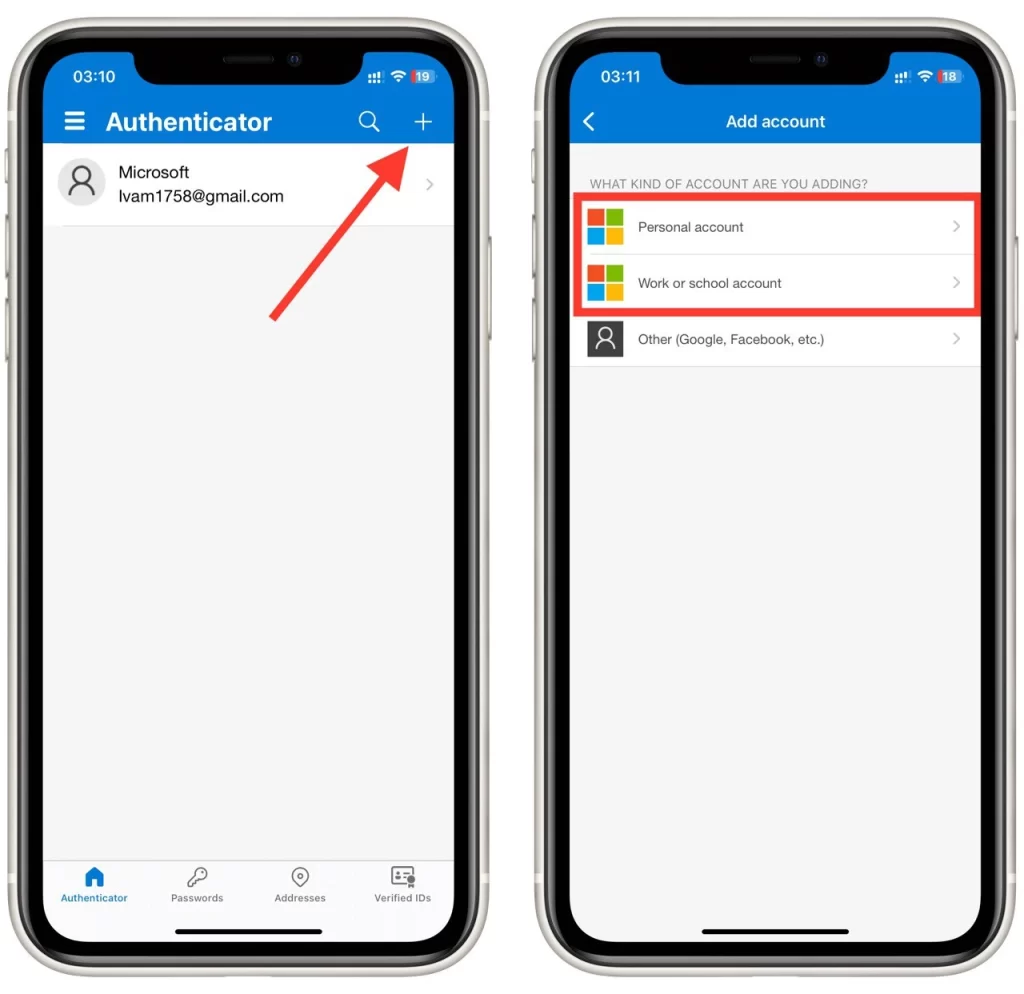
- V nastaveniach iCloud sa posuňte nadol a klepnite na iCloud Drive .
- Na obrazovke iCloud Drive uvidíte prepínač vedľa položky Synchronizovať tento iPhone . Klepnutím na prepínač ho zapnete. Mala by sa zmeniť na zelenú, čo znamená, že zálohovanie iCloud je teraz povolené.
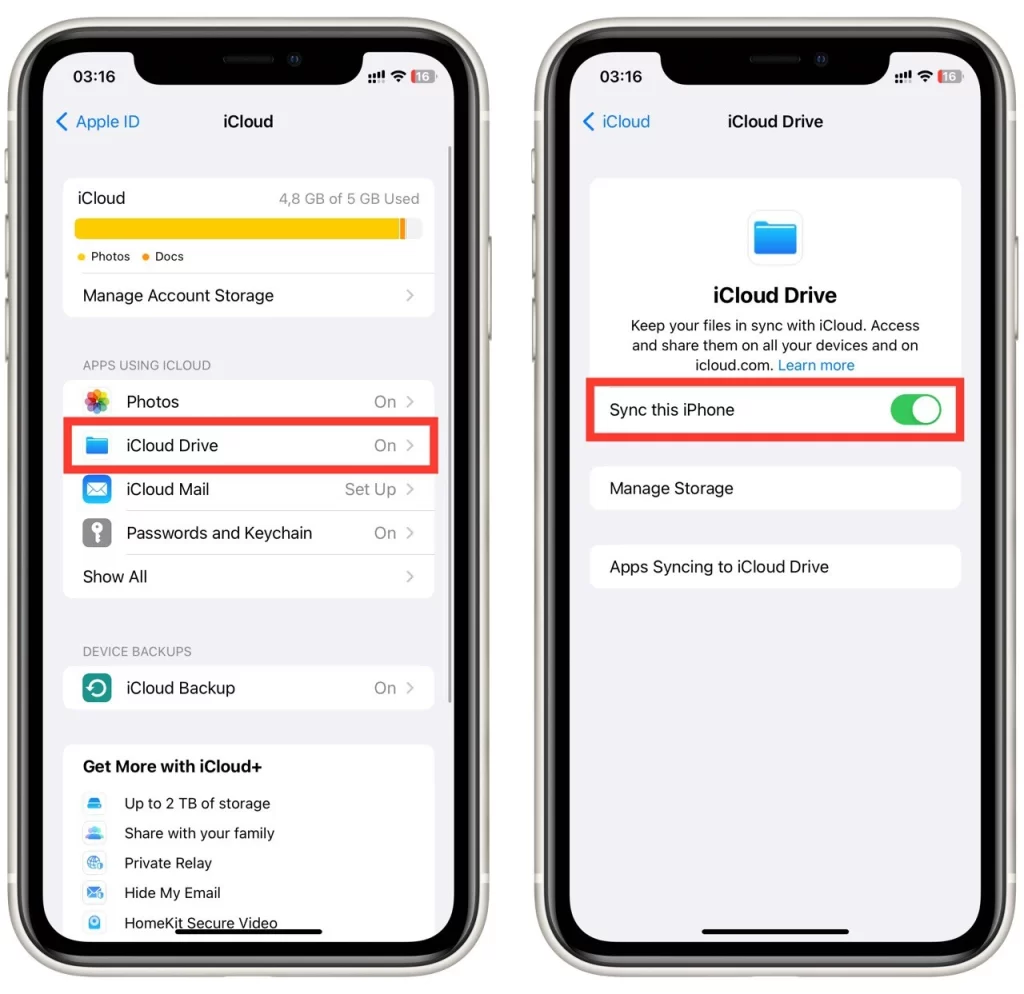
To je všetko! Úspešne ste povolili úložisko iCloud na vašom iPhone. Teraz môžete zopakovať proces zálohovania a všetko by malo fungovať správne.
Pamätajte, že úložisko iCloud prichádza s obmedzeným množstvom voľného miesta. Pretože ďalším problémom, s ktorým sa môžete na svojom iPhone stretnúť, je nedostatok miesta v iCloude na zálohovanie. V takom prípade musíte buď zväčšiť veľkosť úložiska iCloud, alebo odstrániť nepotrebné súbory, aby ste uvoľnili miesto.