Microsoft Excel je už dlho najobľúbenejšou aplikáciou na vytváranie stránok, grafov, zoznamov a ďalších vecí na podnikanie. Práve jeho súbor nástrojov vám umožňuje jednoducho a rýchlo vytvoriť správny graf a prispôsobiť ho svojim potrebám.
Existuje možnosť výmeny medzi osami X a Y v programe Excel
V dnešnej dobe takmer každý denne používa balík Microsoft Office. Hoci väčšina ľudí tvrdí, že ovláda Office, zďaleka to tak nie je. Najmä Excel nie je ani zďaleka jednoduché používať, najmä ak nie ste technicky zdatní. Pri vytváraní grafov na základe tabuliek programu Excel program automaticky vypočíta hodnoty a na základe týchto výpočtov zostaví graf, ale existuje možnosť, že automaticky vytvorený graf bude nepohodlný alebo neatraktívny. Ak to chcete napraviť, stačí vymeniť osi: os X by mala byť vertikálna a os Y by mala byť horizontálna.
Či už ste študent, majiteľ firmy alebo milujete grafy a diagramy, musíte vedieť používať Excel. Jednou z najčastejšie kladených otázok o programe Excel je, ako zmeniť os X a os Y. Tu teda nájdete návod, ako prepínať osi X a Y v programe Microsoft Excel.
Čo je os grafu
Grafy v programe Excel nie sú až také zložité, ak viete, čo máte očakávať. Existuje os X a os Y. Prvá je horizontálna a druhá vertikálna. Keď zmeníte horizontálnu os X, zmeníte kategórie v rámci nej. Môžete tiež zmeniť jej mierku pre jednoduchšie zobrazenie.
Na vodorovnej osi sa zobrazuje buď dátum, alebo text zobrazujúci rôzne časové intervaly. Táto os nie je číselná ako vertikálna os. Na zvislej osi sa zobrazuje hodnota príslušných kategórií. Môžete použiť veľa kategórií, ale dbajte na veľkosť grafu, aby sa zmestil na stránku programu Excel. Najlepší počet súborov údajov pre vizuálny graf programu Excel je štyri až šesť. Ak máte viac údajov na zobrazenie, možno ich rozdeľte do viacerých grafov, čo nie je ťažké urobiť.
Ako prepínať osi X a Y v programe Microsoft Excel
Ak chcete v programe Microsoft Excel prepínať osi X a Y, musíte postupovať podľa nasledujúcich krokov:
- Najprv kliknite pravým tlačidlom myši na jednu z osí a vyberte položku “Vybrať údaje”. Takto môžete zmeniť aj zdroj údajov pre graf.
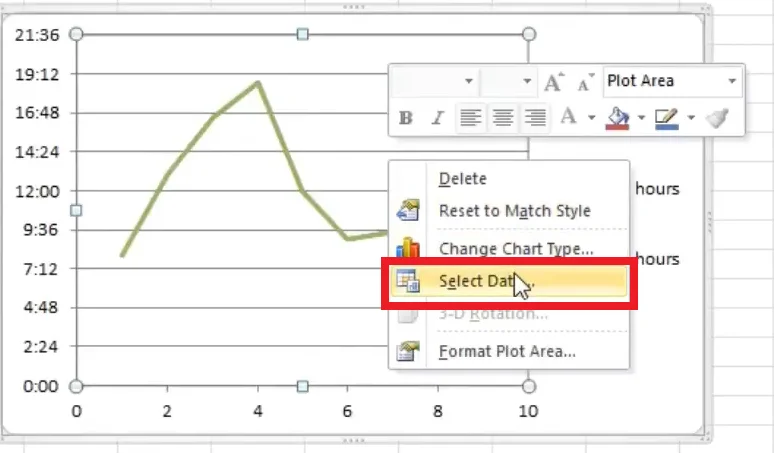
- V dialógovom okne “Vybrať zdroj údajov” môžete vidieť vertikálne hodnoty, ktoré sú osou X. Vpravo sú tiež vodorovné hodnoty, ktoré predstavujú os Y. Ak chcete prepínať osi, musíte kliknúť na tlačidlo “Upraviť” vľavo.
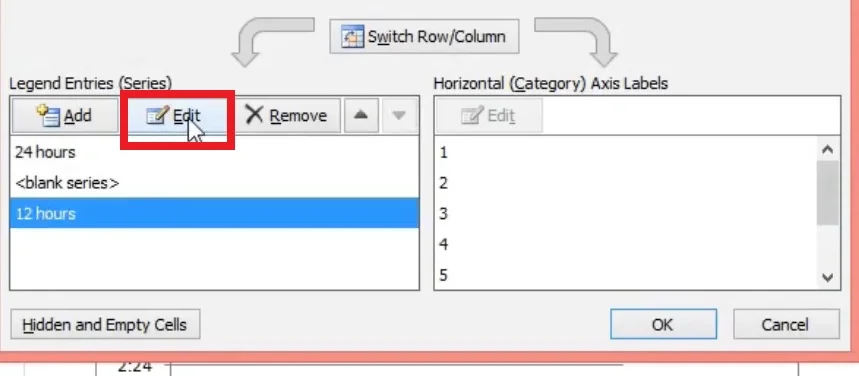
- Vo vyskakovacom okne sa zobrazí, že hodnoty radu X sú v rozsahu “=List1!$B$2:$B$10” a hodnoty radu Y sú v rozsahu “=List1!$C$2:$C$10”.
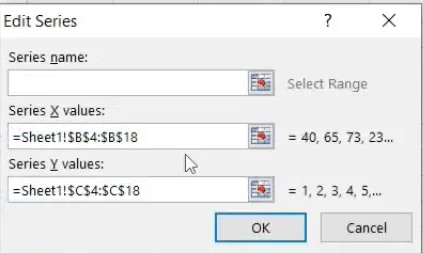
- Ak chcete zmeniť hodnoty, musíte vymeniť oba rozsahy tak, aby sa rozsah pre rad X stal rozsahom pre rad Y a naopak. Takže do hodnôt radu X zadajte “=List1!$C$2:$C$10” a do hodnôt radu Y zadajte “=List1!$B$2:$B$10”.
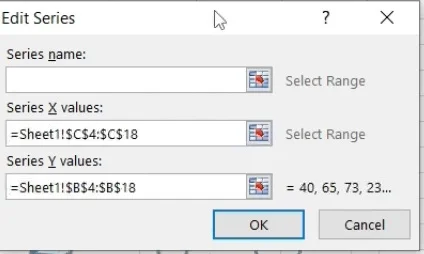
- Potom potvrďte zmeny, budete presmerovaní späť do okna “Select Data Source” a kliknite na tlačidlo “OK”.
Po dokončení týchto krokov sa prepnú osi X a T.
Ako zmeniť mierku osi Y v programe Excel
V prípade, že potrebujete trochu znížiť rozsah, aby ste sa zamerali na konkrétny rozsah, alebo zmeniť poradie osí, tu je návod:
- V grafe kliknite na os Y, ktorú chcete zmeniť. Zobrazí sa ohraničenie, ktoré znázorňuje, že je zvýraznená/vybraná.
- Kliknite na kartu “Formát” a potom vyberte možnosť “Formátovať výber”.
- Zobrazí sa dialógové okno “Formátovať os”.
- Ak chcete zmeniť počiatočné a koncové alebo minimálne a maximálne hodnoty, prejdite do časti “Možnosti osi -> Hranice” a potom zadajte nové číslo do polí “Minimum” a “Maximum”. Ak potrebujete zmenu vrátiť späť, kliknite na “Resetovať”.
- Ak chcete zmeniť interval/rozostup značiek alebo čiar mriežky, prejdite do časti “Možnosti osi -> Jednotky” a potom zadajte nové číslo do možnosti “Hlavná jednotka” alebo “Vedľajšia jednotka” v závislosti od vašich potrieb. Ak potrebujete zmenu vrátiť späť, kliknite na “Resetovať”.
- Ak chcete zmeniť krížový bod osí X a Y, prejdite na možnosť “Možnosti osi -> Zvislé kríže osí” a potom vyberte možnosť “Automaticky”, “Hodnota osi” alebo “Maximálna hodnota osi”. Ak vyberiete možnosť “Hodnota osi”, zadajte hodnotu, ktorá sa má stať krížovým bodom.
- Ak chcete zmeniť zobrazené jednotky, napríklad zmeniť 1 000 000 na 1, kde jednotky predstavujú milióny, prejdite do časti “Možnosti osi -> Zobrazenie jednotiek”. Kliknite na rozbaľovací zoznam vedľa položky “Zobrazovacie jednotky” a potom vykonajte výber, napríklad “milióny” alebo “stovky”.
- Ak chcete označiť zobrazené jednotky, prejdite do časti “Možnosti osi -> Zobrazenie jednotiek”. Pridajte začiarknutie do políčka “Zobraziť označenie zobrazovaných jednotiek na grafe” a potom zadajte “označenie jednotiek”, napríklad “Čísla v miliónoch”.
- Ak chcete prepnúť os hodnôt na logaritmickú stupnicu, prejdite do časti “Možnosti osi -> Jednotky zobrazenia” a potom pridajte začiarknutie do políčka “Logaritmická stupnica”.
- Ak chcete obrátiť poradie vertikálnych hodnôt, prejdite do časti “Možnosti osi -> Jednotky zobrazenia” a potom pridajte začiarknutie do políčka “Hodnoty v obrátenom poradí”. Táto akcia tiež obráti vodorovnú os, aby odrážala presnosť v grafe alebo tabuľke.
- Ak chcete upraviť umiestnenie značiek zaškrtnutia, prejdite do časti “Značky zaškrtnutia”. Kliknite na rozbaľovacie zoznamy vedľa položiek “Major Type” (Hlavný typ) a “Minor type” (Vedľajší typ) a potom vykonajte výber.
- Ak chcete zmeniť polohu štítku osi, prejdite do časti “Štítky”. Kliknite na rozbaľovací zoznam vedľa položky “Label Position” (Pozícia štítku) a potom vykonajte výber.
Teraz už viete viac o tom, ako spravovať vlastnosti aplikácie Excel a uľahčiť si prácu.









