Dokumenty Google bohužiaľ nemajú priamu funkciu na prevrátenie obrázkov, ale môžete vložiť fotografie do nástroja Kreslenie a potom ich prevrátiť horizontálne alebo vertikálne.
Čo potrebujete na otočenie obrázka v Dokumentoch Google
Dokumenty Google je bezplatná služba dostupná na akejkoľvek platforme, ktorá spĺňa všetky požiadavky na produktivitu. Jeho využitie presahuje možnosti spracovania textu, ako je vytváranie a úprava dokumentov online, pretože používateľom ponúka aj možnosť zdieľať svoje súbory a spolupracovať na nich s ostatnými známymi.
Ako moderný textový procesor môžete v Dokumentoch Google pridávať nielen text, tabuľky a grafy v rôznych formátoch, ale aj pridávať a upravovať obrázky.
Ak teda chcete v dokumente Dokumenty Google otočiť obrázok, postup je nasledovný.
Ako otočiť obrázok v súbore Dokumenty Google
Obrázok môžete prevrátiť vertikálne alebo horizontálne. V prvom prípade zameníte spodnú a hornú časť. Na druhej strane, pri horizontálnom preklopení si ľavá a pravá strana vymenia miesta.
Ak chcete v Dokumentoch Google otočiť obrázok, musíte postupovať podľa týchto krokov:
- Najprv otvorte dokument Dokumenty Google.
- Potom kliknite na kartu “Vložiť” a vyberte položku “Kresba”.
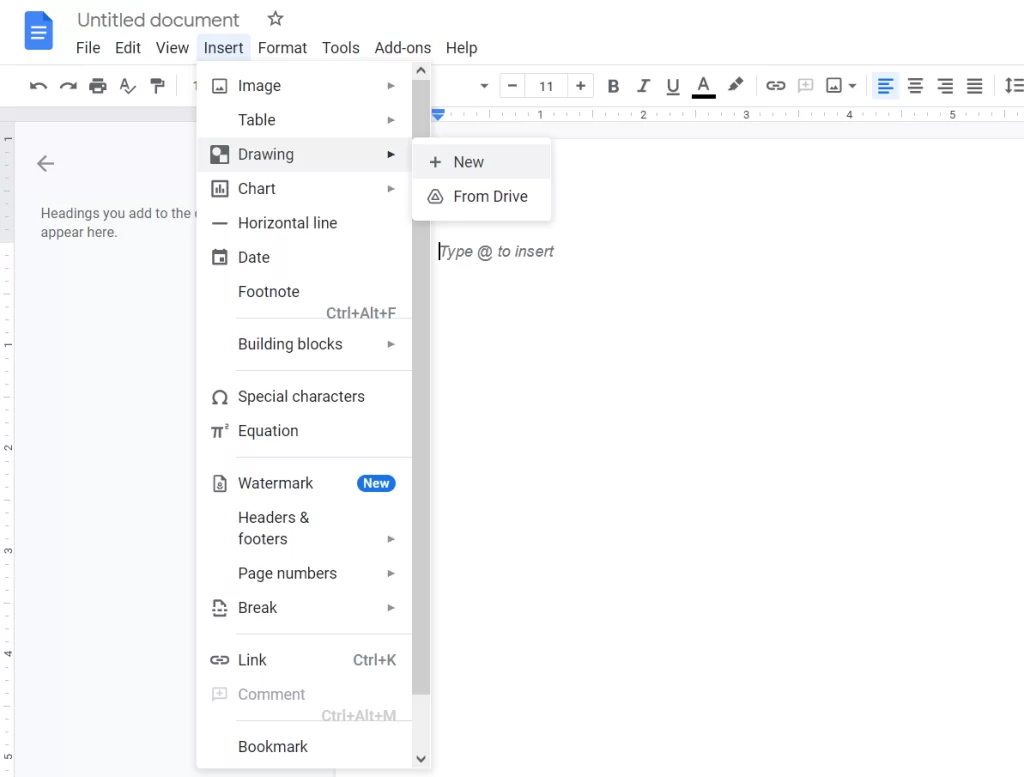
- Potom kliknite na tlačidlo “New”.
- Zobrazí sa nové okno. Kliknite na ikonu “Obrázok” a nahrajte svoj obrázok.
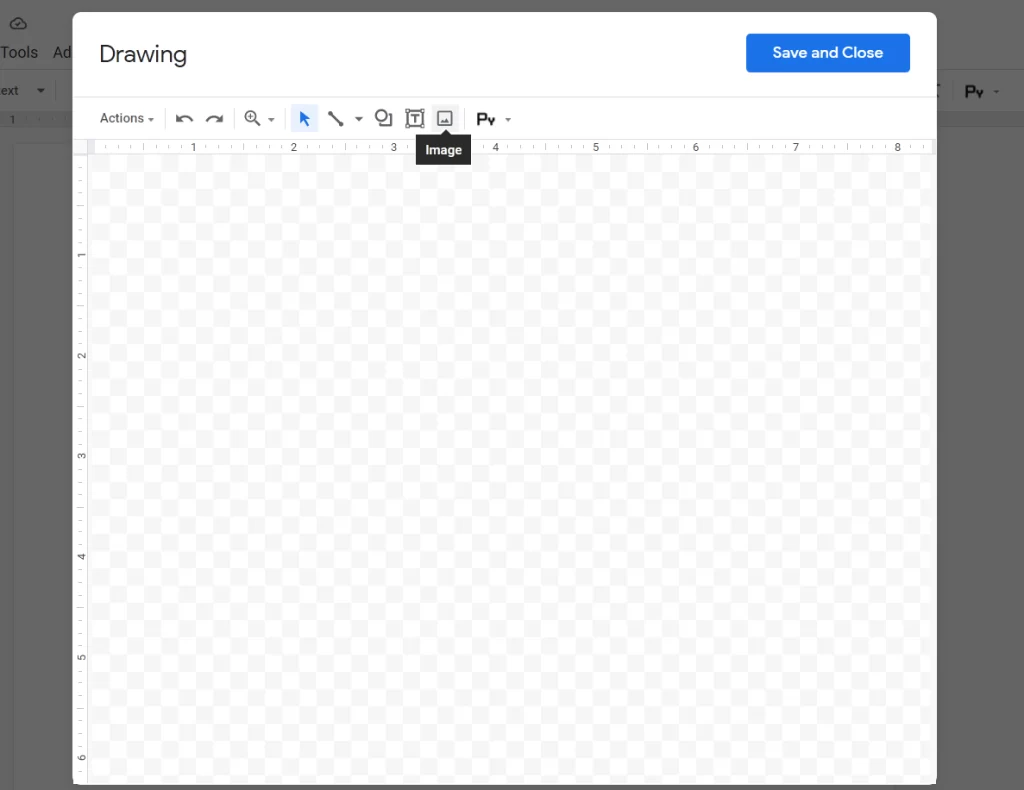
- Po nahratí obrázka ho vyberte a kliknite na kartu “Akcie”.
- Teraz kliknite na možnosť “Otočiť” a vyberte možnosť “Otočiť horizontálne” alebo “Otočiť vertikálne”.
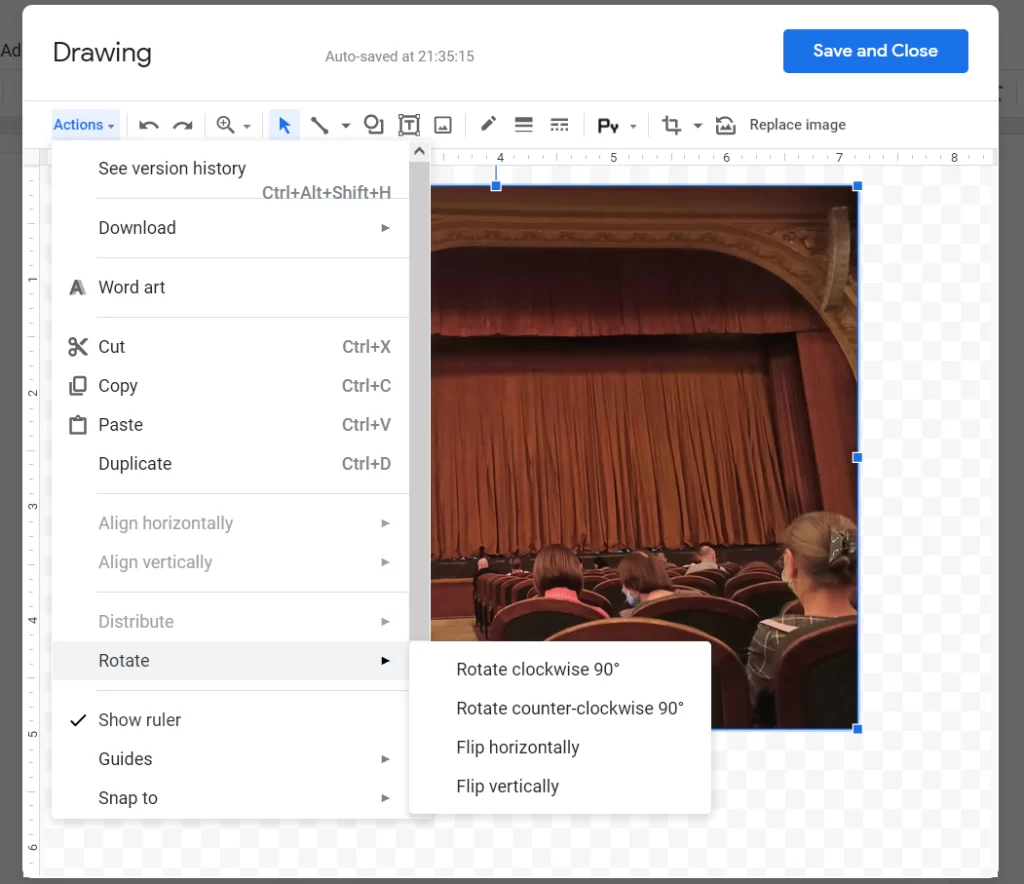
Ak sa obrázok, ktorý chcete otočiť, už nachádza v dokumente, musíte ho vystrihnúť alebo skopírovať do schránky. Ak to chcete urobiť, kliknite na obrázok, ktorý chcete prevrátiť, kliknite naň pravým tlačidlom myši a vyberte položku “Vyrezať” alebo “Kopírovať”.
Ak vytvoríte kópiu obrázka, možno budete musieť pôvodný obrázok po preklopení jeho kópie vymazať.
Ako otočiť obrázok v mobilnej aplikácii Dokumenty Google
Ak zvyčajne vytvárate a upravujete dokumenty pomocou aplikácie Dokumenty Google v smartfóne, mali by ste vedieť, že aplikácia Dokumenty Google, žiaľ, neumožňuje prevrátiť obrázok z aplikácie. Je to preto, že aplikácia Dokumenty Google nemá nástroj na kreslenie ako webová aplikácia. Nemusíte sa však obávať, pretože spoločnosť Google ponúka vlastnú aplikáciu Snapseed na lokálne prevrátenie obrázkov v telefóne, ktoré potom môžete pridať do dokumentu Docs.
Predtým, ako budete môcť obrázek otočiť, sa uistite, že máte v systéme Android alebo iPhone nainštalovanú aplikáciu Snapseed. Po nainštalovaní aplikácie ju otvorte a kliknite na obrovskú ikonu “+” na domovskej obrazovke aplikácie.
Ak aplikáciu Snapseed používate prvýkrát, zobrazí sa výzva, aby ste povolili aplikácii uložiť váš telefón. Keď sa zobrazí výzva, ťuknite na položku “Povoliť”.
Po dokončení tohto kroku znova ťuknite na ikonu “+” a vyberte obrázok z pamäte mobilného zariadenia. Po načítaní obrázka klepnite na kartu Nástroje v spodnej časti editora obrázkov.
Teraz by ste mali v aplikácii vidieť niekoľko nástrojov na úpravu. V tomto vyskakovacom okne vyberte možnosť “Otočiť”. Na ďalšej obrazovke by ste mali vidieť všetky nástroje, ktoré potrebujete na otočenie alebo prevrátenie obrázka. Klepnite na ikonu “Prevrátiť” (označená dvoma šípkami smerujúcimi dovnútra).
Keď ťuknete na ikonu “Prevrátiť”, vybraný obrázok by sa mal zobraziť prevrátený vo vodorovnej polohe. Ak chcete, aby bol obrázok prevrátený vertikálne, dvakrát klepnite na ikonu “Flip” (Prevrátiť).
Ak ste s výsledkami preklopenia spokojní, ťuknite na značku začiarknutia v pravom dolnom rohu. Teraz môžete obrázok uložiť do telefónu kliknutím na kartu “Exportovať” v spodnej časti.
Keď sa zobrazí vyskakovacie menu, vyberte na obrazovke možnosť “Uložiť” a uložte ho do smartfónu.
Môže niekto zdieľať súbor s prevráteným obrázkom
Áno, ale závisí to od toho, či ste im udelili práva “editora”. Je to preto, že len tí používatelia, ktorým ste udelili prístup na úpravu zdieľaného súboru, môžu v Dokumentoch Google prevrátiť obrázok alebo vykonať iné zmeny vo vašom dokumente.
Hoci neexistuje žiadny konkrétny spôsob, ako umožniť niekomu upravovať vaše obrázky, môžete nastaviť, aby niekto, komu dôverujete, bol “editorom” zdieľaného súboru a mal prístup k prevráteniu obrázka alebo vykonaniu iných zmien vo vybranom dokumente v Dokumentoch Google.
Môžete niekomu zakázať vrátiť váš obrázok do pôvodného stavu
Ak nechcete, aby ostatní používatelia, s ktorými ste zdieľali súbor, prevracali obrázok v dokumente, môžete im zakázať vykonávať zmeny na obrázku odobratím ich práv “Editor”. Mali by ste mať na pamäti, že tým tiež zabránite konkrétnemu používateľovi vykonávať akékoľvek iné zmeny v dokumente v Dokumentoch Google.
Ak chcete niekomu zabrániť v úprave vášho súboru bez toho, aby ste mu odobrali práva na zobrazenie, otvorte nastavenia zdieľania zdieľaného súboru kliknutím na tlačidlo Zdieľať v pravom hornom rohu obrazovky so súborom Dokumenty Google.
Potom zmeňte nastavenie “Editor” na “Prehliadač” alebo “Komentátor”, aby ste sa uistili, že táto osoba nemôže vykonávať žiadne zmeny vo vašom dokumente.









