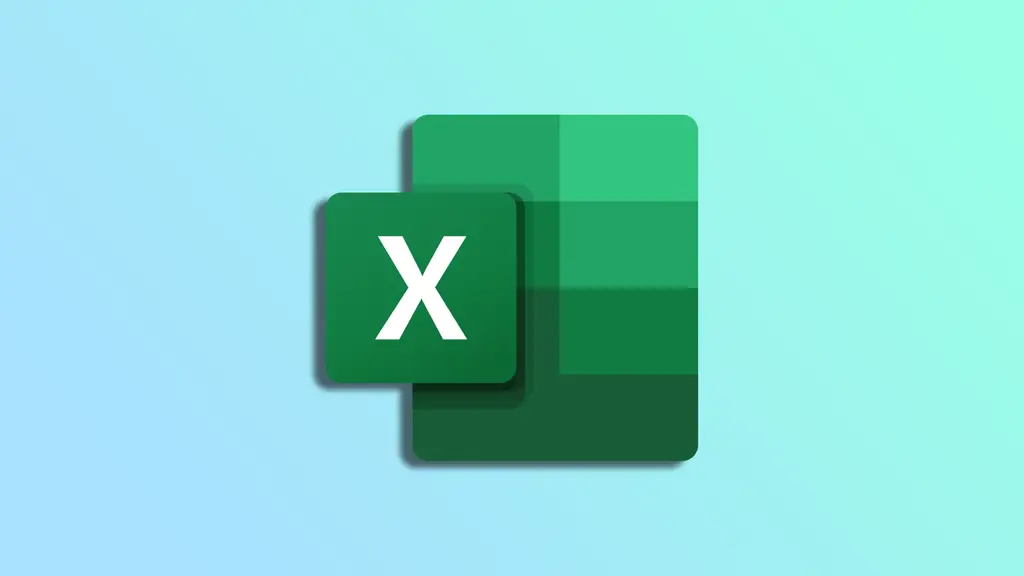Ste používateľom programu Excel, ktorý potrebuje sledovať dôležité dátumy? Často ručne zadávate aktuálny dátum, aby ste neskôr zistili, že ho treba aktualizovať? Hľadáte efektívnejší spôsob vkladania dnešného dátumu do tabuliek programu Excel? Ak áno, máte šťastie.
Na vloženie dnešného dátumu v programe Excel môžete použiť niekoľko metód, od jednoduchých ručných zápisov až po pokročilejšie makrá VBA. V závislosti od vašich potrieb si môžete vybrať statickú alebo dynamickú hodnotu dátumu. Inými slovami, či sa dátum bude aktualizovať alebo nie.
Funguje to takto.
Ako pridať statický dátum v programe Excel
Možno si myslíte, že je jednoduchšie pridať dátum ručne. To znamená, že môžete vybrať bunku, do ktorej chcete zadať dátum, a potom zadať dnešný dátum v požadovanom formáte. Ak ho napríklad chcete zadať vo formáte DD/MM/RRRR, môžete do bunky zadať “13/04/2023”.
Pridanie dnešného dátumu pomocou skratky je však ešte rýchlejšie. Ak to chcete urobiť, postupujte podľa nasledujúcich krokov:
- Vyberte bunku, do ktorej chcete zadať dátum.
- Potom stlačte klávesovú skratku Ctrl + ; (bodkočiarka).
- Tým sa do bunky automaticky zadá dnešný dátum.
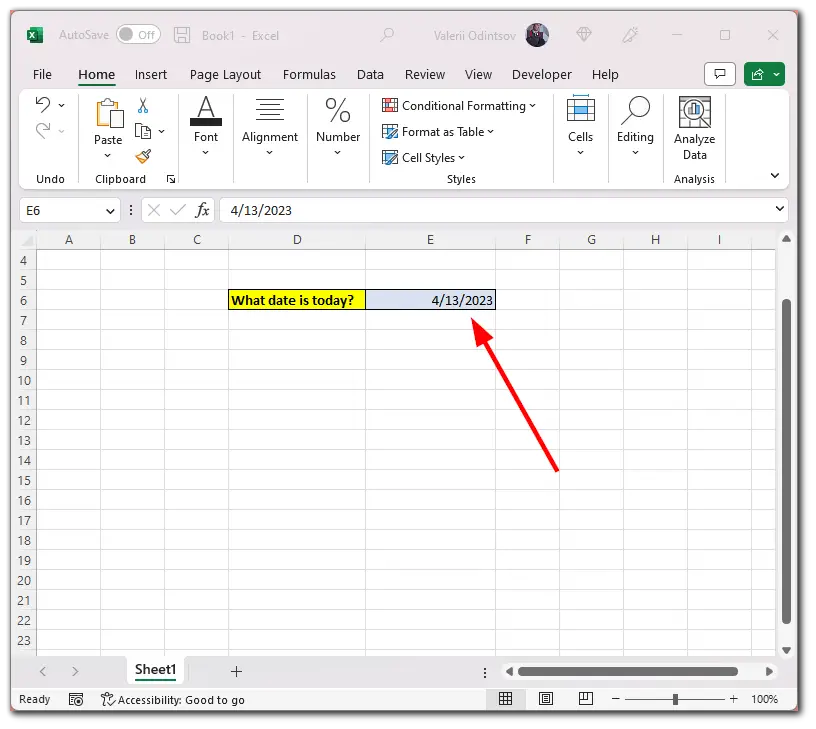
- Ak chcete pridať aktuálny čas, stlačte klávesovú skratku Ctrl + Shift + ; (bodkočiarka).
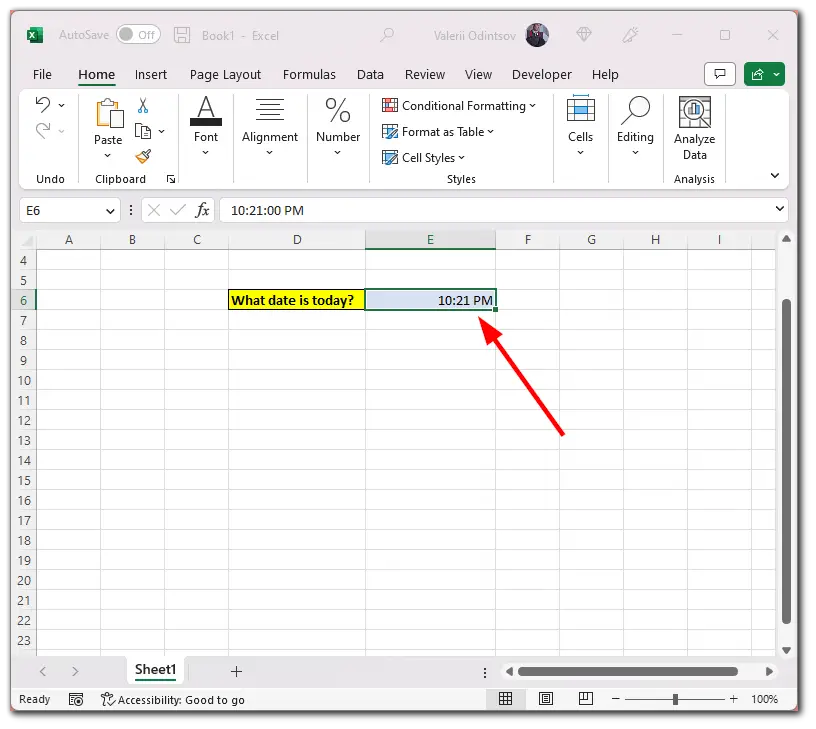
Okrem toho môžete do tej istej bunky pridať aktuálny dátum a čas súčasne. Tu je návod, ako na to:
- Vyberte potrebnú bunku a stlačte klávesovú skratku Ctrl + ; (bodkočiarka).
- Potom zostaňte v tejto bunke a stlačte medzerník.
- Nakoniec stlačte klávesovú skratku Ctrl + Shift + ; (bodkočiarka).
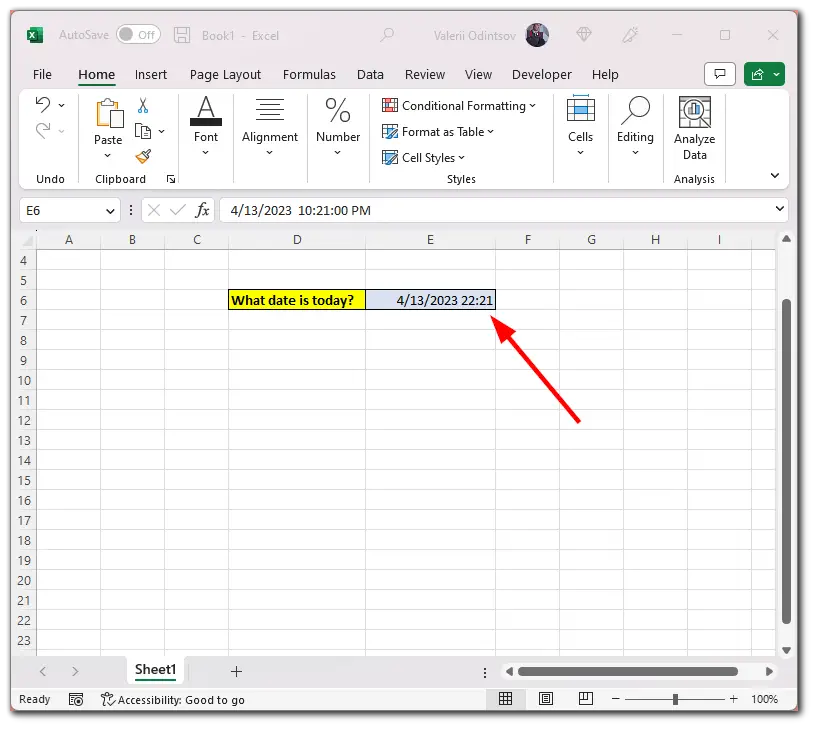
Skratka je dobrou voľbou, ak potrebujete vložiť dátum len občas, ale ak to potrebujete robiť často, možno budete chcieť zvážiť niektorú z ďalších metód.
Ako používať funkciu TODAY() na vloženie dnešného dátumu v programe Excel
Funkcia TODAY() je vstavaná funkcia v programe Excel, ktorá vracia aktuálny dátum. Je užitočná pri práci s dátumami, pretože vždy vráti aktuálny dátum bez ohľadu na to, kedy otvoríte súbor. Syntax funkcie je jednoduchá: =TODAY(). Túto funkciu môžete použiť v akejkoľvek bunke, v ktorej potrebujete zobraziť aktuálny dátum.
Tu je návod, ako ho používať:
- Vyberte bunku, v ktorej chcete zobraziť dnešný dátum.
- Potom zadajte “=TODAY()”.
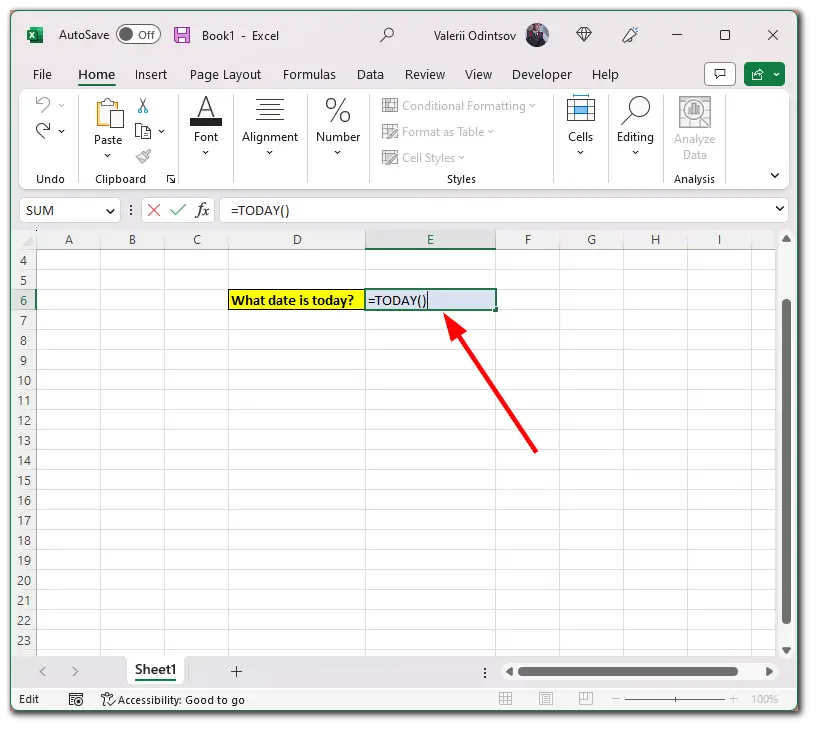
V bunke sa zobrazí dnešný dátum a dátum sa bude automaticky aktualizovať každý deň.
K dispozícii je aj funkcia NOW(). Do tabuľky programu Excel vloží aktuálny dátum aj čas. Syntax vzorca je jednoduchá: do bunky, v ktorej chcete zobraziť aktuálny dátum a čas, zadajte =NOW().
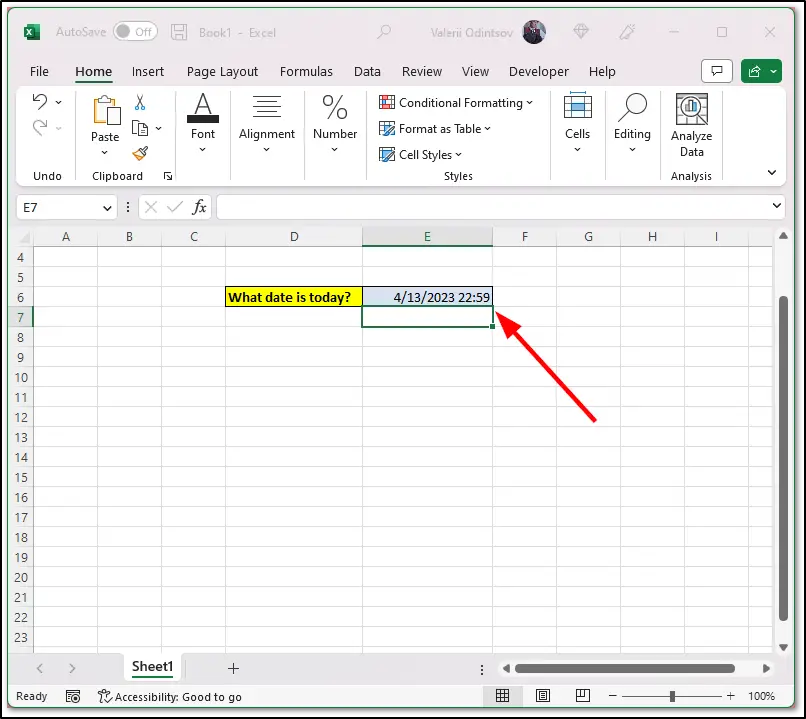
Funguje to podobne ako funkcia TODAY(). Automaticky sa aktualizuje pri každom otvorení súboru Excel.
Ako používať makro VBA na vloženie dnešného dátumu v programe Excel
Na automatizované vloženie dnešného dátumu do aplikácie Excel môžete použiť makro VBA. Ak chcete vytvoriť makro, postupujte podľa týchto pokynov:
- Kliknite na kartu Vývojár a otvorte editor jazyka Visual Basic.
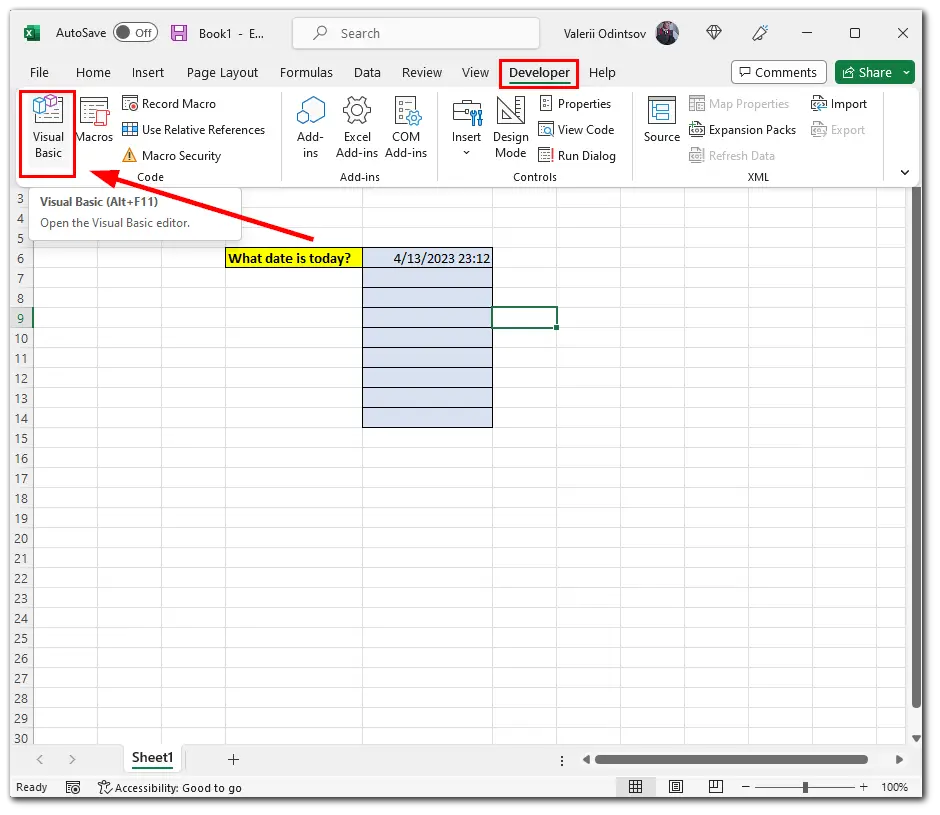
- Potom kliknite na tlačidlo Vložiť a vyberte položku Modul.
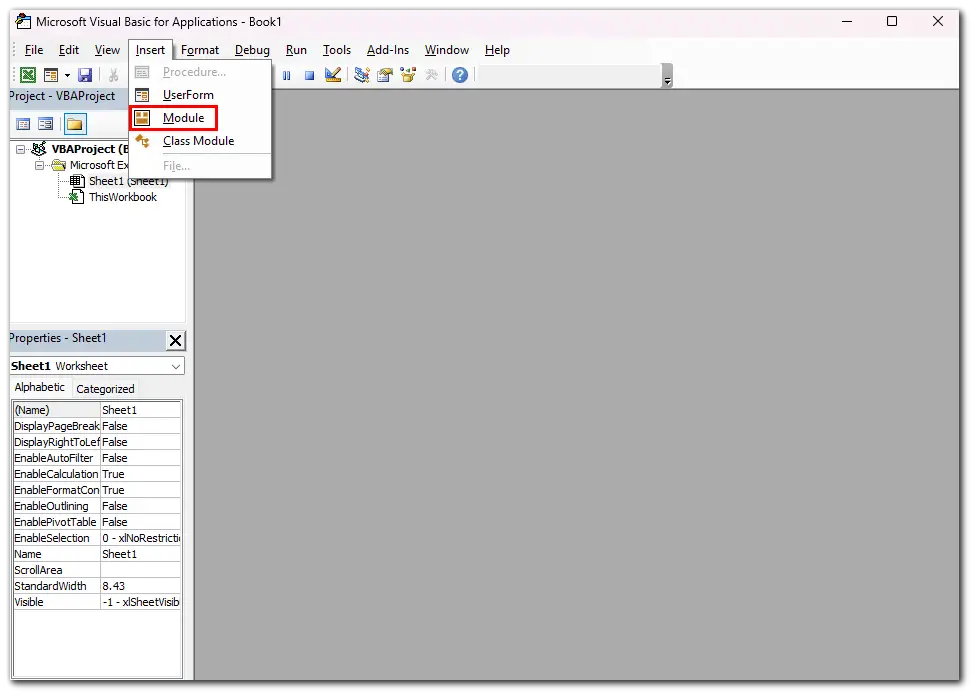
- Potom zadajte nasledujúci kód:
Sub InsertTodayDate()
ActiveCell.Value = Date
Koniec Sub
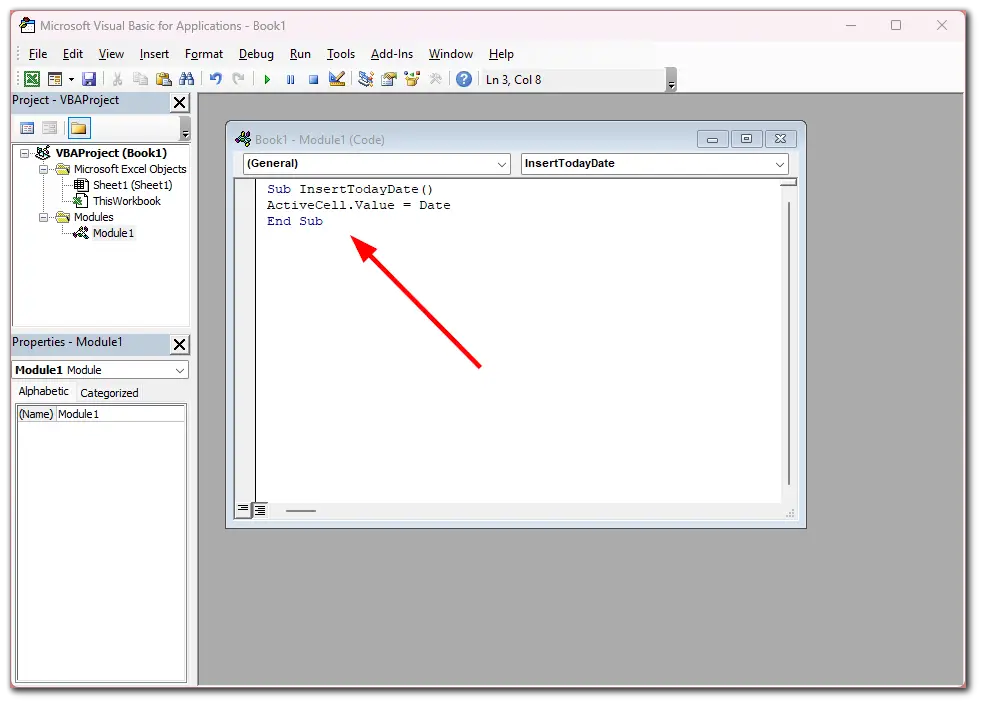
- Ak chcete makro použiť, uložte súbor ako zošit s povolenými makrami.
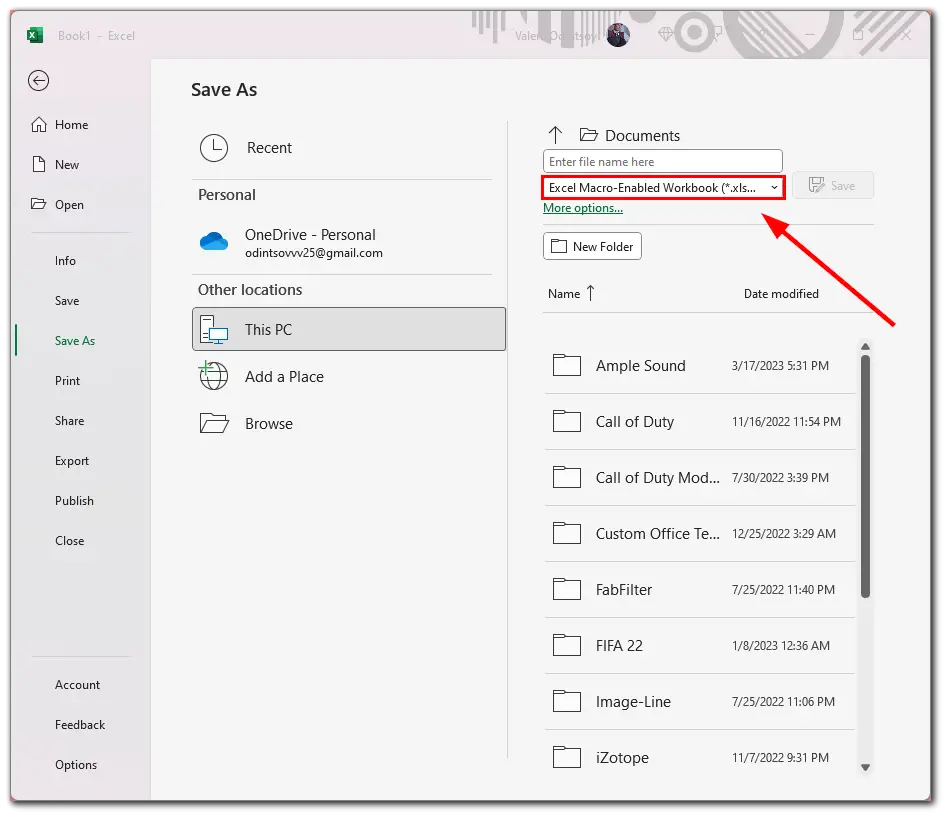
- Potom otvorte súbor, opäť prejdite na kartu Vývojár a kliknite na položku Makrá.
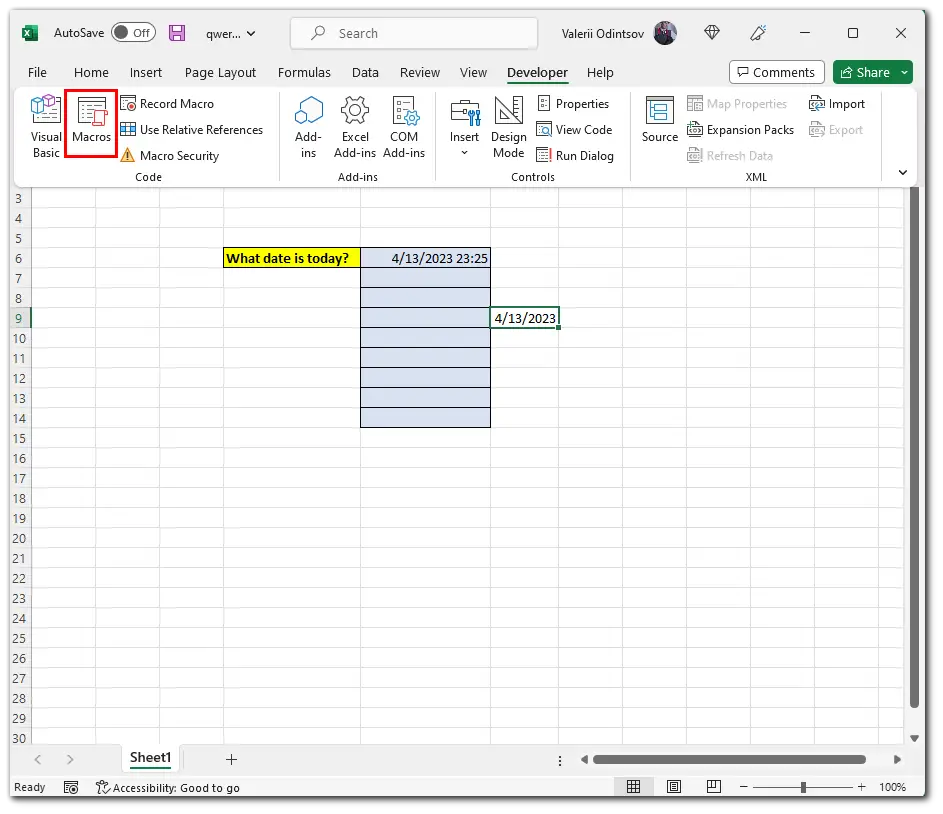
- Nakoniec vyberte vytvorené makro a kliknite na tlačidlo Spustiť.
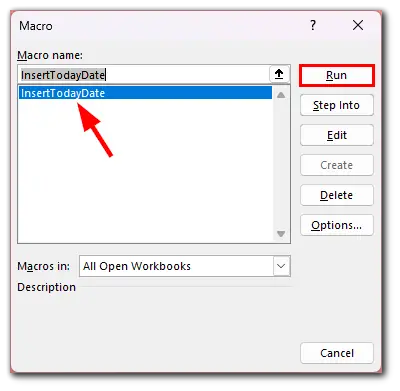
Toto makro vloží do aktívnej bunky dnešný dátum.
Ako zmeniť formát dátumu v programe Excel
Zmena formátu dátumu v programe Excel je jednoduchý proces, ktorý vám pomôže zobraziť dátumy v potrebnom formáte. Tu je návod, ako to urobiť:
- Vyberte bunku alebo rozsah buniek, ktoré obsahujú dátumy, ktoré chcete formátovať.
- Kliknite pravým tlačidlom myši na vybrané bunky a z ponuky vyberte položku Formátovať bunky.
- V zozname Kategória vyberte položku Dátum.
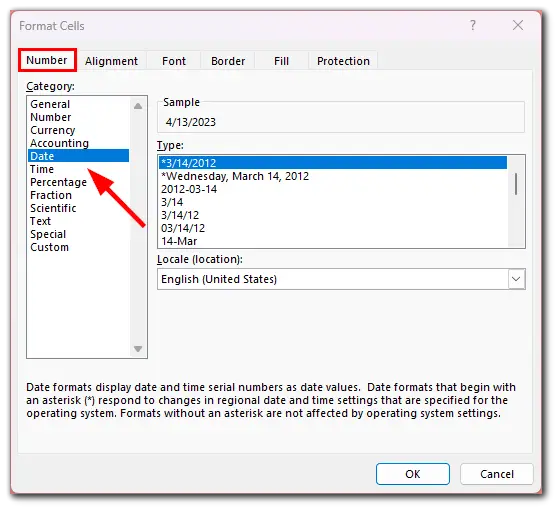
- V zozname Typ vyberte požadovaný formát dátumu.
- Excel poskytuje niekoľko preddefinovaných formátov dátumu, ako napríklad mm/dd/rrrr alebo dd-mmm-r. Môžete si však vytvoriť aj vlastný formát zadaním do poľa Typ.
- Kliknutím na tlačidlo OK aplikujte nový formát na vybrané bunky.
Po zmene formátu dátumu bude Excel zobrazovať dátumy v novom formáte, ktorý ste vybrali. To môže pomôcť, aby boli vaše tabuľky čitateľnejšie a zrozumiteľnejšie, najmä ak ich zdieľate s inými používateľmi, ktorí môžu pracovať s inými formátmi dátumov.