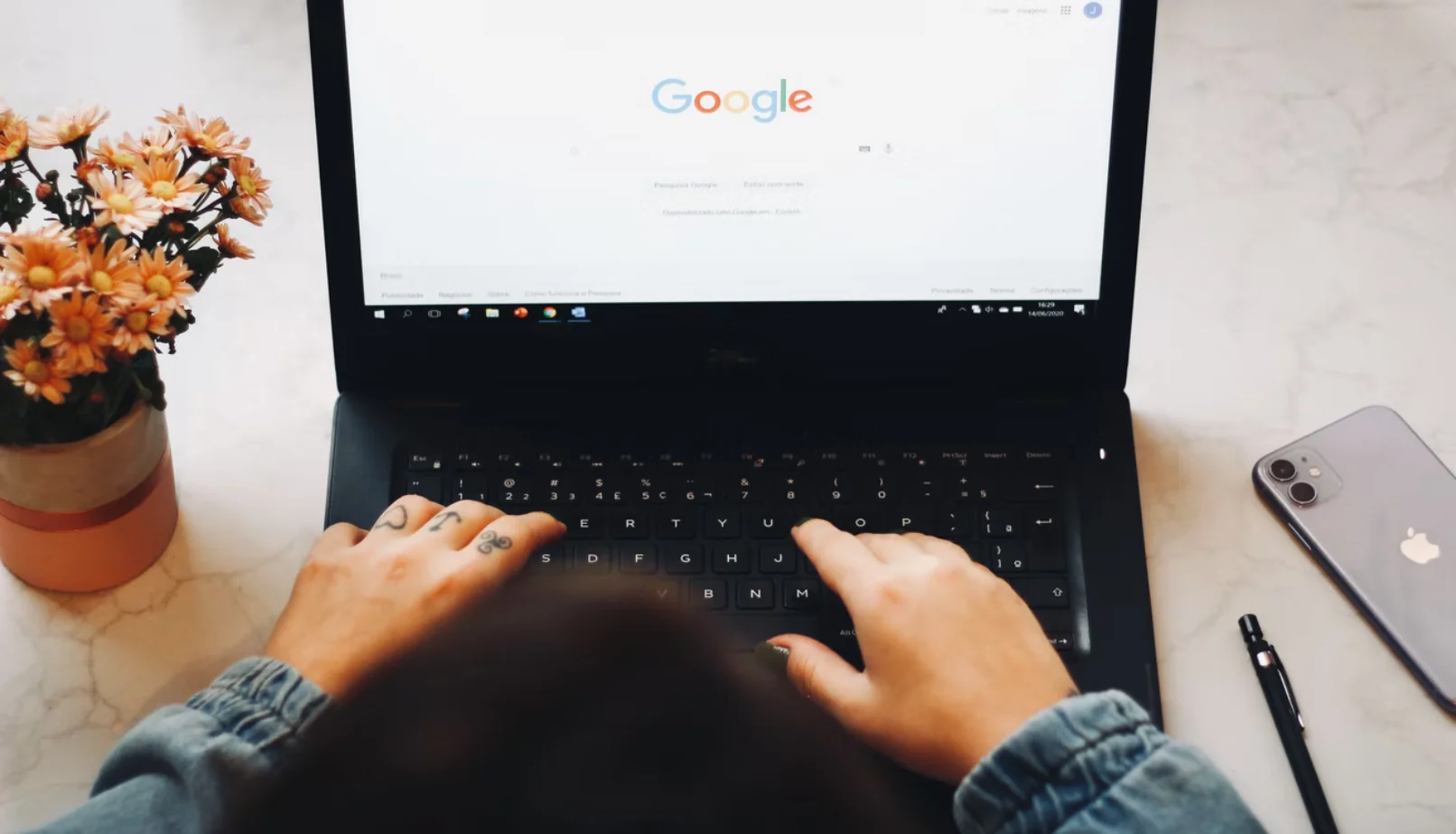Mnohí používatelia môžu potrebovať pridať obrázok do svojho dokumentu. Preto spoločnosť Google umožnila, aby to bolo v Dokumentoch Google veľmi jednoduché.
Čo potrebujete na pridanie obrázka do Dokumentov Google
Dokumenty Google sú viac než len platforma na vytváranie textových dokumentov. Do svojho súboru Dokumenty Google môžete pridávať fotografie, videá a dokonca aj súbory GIF. Obrázky vizuálne zatraktívnia text a dodajú vašim dokumentom ďalšie detaily.
Dokumenty Google majú mnoho bežných funkcií, ktoré nájdete v programe Microsoft Word. Jednou z takýchto funkcií je možnosť pridať do dokumentu obrázok. Obrázok môžete pridať zo súboru vo vašom počítači alebo odkiaľkoľvek z internetu.
Snímky obrazovky, fotografie, infografiky a grafika sú niektoré z typov obrázkov, ktoré môžete pridať do dokumentu v Dokumentoch Google.
Ak chcete pridať obrázok do dokumentu Dokumenty Google, tu je návod, ako to môžete urobiť.
Ako pridať obrázok do Dokumentov Google
Do Dokumentov Google v počítači alebo notebooku môžete pridávať obrázky štyrmi spôsobmi. Obrázok môžete jednoducho pretiahnuť a pustiť, skopírovať a vložiť, použiť možnosť vložiť a pridať obrázok ako komentovaný obrázok. Tu teda nájdete viac informácií o týchto spôsoboch.
Potiahni a pusť
Jedným z najjednoduchších spôsobov pridania obrázka do Dokumentov Google je použitie metódy ťahania a púšťania. Ak tak chcete urobiť, musíte postupovať podľa týchto krokov:
- Najprv otvorte dokument Dokumenty Google a umiestnite kurzor na miesto, kam chcete vložiť obrázok.
- Potom stačí pretiahnuť obrázok z iných aplikácií, z úložiska počítača alebo z inej webovej lokality do dokumentu Dokumenty Google.
Po dokončení týchto krokov pridáte obrázok do súboru Dokumenty Google.
Skopíruj a vlož
Podobne ako pri vyššie uvedenej metóde môžete na pridávanie obrázkov do Dokumentov Google použiť tradičný koncept kopírovania a vkladania. Ak tak chcete urobiť, musíte postupovať podľa týchto krokov:
- Najprv prejdite na webovú lokalitu alebo urobte snímku obrazovky a skopírujte obrázok, ktorý chcete pridať do dokumentu Dokumenty Google.
- Potom stlačením kombinácie klávesov Ctrl + V vložte obrázok do dokumentu.
Po dokončení týchto krokov pridáte obrázok do súboru Dokumenty Google.
Možnosť vloženia
Ak vám vyššie uvedené dve metódy nefungujú, môžete vyskúšať aj túto metódu. Musíte urobiť nasledovné:
- Otvorte dokument Dokumenty Google a umiestnite kurzor na miesto, kam chcete vložiť obrázok.
- Potom kliknite na kartu “Vložiť” v hornej časti obrazovky a vyberte položku “Obrázok”.
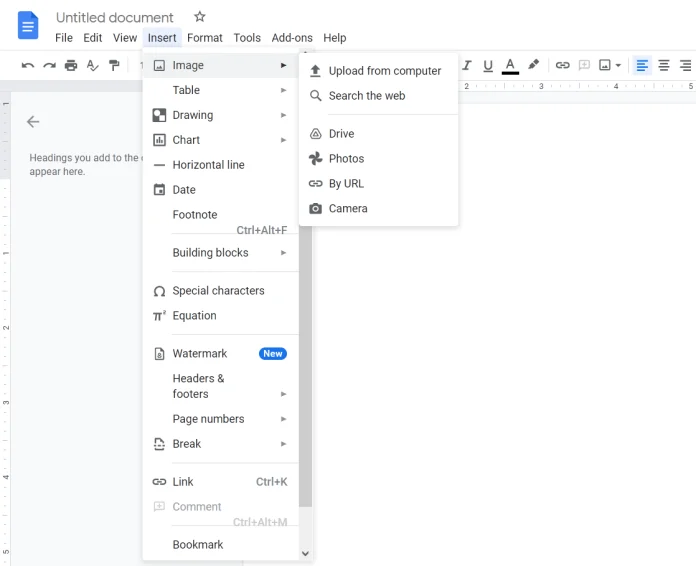
- Teraz sa zobrazí zoznam možností. Obrázok môžete nahrať z počítača alebo notebooku, vyhľadať ho na webe, nahrať ho z jednotky Google Drive, z aplikácie Fotografie, pridať obrázok pomocou adresy URL alebo ho odfotiť pomocou webovej kamery.
- Nakoniec stačí vybrať jednu z týchto možností a pridať obrázok do dokumentu Dokumenty Google.
Pridanie obrázka ako anotovaného obrázka
Ak chcete pridať tvary, ako sú čiary, kruhy, šípky, alebo chcete priamo v Dokumentoch Google zadať text, mali by ste obrázok pridať ako kresbu. Ak tak chcete urobiť, musíte postupovať podľa týchto krokov:
- Otvorte dokument Dokumenty Google, ktorý chcete upraviť.
- Potom kliknite na kartu “Vložiť” v hornej časti a vyberte položku “Kreslenie”.
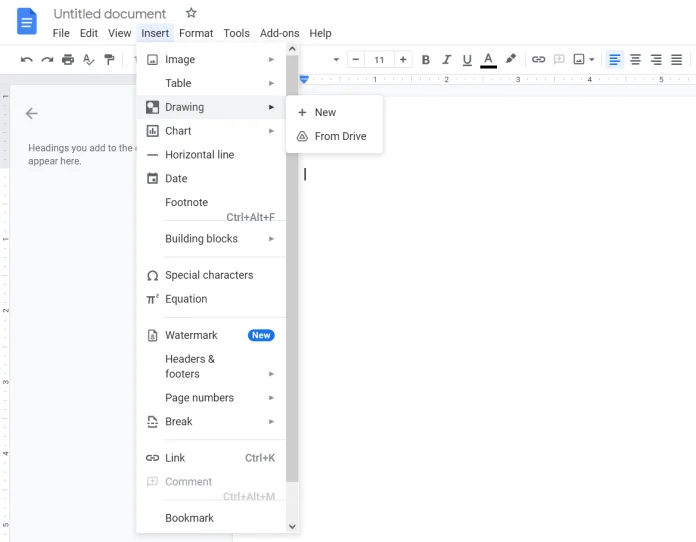
- Potom kliknite na položku “New”.
- Na obrazovke “Kreslenie” kliknite na ikonu “Obrázok” a pridajte obrázok.
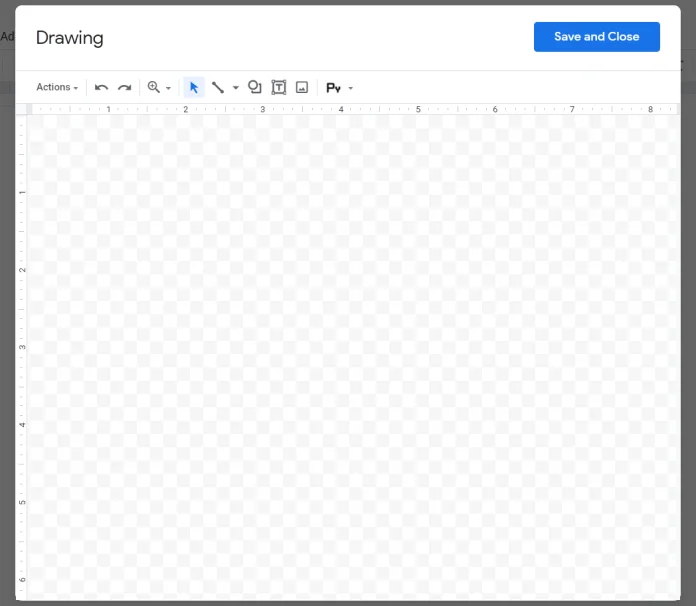
- Potom nahrajte obrázok.
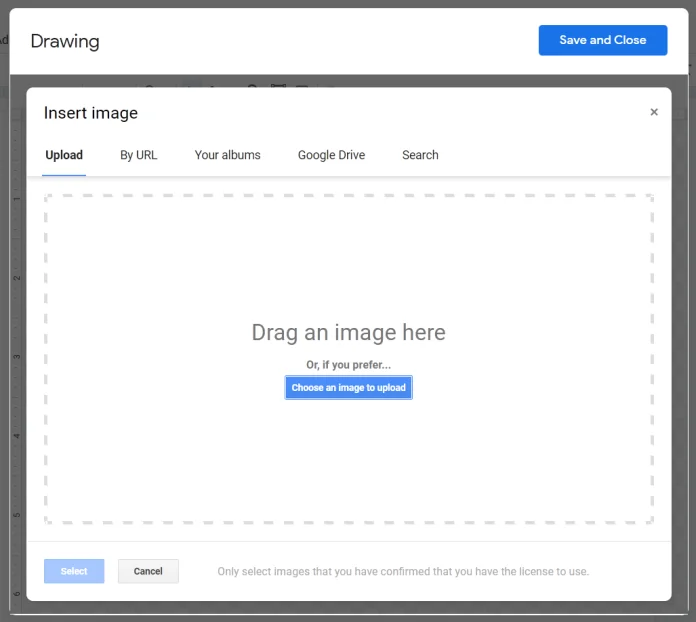
- Po pridaní môžete pomocou možností na paneli nástrojov pridať šípky, text atď.
- Nakoniec kliknite na tlačidlo “Uložiť a zavrieť”, čím vložíte obrázok s poznámkami do dokumentu.
Po pridaní obrázka naň raz kliknite a vyberte možnosť “Upraviť”, ak chcete pridať ďalší text alebo šípky.
Ako upravovať obrázky v Dokumentoch Google
Po pridaní obrázka ponúka aplikácia Dokumenty Google rôzne funkcie na úpravu obrázkov.
Ak chcete umiestniť text vedľa obrázka alebo na jeho stranu, musíte zmeniť štýl obalu. Dokumenty Google ponúkajú päť štýlov:
- Inline s textom. Obrázok sa pridáva ako text, t. j. je súčasťou textu.
- Zabaľte text. Text môže byť na oboch stranách obrázka.
- Text prestávky. Text sa nachádza nad alebo pod obrázkom.
- Za textom. Obrázok je za textom.
- Pred textom. Text je za obrázkom.
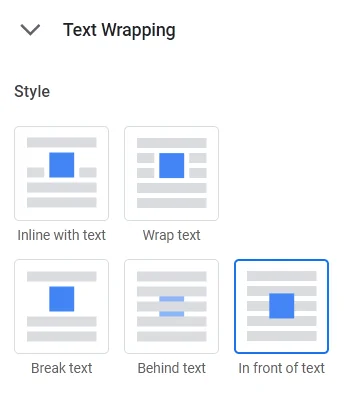
Ak chcete zmeniť štýl, kliknite na obrázok. Zobrazí sa kontextové menu. Kliknite na ikonu “troch bodiek” a vyberte položku “Všetky možnosti obrázka”.
Ako orezávať, zarovnávať a otáčať obrázok
Ak chcete obrázok orezať, kliknite naň pravým tlačidlom myši a vyberte možnosť “Orezať obrázok”. Potom obrázok upravte tak, aby bol orezaný.
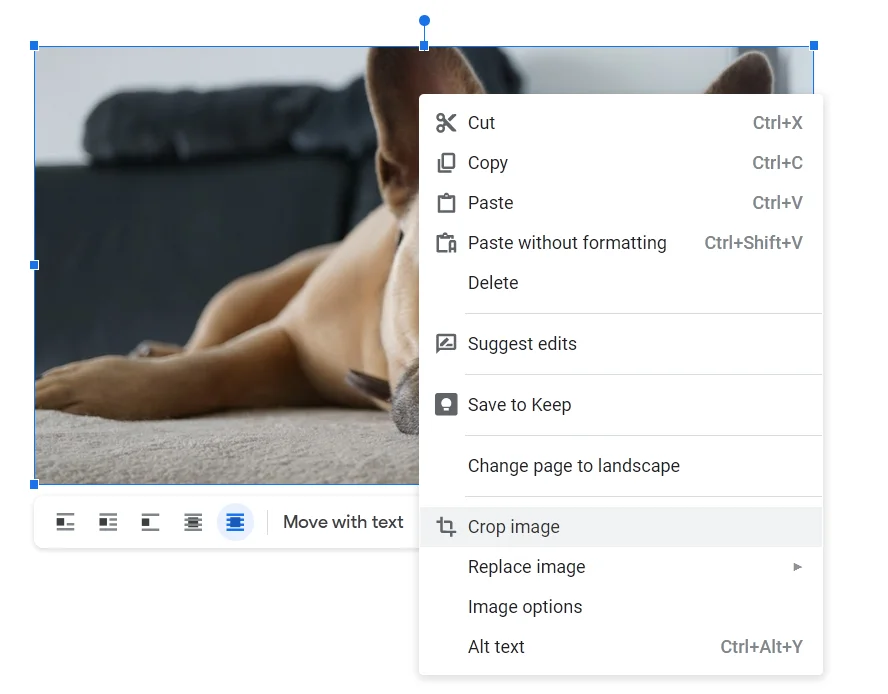
Otáčanie a vykonávanie ďalších úloh úprav, ako je zmena farby, priehľadnosti, jasu atď. Kliknite na obrázok a potom kliknite na ikonu “troch bodiek”. Vyberte položku “Všetky možnosti obrázka”. Potom vyberte, ako chcete obrázok upraviť.
Ak chcete pridať okraj, kliknite na obrázok jedenkrát. Na paneli úprav v hornej časti sa aktivujú možnosti orámovania. Vyberte štýl, farbu a hrúbku okraja podľa svojich potrieb.
Ako odstrániť obrázok z dokumentov Google
Ak chcete odstrániť obrázok, kliknite naň a stlačte tlačidlo “Delete” na klávesnici. Prípadne môžete na obrázok kliknúť pravým tlačidlom myši a vybrať položku “Odstrániť”. Obrázok môžete nahradiť aj pomocou kontextovej ponuky.