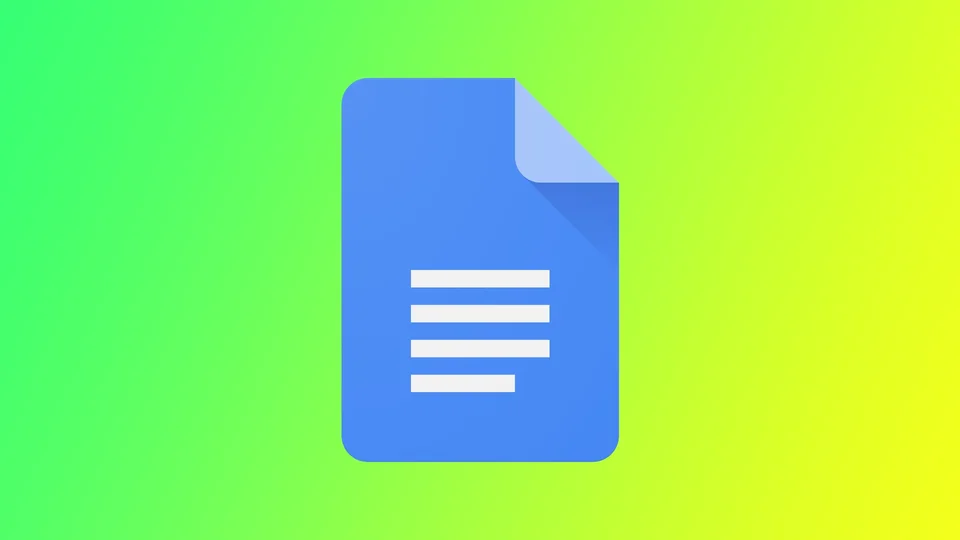Dokumenty Google ponúkajú množstvo funkcií a vlastností, ktoré vám pomôžu realizovať vaše nápady. Jednou z takýchto funkcií je možnosť pridávať k textu okraje, ktoré môžu pomôcť zvýrazniť dôležité informácie a dodať dokumentu profesionálnejší vzhľad. Na tento účel máte k dispozícii niekoľko nástrojov vrátane zabudovaných okrajov pre jednotlivé odseky, oddeľovačov riadkov alebo možnosti vytvárať okraje okolo obrázkov. Poďme sa na to pozrieť bližšie.
Ako pridať orámovanie odsekov v Dokumentoch Google
Pridanie rámčeka okolo odsekov v Dokumentoch Google môže pomôcť upozorniť na dôležité informácie, vytvoriť vizuálnu zaujímavosť a dodať dokumentu profesionálnejší vzhľad. Na tento účel potrebujete nasledujúce informácie:
- Otvorte Dokumenty Google a vytvorte nový dokument alebo otvorte existujúci dokument.
- Kliknutím a potiahnutím kurzora zvýraznite odsek, ktorý chcete ohraničiť. Ak chcete pridať ohraničenie do viacerých odsekov, označte ich všetky.
- Kliknite na tlačidlo Formát na paneli nástrojov.
- V rozbaľovacej ponuke prejdite na položku Štýly odsekov.
- Potom vyberte položku Okraje a odtiene.
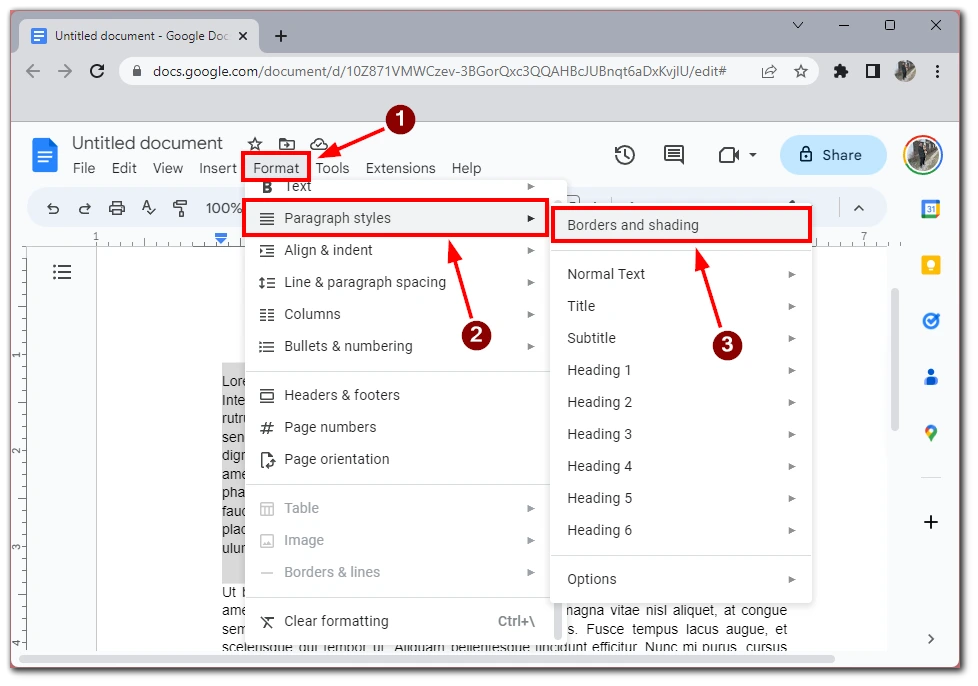
- Vyberte typ okraja, ktorý chcete pridať. Medzi možnosti patrí plná čiara, bodkovaná čiara, dvojitá čiara a ďalšie. Môžete si tiež vybrať farbu okraja kliknutím na vzorník farieb vedľa štýlu okraja.
- Prispôsobte si nastavenia okrajov. Po výbere typu a farby okraja môžete nastavenia okraja ešte viac prispôsobiť. Môžete napríklad zmeniť hrúbku okraja kliknutím na rozbaľovaciu ponuku vedľa položky Hmotnosť. Úprava nastavení Margin (Okraj) vám umožní zmeniť vzdialenosť medzi textom a okrajom. A môžete si vybrať aj polohu okraja.
- Nakoniec kliknite na tlačidlo Použiť, aby ste na vybrané odseky použili ohraničenie.
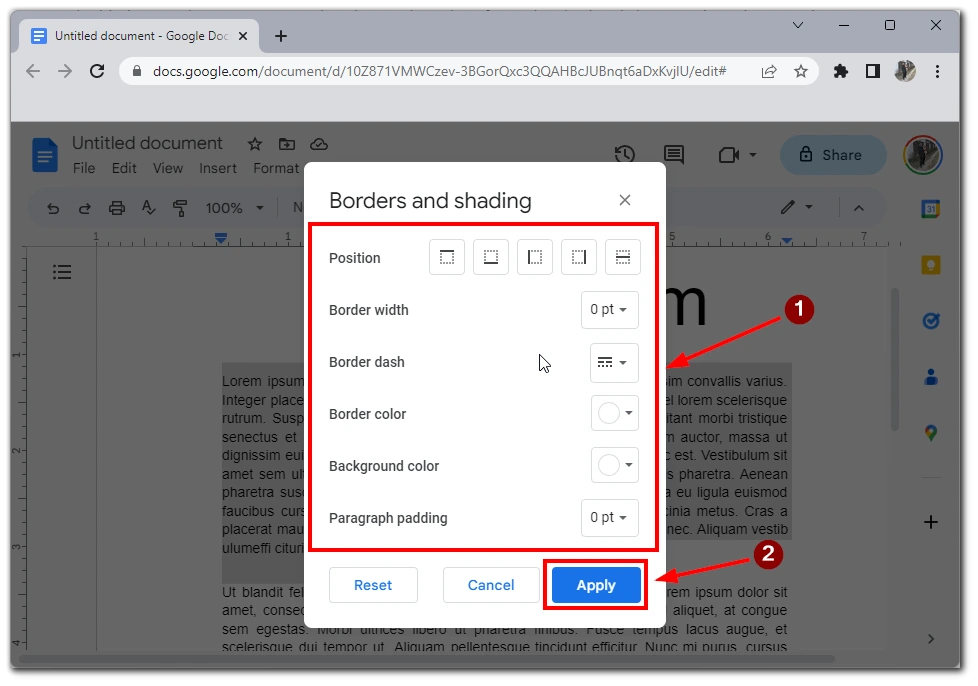
Po pridaní týchto hraníc ich môžete upraviť podľa vyššie uvedených krokov. Musíte prejsť do ponuky Nastavenia okrajov a vybrať nové nastavenia a potom kliknúť na tlačidlo Použiť. Všimnite si, že týmto spôsobom môžete pridať okraje napríklad len po stranách alebo medzi odsekmi; nebojte sa experimentovať so vzhľadom vášho textu.
Ako pridať okraje okolo obrázkov v Dokumentoch Google
Pridanie rámčeka okolo obrázkov v Dokumentoch Google vám pomôže upozorniť na ne a zvýrazniť ich v dokumente. Tu je návod krok za krokom, ako pridať okraj okolo obrázkov v Dokumentoch Google.
- Otvorte Dokumenty Google a vytvorte nový dokument alebo otvorte existujúci dokument.
- Obrázok, ku ktorému chcete pridať orámovanie, vložíte kliknutím na položku Vložiť na paneli s nástrojmi, výberom položky Obrázok a potom výberom obrázka, ktorý chcete použiť. Obrázok môžete tiež pretiahnuť a pustiť priamo do dokumentu.
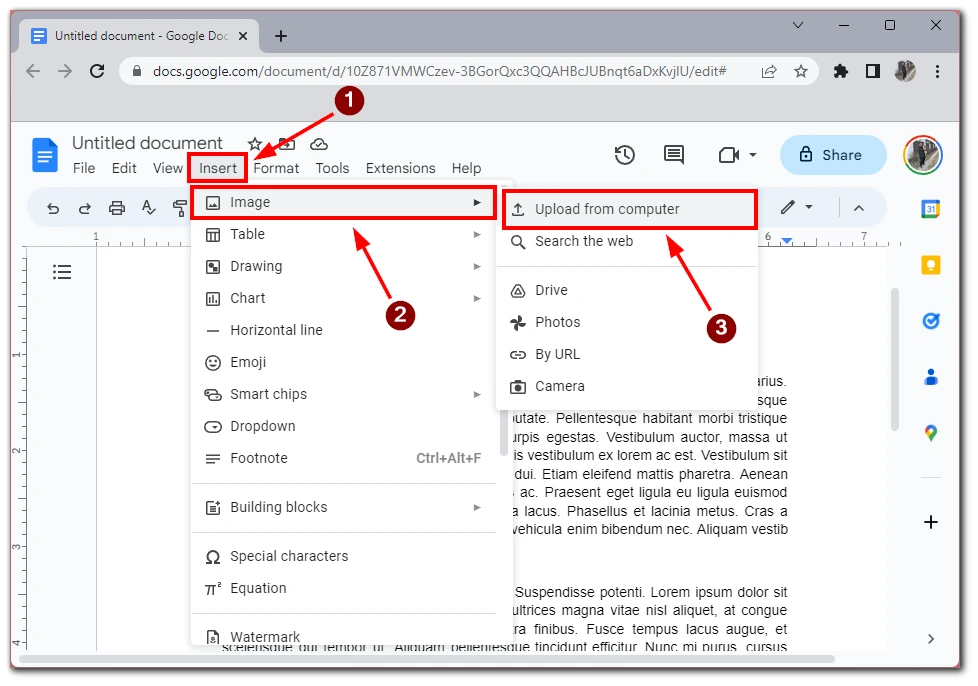
- Kliknutím na obrázok ho vyberte.
- Kliknite na tlačidlo ceruzky na paneli nástrojov a vyberte farbu okraja.
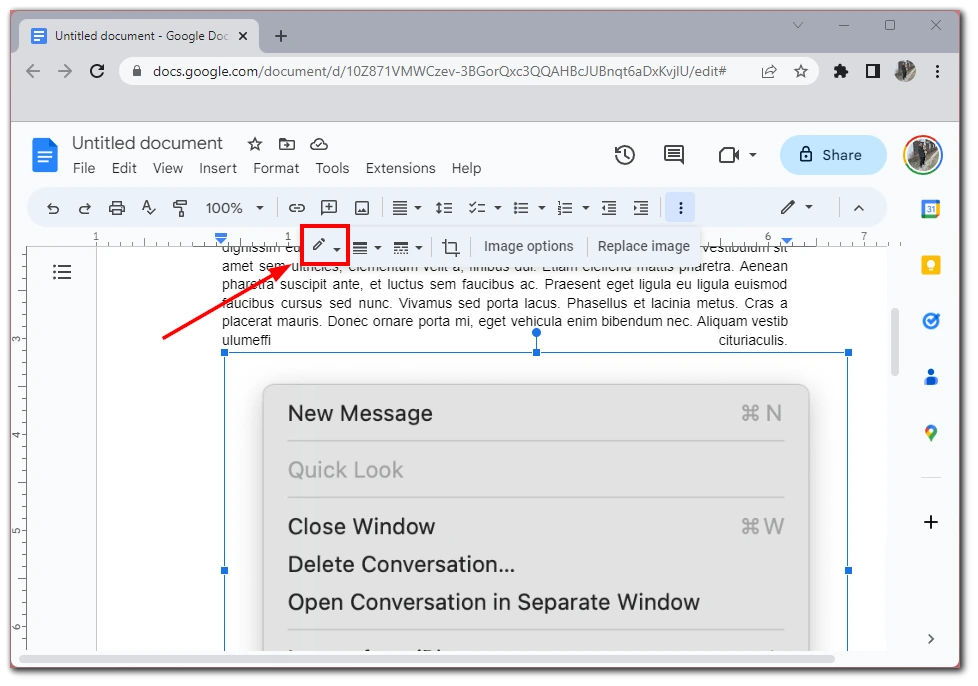
Keď vyberiete požadovanú farbu, okraje okolo obrázka sa zobrazia v tejto farbe. Okraje môžete upravovať aj pomocou špeciálnych tlačidiel v ponuke nástrojov. S trochou kreativity a experimentovania môžete pomocou okrajov vylepšiť celkový vzhľad dokumentu a zvýrazniť svoje obrázky. Túto metódu môžete použiť aj na grafy alebo iné prvky v dokumente Google.
Ako pridať riadok medzi odseky v Dokumentoch Google
Ak nie je vašou úlohou vytvárať okraje okolo odsekov a chcete odseky od seba vizuálne oddeliť, pomôže vám pridanie oddeľovača do textu. V Dokumentoch Google sa nazýva Vodorovná čiara. Môžete ju pridať medzi požadované odseky pomocou ponuky Vložiť. Ak to chcete urobiť, musíte:
- Otvorte Dokumenty Google a vytvorte nový dokument alebo otvorte existujúci dokument.
- Napíšte text, do ktorého chcete pridať riadok medzi odsekmi.
- Umiestnite kurzor na miesto, kam chcete pridať riadok medzi odsekmi.
- Kliknite na tlačidlo Vložiť na paneli nástrojov.
- Z rozbaľovacej ponuky vyberte položku Horizontálna čiara.
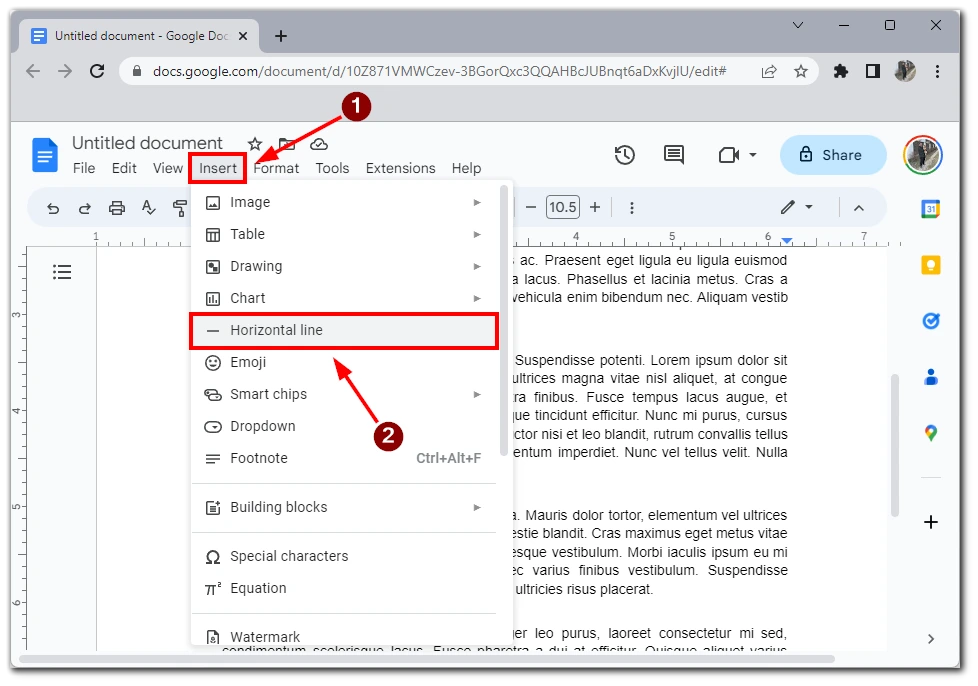
- Do dokumentu sa pridá riadok v mieste, kde bol umiestnený kurzor. Dĺžku riadku môžete upraviť potiahnutím jeho koncových bodov doľava alebo doprava.
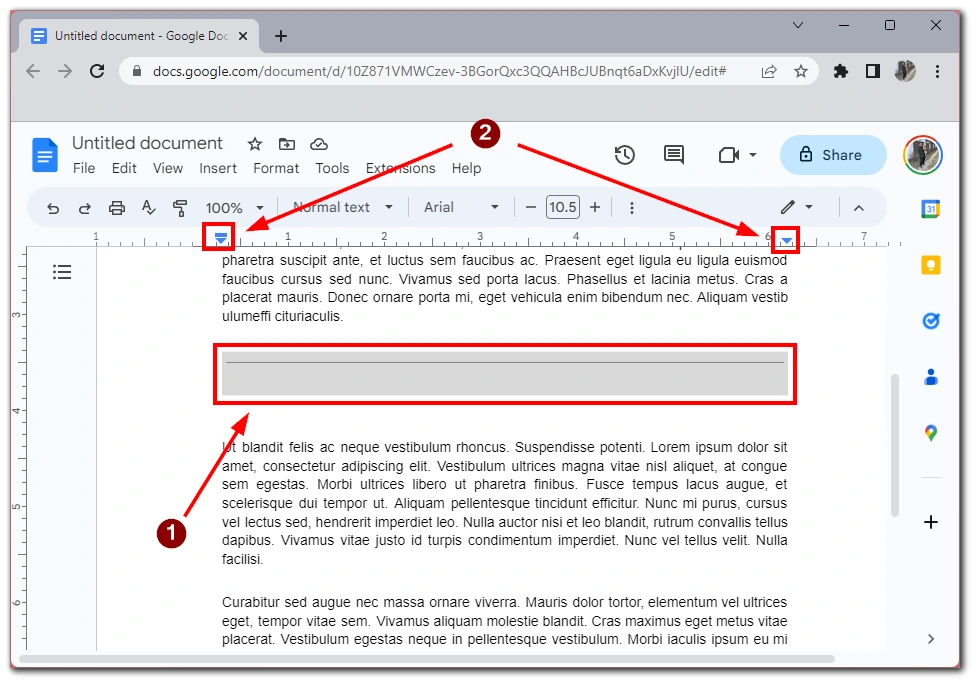
Ak chcete viac vlastných variácií čiary medzi odsekmi, môžete použiť nástroj Kresby. Umožňuje vám ručne nakresliť vlastné čiary a tvary, ktoré vložíte do dokumentu medzi odseky.
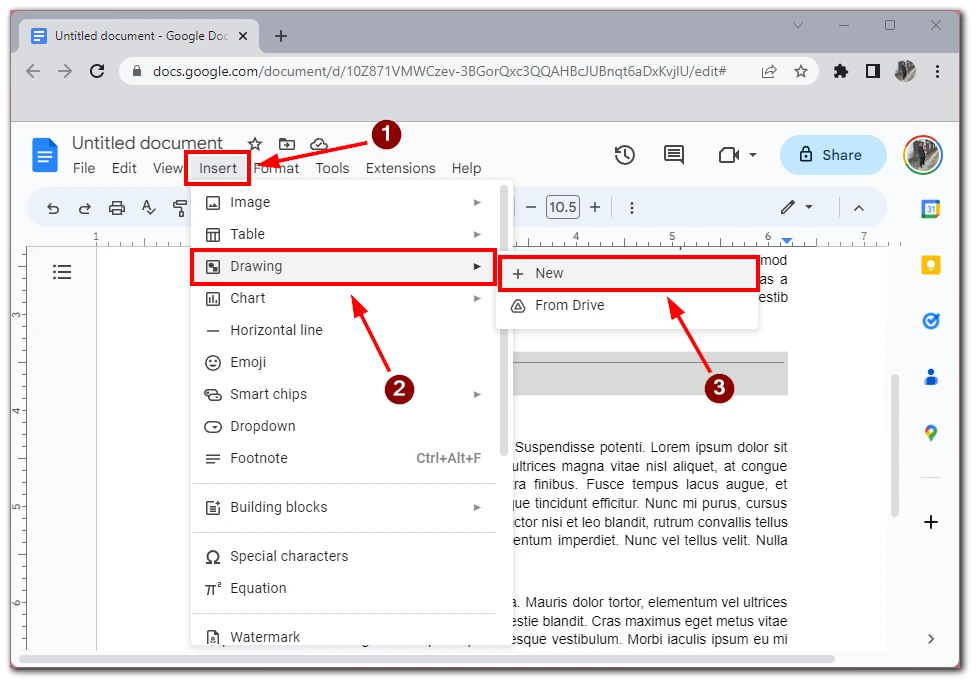
Ak ho chcete použiť, musíte stlačiť tlačidlo Insert a potom vybrať položku Výkresy.
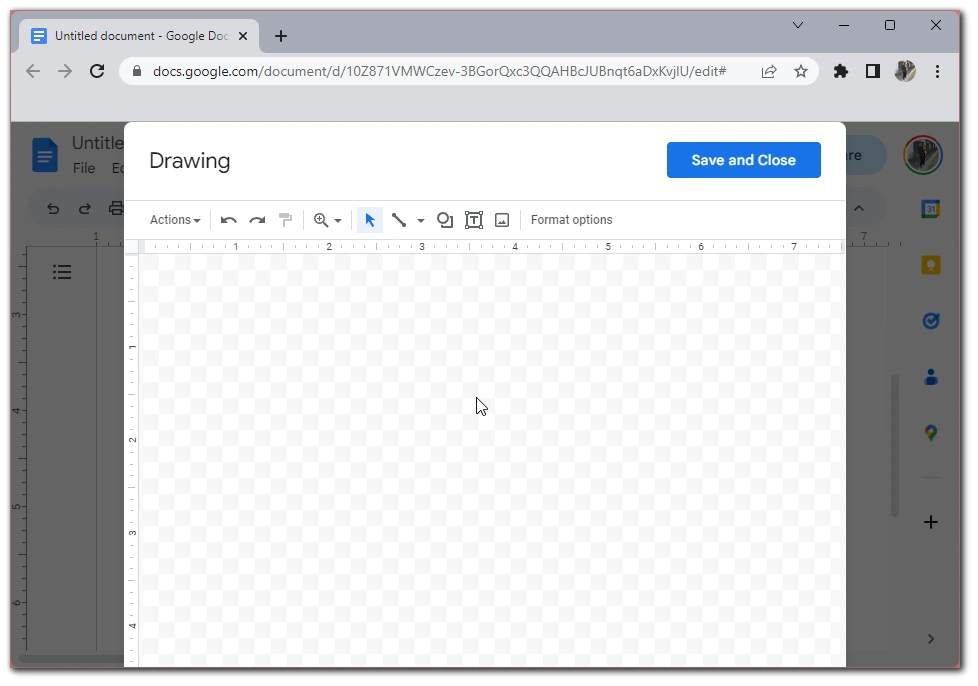
Otvorí sa editor, v ktorom si môžete vybrať z dostupných tvarov a prvkov alebo nahrať vlastný obrázok a vytvoriť tak vlastný jedinečný oddeľovač medzi odsekmi.
Prečo je potrebné pridávať okraje v Dokumentoch Google?
Pridanie okrajov do dokumentu Dokumenty Google môže slúžiť na niekoľko účelov v závislosti od kontextu a typu vytváraného dokumentu. Tu je niekoľko dôvodov, prečo by ste mohli potrebovať pridať okraje v Dokumentoch Google:
- Vizuálna príťažlivosť: Jedným z najzrejmejších dôvodov, prečo pridať do dokumentu okraje, je jeho vizuálna príťažlivosť. Ohraničenia môžu pomôcť rozdeliť veľké bloky textu alebo obrázkov, vytvoriť vizuálnu hierarchiu a pridať dokumentu štruktúru. Pomocou rôznych okrajov a štýlov môžete vytvoriť jedinečný vzhľad, ktorý odráža vašu značku, osobný štýl alebo účel dokumentu.
- Dôraz: Hranice môžu tiež zdôrazniť konkrétne prvky v dokumente. Môžete napríklad pridať orámovanie okolo citátu, posudku alebo výzvy na akciu, aby vynikli nad ostatným textom. Podobne môžete pridať orámovanie okolo obrázka alebo grafu, aby ste naň upozornili a urobili ho zapamätateľnejším.
- Organizácia: Ohraničenie môže tiež pomôcť usporiadať obsah a urobiť ho čitateľnejším. Pomocou rámčeka môžete napríklad vytvoriť bočný panel alebo textový stĺpec oddelený od hlavnej časti dokumentu. To môže pomôcť rozdeliť text a uľahčiť jeho skenovanie a čítanie.
- Značkovanie: Ak vytvárate dokument pre firmu alebo organizáciu, pridaním rámčekov môžete posilniť svoju značku. Pomocou farieb, písma a štýlov môžete vytvoriť konzistentný vzhľad, ktorý odráža identitu vašej značky. To môže pomôcť vybudovať rozpoznateľnosť značky a posilniť posolstvo vašej značky.
- Profesionalita: Pridanie okrajov do dokumentu vám pomôže dodať mu profesionálnejší vzhľad a dojem. Bez ohľadu na to, či vytvárate správu, návrh alebo prezentáciu, pridanie okrajov môže pomôcť signalizovať publiku, že ste do návrhu dokumentu vložili čas a úsilie. To môže pomôcť vybudovať dôveru a dôveryhodnosť u vášho publika a urobiť váš dokument presvedčivejším.
Ak to zhrnieme, pridanie okrajov do dokumentu Dokumenty Google môže slúžiť na niekoľko účelov, od vizuálnej príťažlivosti a zdôraznenia až po organizáciu, budovanie značky a profesionalitu. Pomocou rôznych možností ohraničenia v Dokumentoch Google môžete vytvoriť dokument, ktorý bude vyzerať uhladene, čitateľne a vizuálne pútavo.