Office 365 je jeden z najobľúbenejších balíkov na zvýšenie produktivity na svete, ktorý používateľom poskytuje prístup k celému radu výkonných nástrojov a funkcií, ktoré im pomáhajú pracovať efektívnejšie. Jednou z hlavných výhod používania balíka Office 365 je jeho integrácia s celým radom služieb tretích strán vrátane služby Dropbox. Pridaním služby Dropbox do balíka Office 365 ako miesta môžu používatelia pristupovať k svojim súborom uloženým v Dropboxe a spolupracovať na nich, a to všetko v prostredí Office 365. V tomto článku sa pozrieme na to, ako krok za krokom pridať Dropbox do služby Office 365 ako miesto.
Ako nastaviť Dropbox ako miesto v službe Office 365
Mnohým používateľom sa nepáči služba OneDrive, ktorú Microsoft integruje do všetkých svojich služieb. Pre takéto prípady spoločnosť Microsoft pridala do svojich kancelárskych programov možnosť pridať rôzne iné “miesta”, z ktorých môžete otvárať dokumenty alebo ukladať. Nie je to však tak dávno, čo bola oficiálna podpora tejto funkcie Dropboxu vypnutá. Teraz môžete synchronizovať iba s inými cloudovými službami spoločnosti Microsoft alebo službami spojenými so spoločnosťou Microsoft.
Dropbox však ponechal medzeru, ktorú môžete využiť na pridanie svojej služby ako “miesta” do služby Microsoft Office 365. Ak to chcete urobiť, budete potrebovať nasledujúce informácie:
- Najprv si musíte stiahnuť DropBox do počítača so systémom Windows alebo Mac. Môžete to urobiť z ich oficiálnej webovej stránky.
- Potom musíte otvoriť nastavenia aplikácie. Ak to chcete urobiť, musíte:
- V systéme Windows kliknite na ikonu Dropbox na paneli úloh. Vo vyskakovacom okne stlačte na svojho avatara v pravom hornom rohu. V rozbaľovacom zozname kliknite na položku Predvoľby.
- V počítači Mac kliknite na ikonu Dropbox v paneli ponúk v pravom hornom rohu obrazovky. Potom kliknite na svoj avatar v pravom hornom rohu. Vyberte položku Predvoľby.
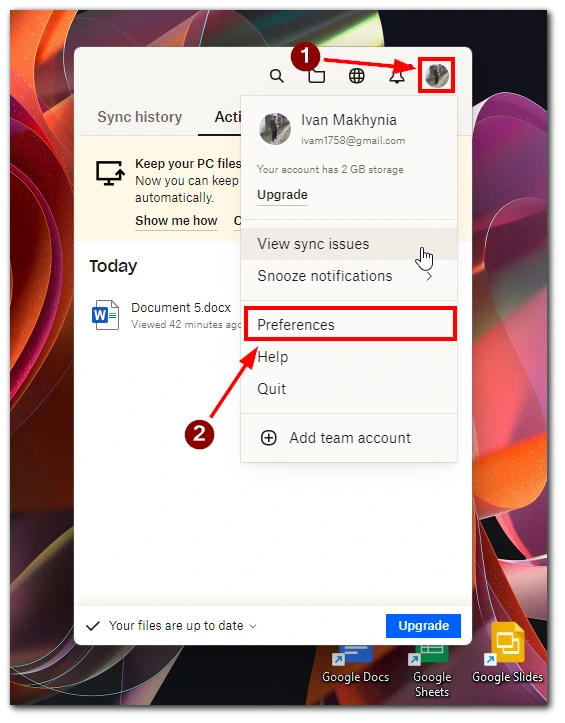
- Začiarknite políčko Zobraziť Dropbox ako miesto uloženia v Microsoft Office na karte Všeobecné.
- Nakoniec stlačte tlačidlo Použiť.
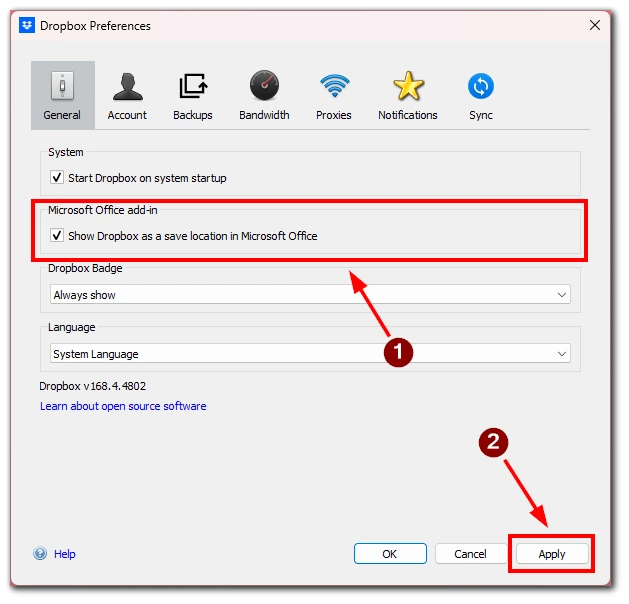
- Potom je potrebné reštartovať aplikácie Office 365 a je to hotové.
Všimnite si, že táto metóda pridáva Dropbox do služby Office 365 ako doplnok. Ak sa ich rozhodnete deaktivovať, musíte na to pamätať. Ak chcete Dropbox odstrániť z miest, zrušte začiarknutie políčka “Zobraziť Dropbox ako miesto uloženia v aplikácii Microsoft Office”.
Ako uložiť dokumenty Microsoft do služby Dropbox
Teraz sa pozrieme na to, ako môžete ukladať súbory do služby Dropbox po tom, čo ste ju pridali ako miesto v službe Office 365. Aby ste to mohli urobiť, musíte:
- Otvorte ľubovoľný súbor v ľubovoľnej aplikácii Microsoft Office.
- Kliknite na Súbor vľavo hore.

- V ďalšom okne kliknite na tlačidlo Uložiť.
- Ako zdroj vyberte Dropbox.
- Na pravej strane vyberte priečinok, do ktorého chcete súbor uložiť.
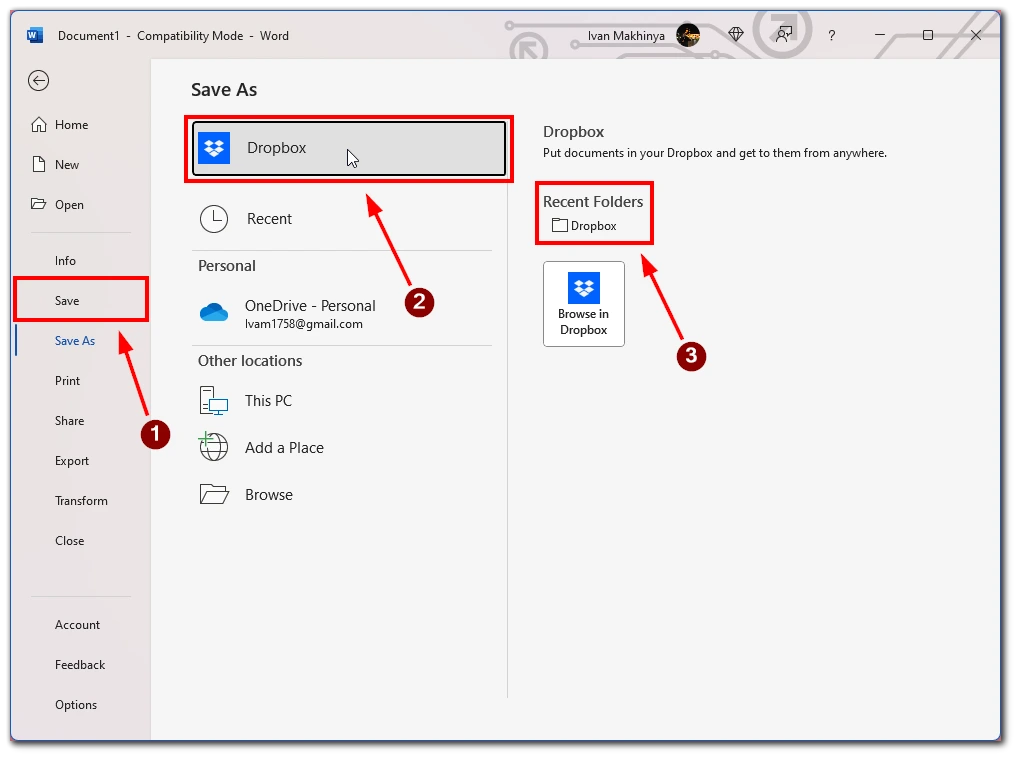
Upozorňujeme, že táto metóda funguje pre všetky aplikácie Microsoft Office. Tento návod teda môžete použiť ako univerzálne riešenie.
Alternatívy k službe Dropbox ako miesto v službe Office 365
Ak hľadáte alternatívy k pridaniu služby Dropbox ako miesta v službe Office 365, existuje niekoľko možností, ktoré stoja za zváženie. Hoci pridanie služby Dropbox ako miesta v službe Office 365 môže byť pohodlným spôsobom prístupu k súborom a spolupráce na nich, existujú aj iné spôsoby integrácie týchto dvoch služieb alebo použitia podobných možností cloudového úložiska v rámci ekosystému spoločnosti Microsoft. Tu je niekoľko alternatív, ktoré treba zvážiť:
- OneDrive: Služba cloudového úložiska OneDrive od spoločnosti Microsoft je prirodzenou alternatívou služby Dropbox. Ak už používate Office 365, pravdepodobne máte prístup k službe OneDrive a môžete ukladať, zdieľať a spolupracovať na súboroch priamo v aplikáciách Office. OneDrive ponúka podobné funkcie ako Dropbox vrátane synchronizácie súborov, mobilných aplikácií a webového prístupu.
- SharePoint: Ďalšia služba spoločnosti Microsoft, SharePoint, môže byť tiež alternatívou k službe Dropbox. SharePoint je navrhnutý ako platforma na spoluprácu pre tímy a organizácie a ponúka funkcie, ako sú knižnice dokumentov, riadenie verzií a pracovné postupy. SharePoint sa môže používať ako centrálne centrum na ukladanie a zdieľanie súborov a je integrovaný s Office 365 na bezproblémovú spoluprácu.
- Disk Google: Ak vám nevadí, že používate službu tretej strany, Disk Google je obľúbenou možnosťou cloudového úložiska, ktoré možno používať s Office 365. Hoci Disk Google neponúka takú úroveň integrácie s aplikáciami Office ako OneDrive alebo SharePoint, umožňuje ukladať a zdieľať súbory vo viacerých zariadeniach a spolupracovať s ostatnými pomocou balíka nástrojov na zvýšenie produktivity od spoločnosti Google.
- Box: Box je ďalšia služba cloudového úložiska, ktorú možno integrovať so službou Office 365. Podobne ako Dropbox, aj Box ponúka funkcie synchronizácie súborov a spolupráce, pričom sa zameriava na bezpečnosť a dodržiavanie predpisov na podnikovej úrovni. Box dokáže ukladať, zdieľať a spolupracovať na súboroch v rámci aplikácií Office a ponúka integráciu s iným podnikovým softvérom.
- Aplikácie tretích strán: Niekoľko aplikácií a doplnkov tretích strán vám pomôže integrovať Dropbox s Office 365. Hoci tieto aplikácie nemusia ponúkať rovnakú bezproblémovú integráciu ako pridanie Dropboxu ako miesta v rámci Office 365, stále môžu poskytnúť spôsob prístupu k súborom Dropbox a spolupráce na nich z aplikácií Office. Medzi obľúbené možnosti patria Zapier, CloudHQ a Harmon.ie.
Záverom možno povedať, že hoci pridanie služby Dropbox do služby Office 365 už nie je oficiálne podporované spoločnosťou Microsoft, stále existujú spôsoby integrácie týchto dvoch služieb a spolupráce na súboroch. Či už sa rozhodnete používať OneDrive, SharePoint, Disk Google, Box alebo aplikácie tretích strán, v rámci ekosystému Microsoft sú k dispozícii rôzne možnosti ukladania a zdieľania súborov. Výber bude nakoniec závisieť od vašich konkrétnych potrieb a preferencií a od prípadných existujúcich investícií do riešení cloudového úložiska.









