Jedným z dôležitých aspektov používania počítača je pripojenie a používanie tlačiarne. Pridanie tlačiarne do systému Windows 11 je jednoduchý proces, ktorý možno vykonať v niekoľkých krokoch pomocou automatického režimu alebo ručne. Môže to však byť trochu mätúce, ak ste v systéme Windows 11 nováčikom alebo si nie ste istí týmto procesom.
Ako automaticky pripojiť tlačiareň k systému Windows 11
Systém Windows 11 umožňuje jednoduché automatické pripojenie tlačiarne k počítaču. Po pripojení tlačiarne k sieti Wi-Fi alebo priamo k počítaču pomocou kábla USB by mal systém Windows 11 automaticky zistiť a nainštalovať potrebné ovládače. Tu sú kroky na automatické pripojenie tlačiarne k systému Windows 11:
- Stlačením klávesov Windows + I otvorte aplikáciu Nastavenia.
- Kliknite na možnosť “Bluetooth a zariadenia”.
- Vyberte možnosť “Tlačiarne a skenery” na ľavej strane obrazovky.
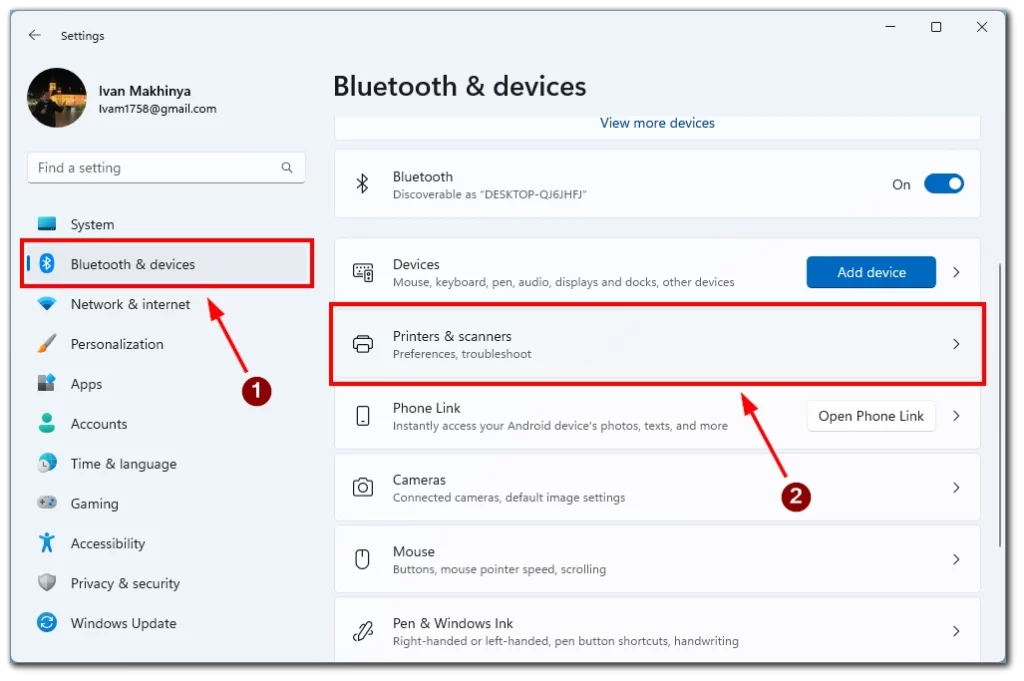
- Kliknite na tlačidlo “Pridať zariadenie” a chvíľu počkajte.
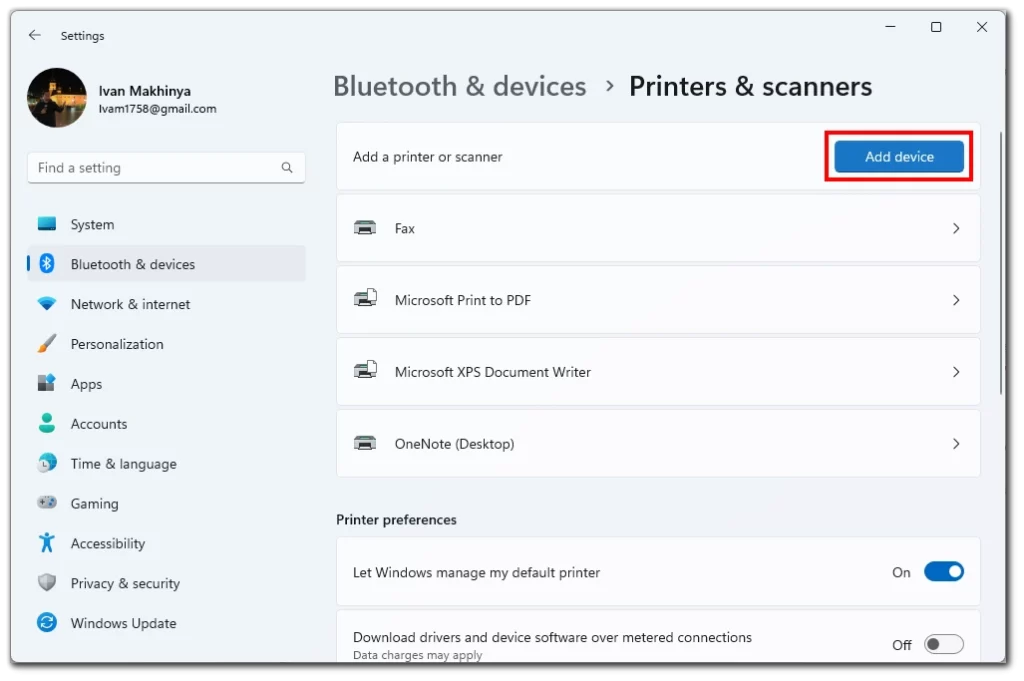
- Vaša tlačiareň by sa mala objaviť na karte Pridať tlačiareň alebo skener. Stlačte tlačidlo Pridať zariadenie vedľa vašej tlačiarne.
Tlačiareň sa potom pripojí k počítaču a vy ju môžete otestovať pokusom o tlač požadovaného dokumentu. Upozorňujeme, že to funguje len s tlačiarňami pripojenými k rovnakej sieti Wi-Fi alebo káblovo k počítaču.
Ako ručne pripojiť tlačiareň k systému Windows 11
Ak systém Windows 11 automaticky nerozpozná vašu tlačiareň, môžete ju manuálne pridať do počítača pomocou aplikácie Nastavenia. Tu sú uvedené kroky na ručné pripojenie tlačiarne k systému Windows 11:
- Skontrolujte, či je tlačiareň zapnutá a pripojená k zdroju napájania.
- Stlačením klávesov Windows + I otvorte aplikáciu Nastavenia.
- V aplikácii Nastavenia kliknite na možnosť “Bluetooth a zariadenia”.
- Vyberte možnosť “Tlačiarne a skenery” na ľavej strane obrazovky.
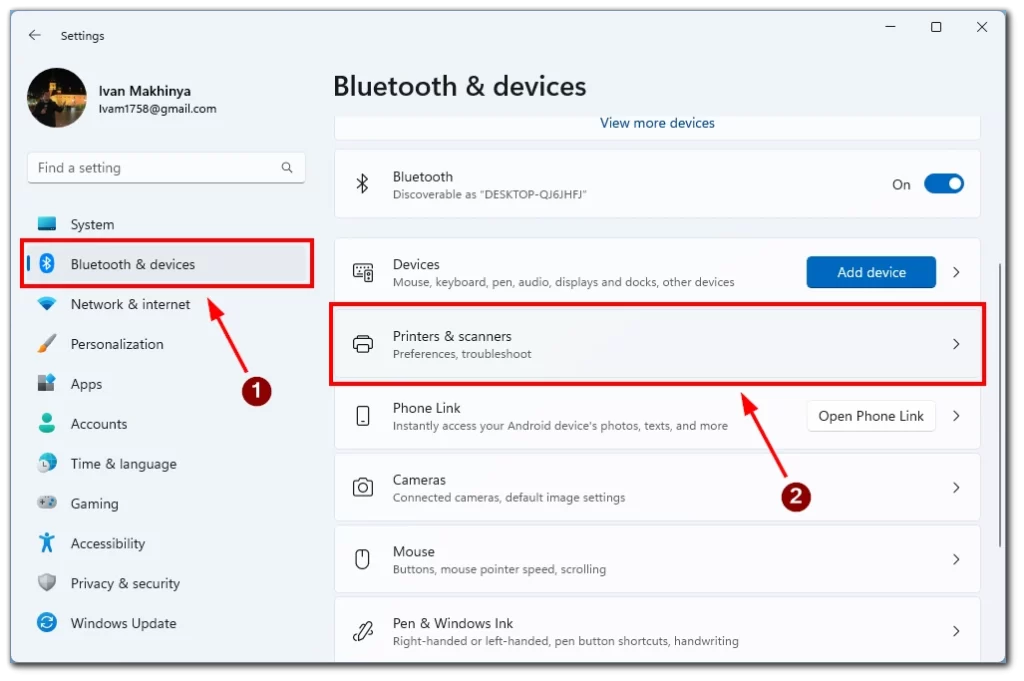
- Kliknite na tlačidlo “Pridať zariadenie”.
- Vyberte možnosť “Pridať nové zariadenie ručne” Ak sa tlačiareň nezistí automaticky.
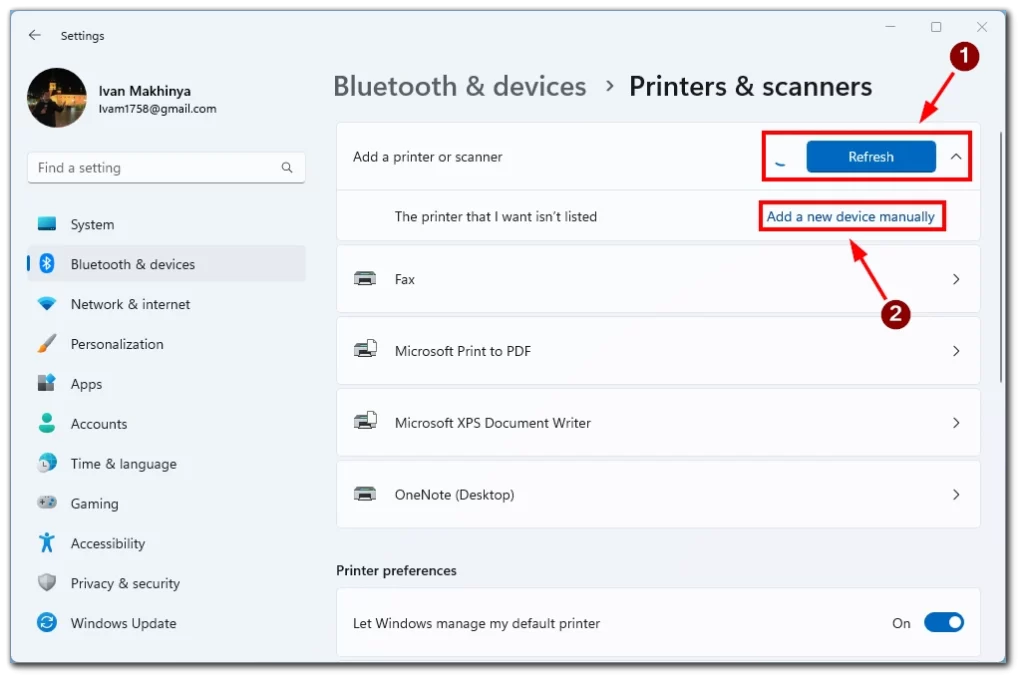
- Vyberte spôsob pripojenia tlačiarne.
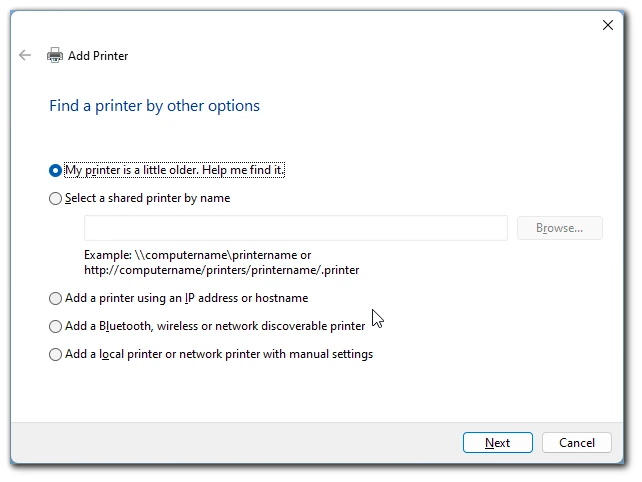
- Postupujte podľa zostávajúcich pokynov na obrazovke a dokončite proces nastavenia. Po úspešnom pridaní tlačiarne sa táto zobrazí v časti “Tlačiarne a skenery” v časti Nastavenia.
Pomocou tejto metódy môžete k počítaču pripojiť staršie tlačiarne bez podporovaných ovládačov. Táto metóda vám pomôže aj vtedy, ak používate diaľkový ovládač alebo tlačiareň, ktorá sa pripája cez Bluetooth. Môže byť užitočná aj vtedy, ak máte problémy s automatickou detekciou tlačiarne v systéme Windows 11.
Riešenie problémov s tlačiarňami v systéme Windows 11
Hoci sa pridanie tlačiarne do systému Windows 11 môže zdať ako jednoduchý proces, v niektorých prípadoch sa môže niečo pokaziť. Tu je niekoľko bežných problémov s tlačiarňou, s ktorými sa môžete stretnúť, a návod na ich riešenie:
Tlačiareň nebola zistená
Ak systém Windows 11 nerozpozná vašu tlačiareň, najprv sa uistite, že je tlačiareň zapnutá a pripojená k počítaču. Skúste odpojiť a znovu pripojiť kábel USB alebo reštartovať počítač aj tlačiareň. Ak sa tlačiareň stále nedá rozpoznať, skúste ju pridať ručne pomocou krokov uvedených v predchádzajúcej časti.
Ovládač tlačiarne nie je k dispozícii
Ak ovládač tlačiarne nie je automaticky nainštalovaný systémom Windows 11, môžete si ho stiahnuť a nainštalovať z webovej lokality výrobcu. Vyberte správny ovládač pre váš model tlačiarne a operačný systém. Po stiahnutí dvakrát kliknite na súbory ovládača, aby ste ho nainštalovali.
Tlačiareň v režime offline
Ak sa tlačiareň v systéme Windows 11 zobrazí ako offline, najprv skontrolujte, či je zapnutá a pripojená k počítaču. Skúste reštartovať počítač aj tlačiareň. Ak problém pretrváva, otvorte aplikáciu Nastavenia, prejdite do časti “Zariadenia” > “Tlačiarne a skenery” a vyberte tlačiareň. Kliknite na tlačidlo “Open queue” (Otvoriť front) a skontrolujte, či vo fronte neuviazli nejaké tlačové úlohy. Ak áno, zrušte ich alebo odstráňte a skúste tlačiť znova.
Zaseknutie alebo chyba tlačiarne
Ak sa v tlačiarni vyskytne zaseknutie alebo chyba, pozrite si dokumentáciu k tlačiarni, kde nájdete konkrétne kroky na odstránenie problémov. Môžete skúsiť odstrániť zaseknutie alebo chybu a reštartovať tlačiareň. Ak problém pretrváva, skúste aktualizovať ovládač tlačiarne alebo sa obráťte na podporu výrobcu, ktorý vám poskytne ďalšiu pomoc.
Zlá kvalita tlače
Ak sú vytlačené dokumenty nekvalitné, skontrolujte, či nie je v kazetách tlačiarne málo tonera alebo či nie sú prázdne. Môžete tiež skúsiť vyčistiť tlačové hlavy alebo spustiť test zarovnania tlačových hláv zo softvéru tlačiarne. Ak problém pretrváva, skúste upraviť nastavenia kvality tlače v dialógovom okne tlače alebo sa obráťte na podporu výrobcu, ktorý vám poskytne ďalšiu pomoc.
Tlač je pomalá alebo nereaguje
Ak tlačiareň dlho netlačí alebo nereaguje, najprv skontrolujte, či je tlačiareň pripojená k počítaču a zapnutá. Skúste reštartovať počítač aj tlačiareň. Môžete tiež skúsiť aktualizovať ovládač tlačiarne alebo skontrolovať, či nie sú k dispozícii nejaké čakajúce aktualizácie pre systém Windows 11. Ak problém pretrváva, skúste vytlačiť iný dokument alebo sa obráťte na podporu výrobcu, ktorý vám poskytne ďalšiu pomoc.
Na záver možno povedať, že riešenie problémov s tlačiarňou v systéme Windows 11 si vyžaduje trpezlivosť a vytrvalosť. Ak budete postupovať podľa krokov uvedených v tejto príručke a poradíte sa s dokumentáciou k tlačiarni alebo s podporou výrobcu, môžete ľahko vyriešiť väčšinu problémov s tlačiarňou a pokračovať v tlači dokumentov.









