Nintendo Switch je populárna herná konzola, ktorá umožňuje hráčom hrať svoje obľúbené hry doma aj na cestách. Dokovacia stanica sa môže pripojiť k televízoru, aby ste mohli hrať na veľkom displeji. Ak však chcete nahrávať svoje herné výkony na zdieľanie online, je potrebné preniesť signál z konzoly na PC alebo laptop.
Problém je, že dokovacia stanica má port HDMI OUT na prenos videa, zatiaľ čo PC a laptopy zvyčajne nemajú HDMI IN port, iba HDMI OUT port. Riešením je použiť zachytávaciu kartu, zariadenie, ktoré konvertuje HDMI stream na USB dáta. S pomocou zachytávacej karty môžete pripojiť Nintendo Switch k vášmu PC alebo laptopu a nahrávať herný výkon cez USB pripojenie.
Ako pripojiť Nintendo Switch k laptopu alebo PC pomocou zachytávacej karty
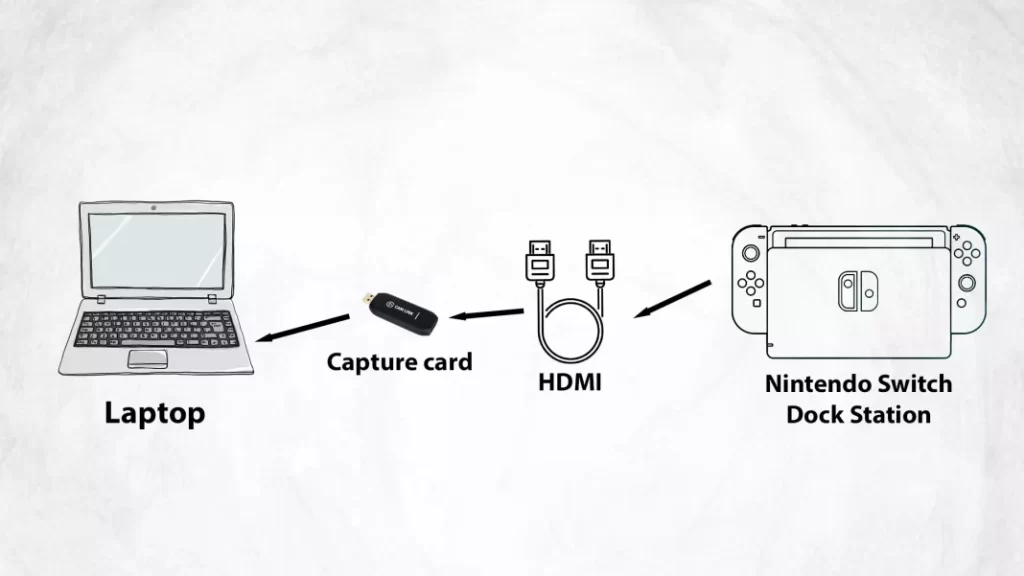
- Pripojte zachytávaciu kartu k počítaču:
- Zachytávacia karta musí byť pripojená k USB portu.
- Pripojte HDMI kábel k zachytávacej karte.
- Pripojte dokovaciu stanicu Nintendo Switch k zachytávacej karte.
- Umiestnite Nintendo Switch do dokovacej stanice:
- Prepnite Nintendo Switch do režimu TV.
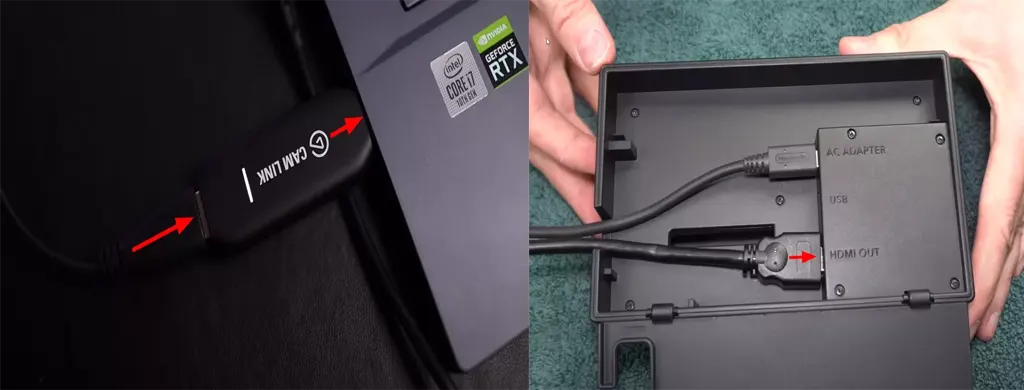
Teraz musíte nainštalovať a nakonfigurovať softvér na vašom počítači alebo laptope, aby spracoval dáta prijaté cez USB a premenil ich na obraz na obrazovke. V závislosti od toho, ktorú zachytávaciu kartu ste si zakúpili, budete musieť stiahnuť softvér zo stránky výrobcu. Nemá zmysel podrobne opisovať nastavenie, pretože existuje množstvo rôznych kariet. Po dokončení nastavenia by ste mali byť schopní vidieť obrazovku Nintendo na vašom počítači alebo laptope. Keďže hlavný účel zachytávacích kariet je nahrávať herné výkony, riaďte sa pokynmi na správne nastavenie nahrávania hier, rozlíšenia a snímkovej frekvencie.
Akú zachytávaciu kartu si môžete zakúpiť pre Nintendo Switch
Na trhu je mnoho zachytávacích kariet, ktoré sú kompatibilné s Nintendo Switch. Tu sú niektoré populárne možnosti:
| Model | Rozlíšenie | Pripojenie | Funkcie |
|---|---|---|---|
| Elgato Game Capture HD60 S | Až 1080p60 | USB 3.0 | Nízka latencia, softvér na nahrávanie a úpravu, jednoduché pripojenie. |
| Elgato Cam Link 4K | Až 4K | USB 3.0 | Lacnejšia verzia zachytávacej karty od Elgato. |
| AVerMedia Live Gamer Portable 2 Plus | Až 1080p60 | USB 2.0 | Vstavaný LCD displej na náhľad videa. |
| Razer Ripsaw HD | Až 1080p60 | USB 3.0 | Softvér na pridávanie prekrytí a efektov, podpora streamovania z konzoly. |
| Magewell USB Capture HDMI Gen 2 | Až 1080p60 | USB 3.0 | Plug-and-play, nevyžaduje ovládače alebo softvér, kompatibilita s rôznymi operačnými systémami. |
Nevýhody používania zachytávacej karty
Aj keď používanie zachytávacej karty na pripojenie Nintendo Switch k laptopu môže byť pohodlný spôsob, ako nahrávať alebo streamovať herný výkon, existujú niektoré potenciálne nevýhody, ktoré treba zvážiť.
- Vplyv na výkon: Pretože signál prechádza dvoma dodatočnými konverziami, z HDMI na USB a následne z USB na video stream, zachytávacie karty vždy zavádzajú oneskorenie signálu, čo môže byť kritické pri hraní hier.
- Oneskorenie nie je kritické, ak používate zachytávaciu kartu na pripojenie ďalšej webkamery z iného uhla alebo na prenos videa priamo z kamery na váš laptop.









