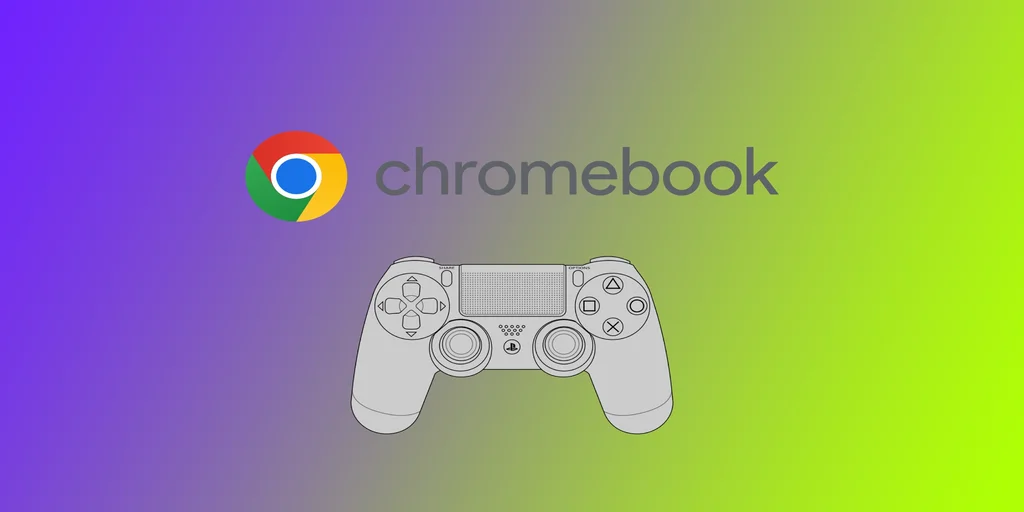Pripojenie ovládača PS4 k počítaču Chromebook môže pre milovníkov hier znamenať zmenu. Našťastie je to jednoduchý proces, ktorý si vyžaduje niekoľko krokov. Môžete na to použiť káblovú metódu s káblom USB alebo bezdrôtovú možnosť s rozhraním Bluetooth. Nezabudnite však, že nie všetky Chromebooky sú kompatibilné s DualShock 4.
Ako pripojiť Dualshock 4 k počítaču Chromebook
Zariadenie DualShock 4 má dve možnosti pripojenia: pomocou kábla a Bluetooth. Oba tieto spôsoby fungujú s Chromebookmi. Pozrime sa, čo potrebujete na pripojenie zariadenia DualShock 4 k počítaču Chromebook:
Drôtová metóda
Káblový spôsob pripojenia ovládača Dualshock 4 k počítaču Chromebook je najjednoduchší a najpriamejší. Tu sú uvedené nasledujúce kroky:
- Získajte kábel micro-USB na pripojenie ovládača Dualshock 4 k počítaču Chromebook.
- Jeden koniec kábla pripojte k ovládaču a druhý k portu USB v počítači Chromebook.
- Chromebook by mal automaticky rozpoznať ovládač Dualshock 4 a mal by byť schopný používať ho na hranie hier na Chromebooku.
Bezdrôtová metóda
Bezdrôtový spôsob pripojenia ovládača Dualshock 4 k počítaču Chromebook vyžaduje pripojenie Bluetooth. Tu sú uvedené nasledujúce kroky:
- Zapnite ovládač Dualshock 4 súčasným stlačením a podržaním tlačidiel PlayStation a Share, kým nezačne blikať svetelný pruh na ovládači.
- V počítači Chromebook kliknite na stavovú oblasť v pravom dolnom rohu obrazovky a potom kliknite na ikonu ozubeného kolesa, čím získate prístup do ponuky nastavení.
- Kliknite na časť Bluetooth a prepnutím prepínača ju zapnite.
- Chromebook by mal teraz vyhľadať dostupné zariadenia. Uistite sa, že ovládač Dualshock 4 je stále v režime párovania a mal by sa objaviť v zozname dostupných zariadení.
- Kliknutím na ovládač Dualshock 4 začnite proces párovania.
- Po spárovaní Chromebooku s ovládačom Dualshock 4 by ste ho mali byť schopní používať na hranie hier na Chromebooku.
Bez ohľadu na to, či si vyberiete káblovú alebo bezdrôtovú metódu, mali by ste byť schopní pripojiť ovládač k svojmu Chromebooku za niekoľko minút. Nezabudnite skontrolovať, či je vaša hra kompatibilná so vstupom z gamepadu, a v prípade potreby zvážte prestavenie tlačidiel.
Ktoré Chromebooky podporujú ovládač PS4
Chromebooky, ktoré podporujú Chrome vo verzii 77 alebo novšej a majú funkciu Bluetooth, by mali ovládač PS4 podporovať. Pri výbere Chromebooku na použitie s ovládačom PS4 však treba pamätať na niekoľko vecí.
Po prvé, nie všetky Chromebooky majú funkciu Bluetooth. Skontrolujte špecifikácie Chromebooku, ktorého kúpu zvažujete, aby ste sa uistili, že má Bluetooth. Po druhé, na Chromebooku musí byť nainštalovaný prehliadač Chrome vo verzii 77 alebo novšej.
Niektoré hry môžu podporovať len vstupy z klávesnice a myši, iné môžu podporovať gamepady, ale nie konkrétne ovládač systému PS4. V tejto súvislosti uvádzame niekoľko Chromebookov, ktoré podľa dostupných informácií dobre spolupracujú s ovládačom PS4:
- Acer Chromebook Spin 13: Tento prémiový Chromebook má elegantný dizajn a výkonné parametre, vďaka ktorým sa skvele hodí na hranie hier. Má funkciu Bluetooth a podporuje aplikácie pre systém Android, takže je skvelou voľbou na používanie s ovládačom PS4.
- Samsung Chromebook Pro: Chromebook Pro od spoločnosti Samsung je všestranné zariadenie 2 v 1, ktoré podporuje aplikácie pre systém Android a má funkciu Bluetooth. Vďaka ľahkej konštrukcii a dlhej výdrži batérie je skvelou voľbou na hranie hier na cestách.
- Google Pixelbook: Google Pixelbook je jedným z najvýkonnejších Chromebookov na trhu, takže je skvelou voľbou na hranie hier. Podporuje aplikácie pre systém Android, má funkciu Bluetooth a na jeho displeji s vysokým rozlíšením vyzerajú hry skvele.
- Chromebook Lenovo Yoga C630: Tento Chromebook má veľký 15,6-palcový displej a výkonné parametre, vďaka ktorým je skvelý na hranie hier. Podporuje aplikácie pre Android, má funkciu Bluetooth a jeho 360-stupňový pánt umožňuje používanie v rôznych polohách.
- Asus Chromebook Flip C302: Asus Chromebook Flip C302 je kompaktný a všestranný Chromebook, ktorý podporuje aplikácie pre Android a má funkciu Bluetooth. Vďaka dlhej výdrži batérie a citlivej dotykovej obrazovke sa skvele hodí na hranie hier.
Nezabudnite, že toto je len niekoľko príkladov Chromebookov, ktoré podľa správ dobre spolupracujú s ovládačom PS4. Pred zakúpením Chromebooku skontrolujte jeho špecifikácie a uistite sa, že má funkciu Bluetooth a podporuje aplikácie pre systém Android.
Riešenie problémov s pripojením Dualshock 4 k počítaču Chromebook
Pripojenie ovládača Dualshock 4 k počítaču Chromebook môže niekedy spôsobiť problémy s pripojením. Tieto problémy môžu siahať od nepripojenia ovládača vôbec až po prerušované odpojenia počas hrania. Tu je niekoľko bežných krokov na odstránenie problémov, ktoré môžete vykonať, ak máte problémy s pripojením ovládača Dualshock 4 a Chromebooku:
- Skontrolujte nastavenia Bluetooth v Chromebooku: Uistite sa, že je zapnutá funkcia Bluetooth v Chromebooku a ovládač Dualshock 4 je spárovaný so zariadením. Prístup k nastaveniam Bluetooth v Chromebooku získate kliknutím na systémovú lištu v pravom dolnom rohu obrazovky a výberom ikony Bluetooth.
- Skontrolujte, či je ovládač nabitý: Nízka životnosť batérie môže spôsobiť problémy s pripojením. Pred pokusom o pripojenie ovládača Dualshock 4 k Chromebooku sa uistite, že je plne nabitý.
- Pripojenie ovládača pomocou kábla USB: Ak máte problémy s bezdrôtovým pripojením ovládača, skúste ho pripojiť k počítaču Chromebook pomocou kábla USB. Obídete tak prípadné problémy s pripojením Bluetooth.
- Aktualizujte operačný systém Chromebooku: Uistite sa, že operačný systém vášho Chromebooku je aktuálny. Novšie aktualizácie často obsahujú opravy chýb a vylepšenia, ktoré môžu pomôcť pri problémoch s pripojením.
- Reštartujte Chromebook a ovládač: Reštartovanie Chromebooku a ovládača môže pomôcť obnoviť prípadné problémy s pripojením. Skúste vypnúť obe zariadenia a potom ich znova zapnúť, aby ste zistili, či sa problém vyrieši.
- Obnovte ovládač Dualshock 4: Na zadnej strane ovládača Dualshock 4 sa nachádza malé tlačidlo resetovania. Stlačením tohto tlačidla pomocou malého predmetu, napríklad kancelárskej sponky, sa ovládač resetuje, čím sa potenciálne vyriešia problémy s pripojením.
- Skontrolujte nastavenia hry: Ak máte pri hraní konkrétnej hry problémy s pripojením, skontrolujte, či je v nastaveniach hry povolený vstup z gamepadu. Niektoré hry môžu vyžadovať manuálne povolenie vstupu z gamepadu.
- Vyskúšajte iný ovládač: Ak žiadny z vyššie uvedených krokov problém nevyrieši, je možné, že problém je v samotnom ovládači. Skúste použiť iný kontrolér a zistite, či problém pretrváva.
Po vykonaní týchto krokov na odstránenie problémov by ste mali byť schopní vyriešiť väčšinu problémov s pripojením Dualshock 4 k počítaču Chromebook. Ak sa problémy vyskytnú aj naďalej, obráťte sa na výrobcu svojho Chromebooku alebo ovládača a požiadajte o ďalšiu pomoc.