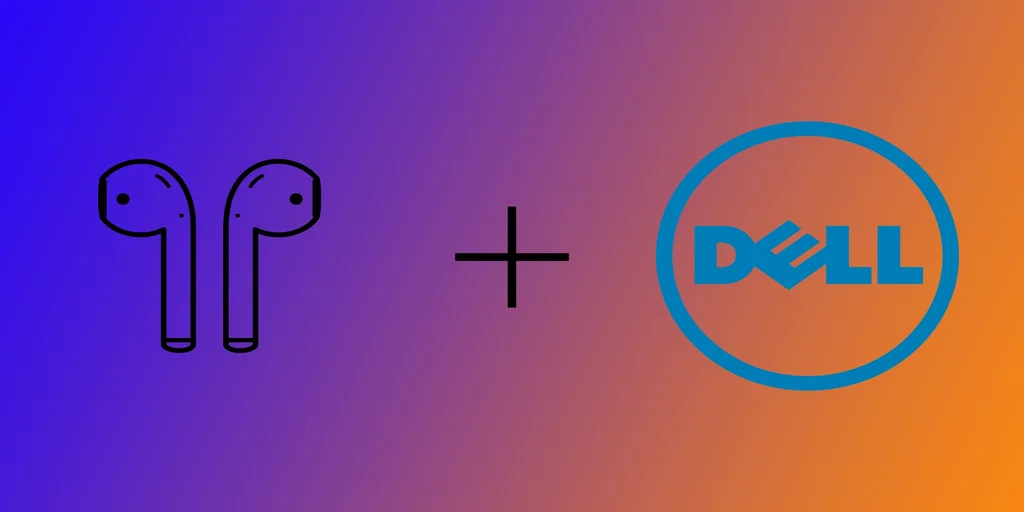Kúpili ste si nedávno nový notebook Dell so systémom Windows, ktorý nahradil váš starý Mac, a máte po ruke slúchadlá AirPods? Nemajte obavy. AirPods podporujú všetky zariadenia so systémom Windows, rovnako ako zariadenia Apple. Pripojenie slúchadiel AirPods k notebooku Dell je jednoduché a postup je rovnaký ako v prípade iných slúchadiel Bluetooth. Treba poznamenať, že to nie je také pohodlné ako v prípade zariadení Apple, pretože systém Windows nie je súčasťou známeho “ekosystému Apple”. Ukážem vám však, ako pripojiť slúchadlá AirPods k systému Windows 10 alebo 11, a dokonca ako zabezpečiť, aby ich mikrofón fungoval spolu so zvukom.
Ako pridať slúchadlá AirPods do notebooku Dell v systéme Windows 11
Ak máte v notebooku Dell nainštalovaný systém Windows 11 a aktívny adaptér Bluetooth, pripojenie slúchadiel AirPods bude celkom jednoduché. Pred nastavením slúchadiel AirPods sa uistite, že je nabíjacie puzdro nabité a obe slúchadlá AirPods sú v nabíjacom puzdre. Na to potrebujete nasledujúce informácie:
- Kliknite na tlačidlo Štart na paneli úloh systému Windows 11 a kliknite na položku Nastavenia (ikona ozubeného kolesa), čím otvoríte nastavenia systému Windows 11.
- V ľavom paneli okna Nastavenia kliknite na položku “Bluetooth a zariadenia”.
- Skontrolujte, či je zapnutý prepínač Bluetooth. Ak je vypnutý, kliknite naň, aby ste ho zapli.
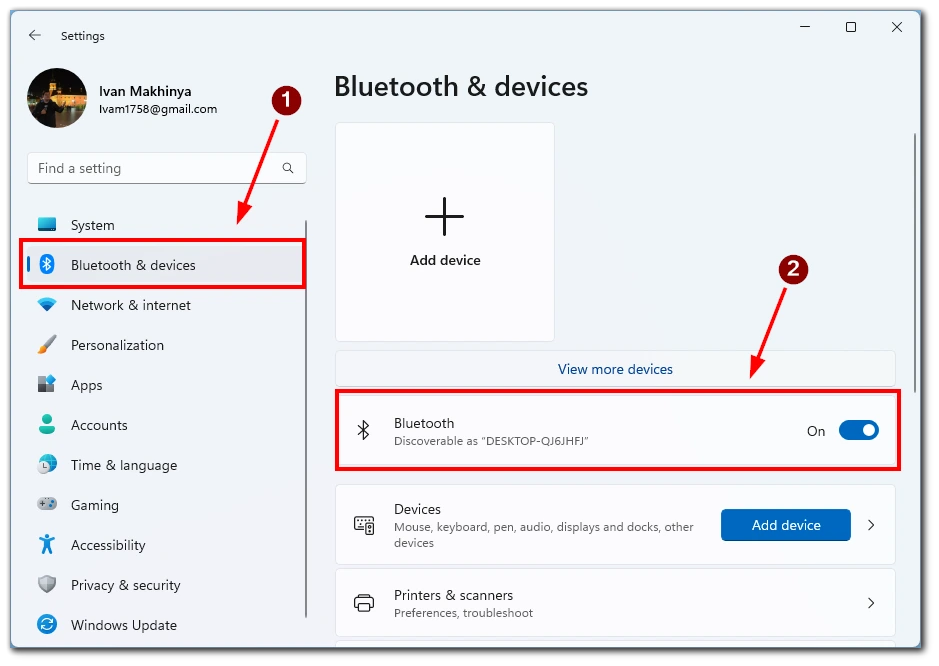
- Stlačte a podržte malé tlačidlo na zadnej strane puzdra AirPods, kým kontrolka LED na prednej strane puzdra nezačne blikať na bielo.
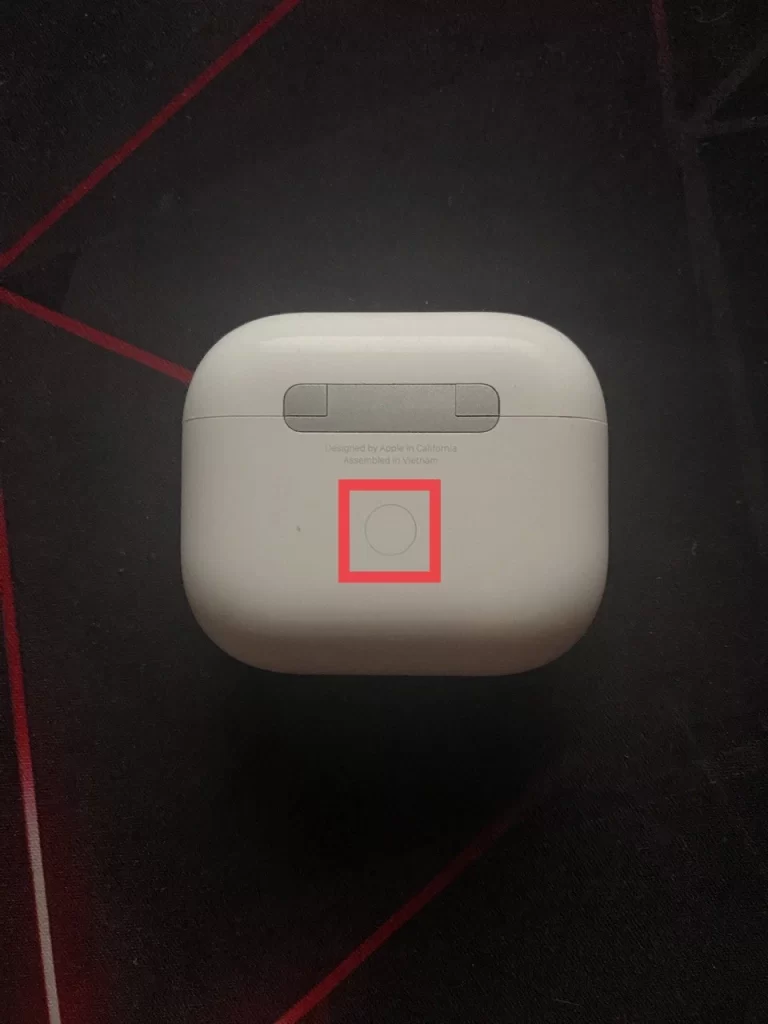
- Vráťte sa do časti “Bluetooth a zariadenia” v okne Nastavenia systému Windows 11.
- Kliknite na položku “Pridať zariadenie”.
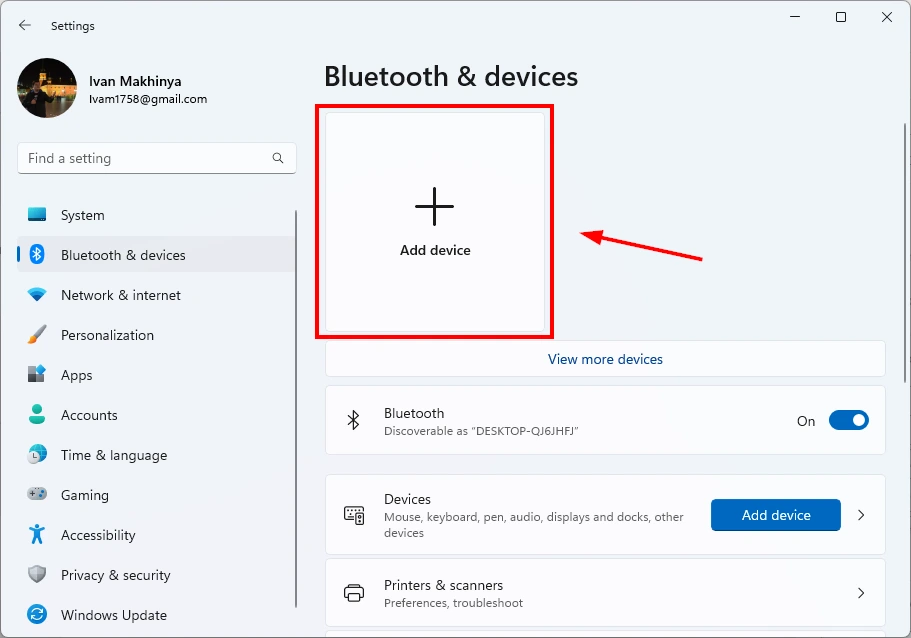
- V zobrazenom okne “Pridať zariadenie” vyberte položku “Bluetooth”.
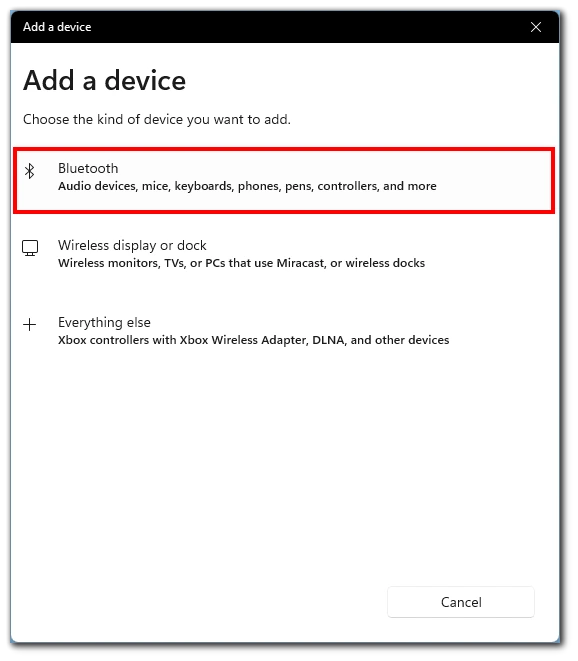
- Váš notebook Dell teraz vyhľadá dostupné zariadenia Bluetooth. Zo zoznamu dostupných zariadení vyberte slúchadlá AirPods.
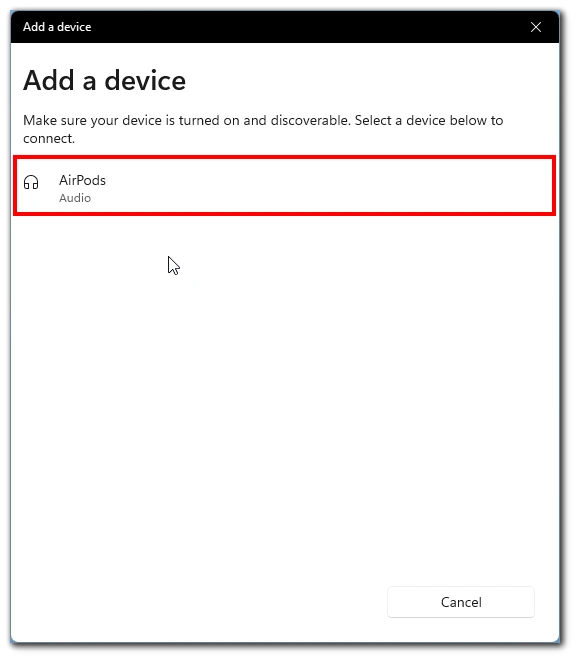
- Postupujte podľa pokynov na obrazovke a dokončite proces párovania.
Po úspešnom pripojení slúchadiel AirPods k notebooku Dell môžete pripojenie otestovať prehrávaním hudby alebo telefonovaním. Upozorňujeme, že niekedy sa zvukový vstup na notebooku nemusí prepnúť automaticky, v takom prípade kliknite na ikonu reproduktora v pravom dolnom rohu panela úloh a zo zoznamu vyberte svoje slúchadlá AirPods.
Ako pridať slúchadlá AirPods do notebooku Dell v systéme Windows 10
Ak má váš notebook Dell starší systém Windows 10, nemusíte sa obávať, AirPods sú podporované systémom Windows 10. Postup bude veľmi podobný pokynom pre systém Windows 11. Najprv vložte obe slúchadlá AirPods do nabíjacieho puzdra a potom postupujte podľa týchto krokov:
- Otvorte aplikáciu Nastavenia v systéme Windows 10. Môžete to urobiť tak, že súčasne stlačíte kláves Windows + I.
- Po otvorení aplikácie Nastavenia prejdite na možnosť Zariadenia.
- V možnosti “Zariadenia” skontrolujte, či je zapnutá funkcia Bluetooth. Ak nie je, prepnutím prepínača ho zapnite.
- Vyberte položku “Pridať Bluetooth alebo iné zariadenia”.
- Na obrazovke “Pridať zariadenie” vyberte ako typ zariadenia, ktoré chcete pridať, možnosť “Bluetooth”.
- Vyberte slúchadlá AirPods z puzdra a stlačte tlačidlo na zadnej strane, kým nezačne blikať kontrolka LED.
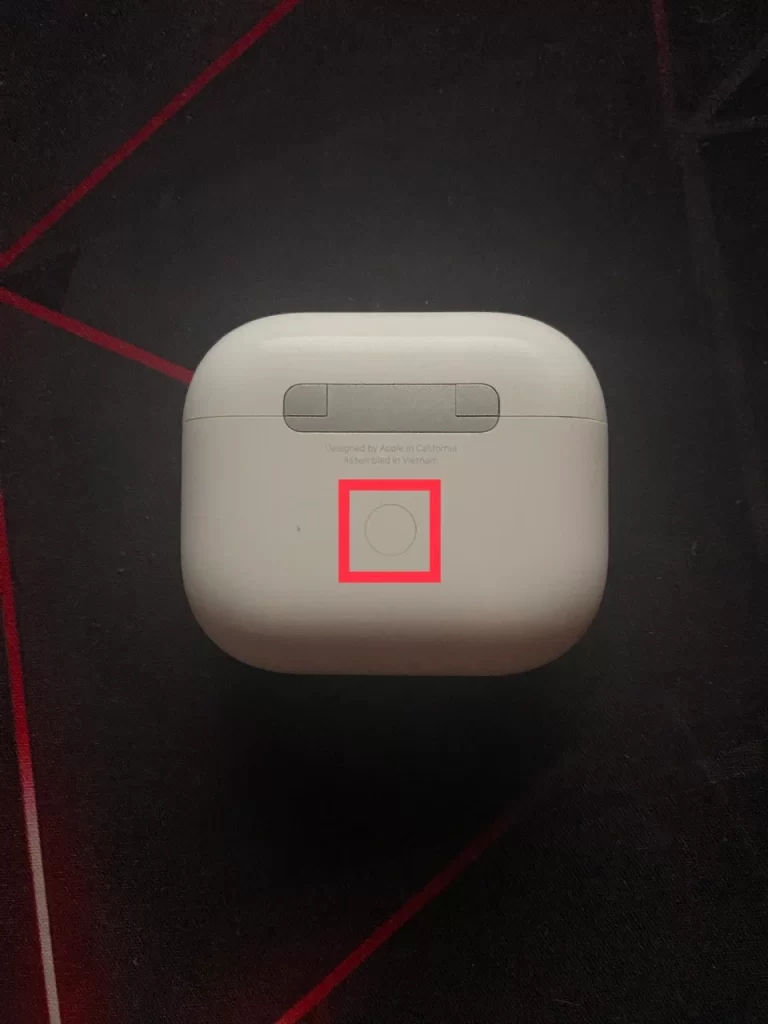
- Váš počítač so systémom Windows 10 vyhľadá dostupné zariadenia. Keď sa vaše slúchadlá AirPods objavia v zozname, vyberte ich a začnite párovanie. Počkajte na dokončenie procesu párovania.
Po spárovaní sa slúchadlá AirPods zobrazia v počítači so systémom Windows 10 ako pripojené zariadenia. Dostanete tiež oznámenie potvrdzujúce, že zariadenie je pripravené. Po spárovaní a pripojení slúchadiel AirPods k počítaču so systémom Windows 10 si môžete vychutnávať bezdrôtový zvuk a telefonovanie bez použitia rúk.
Ako zapnúť mikrofón na slúchadlách AirPods pripojených k notebooku Dell
Ak používate AirPods s notebookom Dell a chcete používať funkciu mikrofónu, možno ju budete musieť povoliť ručne. Mnohí používatelia zistili, že mikrofón sa po pripojení slúchadiel k prenosnému počítaču automaticky neprepne na AirPods. Ak to chcete urobiť, budete potrebovať:
- Pred zapnutím mikrofónu sa uistite, že sú slúchadlá AirPods správne pripojené k notebooku Dell. Spárujte slúchadlá AirPods podľa krokov, ktoré som uviedol predtým.
- Po pripojení slúchadiel AirPods k notebooku Dell pristupte k nastaveniam zvuku. Ak to chcete urobiť, prejdite do ponuky Nastavenia, vyberte položku Systém a zo zoznamu položku Zvuk.
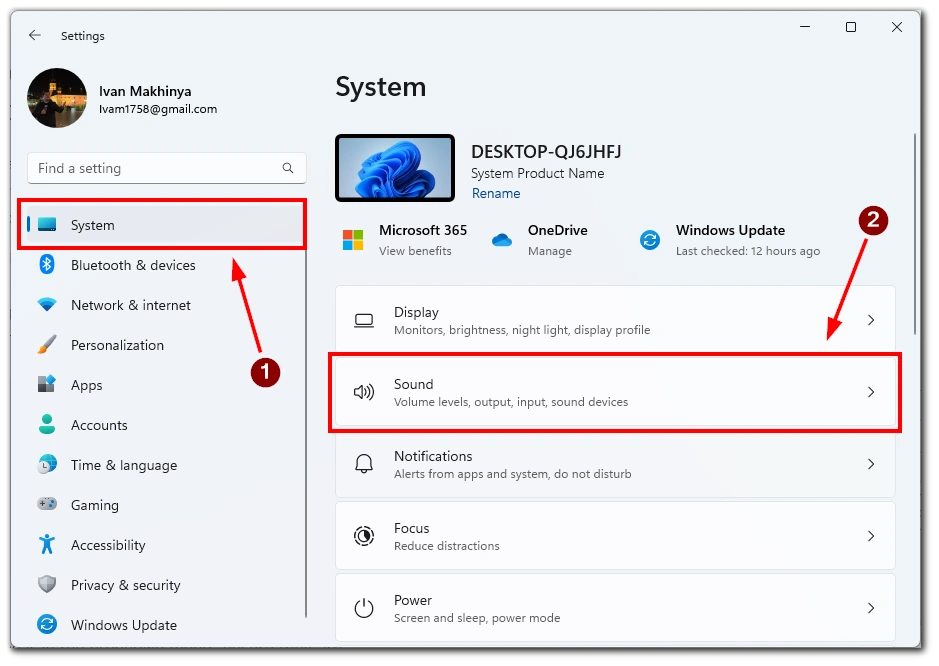
- V nastaveniach zvuku vyhľadajte časť “Vstup” a z rozbaľovacej ponuky vyberte ako vstupné zariadenie slúchadlá AirPods. Ak sa vaše slúchadlá AirPods nezobrazia v rozbaľovacej ponuke, uistite sa, že sú správne pripojené k notebooku Dell, a skúste to znova.
- Po výbere slúchadiel AirPods ako vstupného zariadenia môžete mikrofón otestovať tak, že do nich budete hovoriť. Mali by ste vidieť, že zvukomer reaguje na váš hlas. Ak sa tak nestane, skontrolujte, či sú slúchadlá AirPods správne pripojené a vybrané ako vstupné zariadenie.
- Ak je hlasitosť mikrofónu príliš nízka, môžete upraviť nastavenia zvuku posunutím posuvníka hlasitosti mikrofónu v spodnej časti.
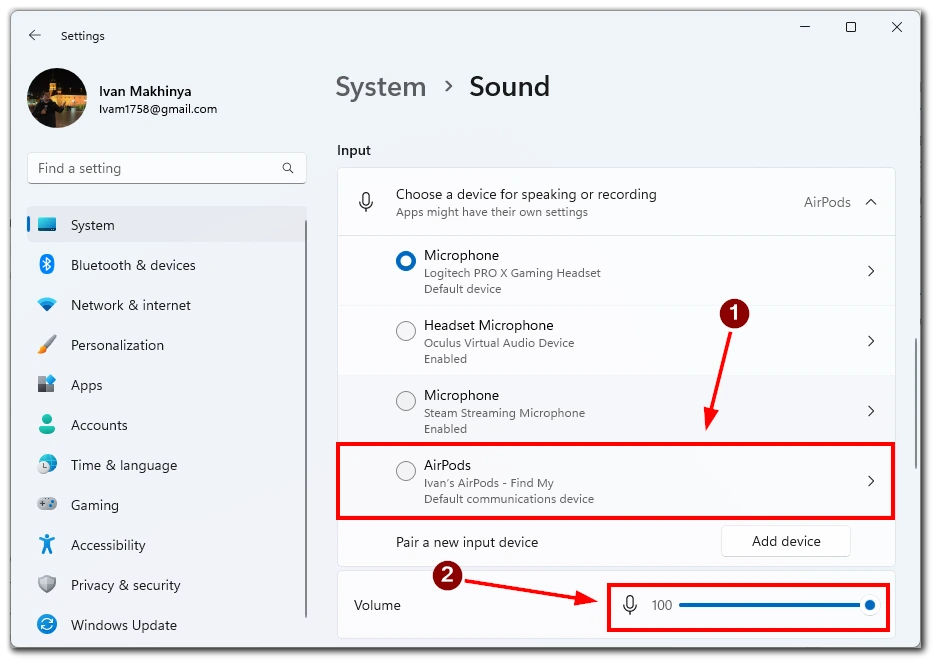
Po povolení mikrofónu a úprave nastavení môžete slúchadlá AirPods používať na hovory alebo nahrávanie. Vyberte AirPods ako vstupné zariadenie v akejkoľvek aplikácii, v ktorej ich chcete používať.
Povolenie mikrofónu na slúchadlách AirPods pripojených k notebooku Dell je jednoduché. Stačí postupovať podľa týchto krokov a vybrať AirPods ako vstupné zariadenie a upraviť nastavenia mikrofónu, aby ste mohli začať používať AirPods na hovory alebo nahrávanie na svojom prenosnom počítači Dell.
Riešenie problémov pri pripájaní slúchadiel AirPods k notebooku Dell
Pripojenie slúchadiel AirPods k notebooku Dell je pohodlný spôsob, ako si vychutnať bezdrôtový zvuk bez káblov. V niektorých prípadoch však môže byť pripojenie AirPods k notebooku Dell problematické. V tejto príručke sa budeme venovať niektorým najčastejším problémom, s ktorými sa môžete stretnúť pri pripájaní AirPods k prenosnému počítaču Dell, a ich riešeniu.
AirPods sa nepripájajú k notebooku Dell
Ak sa slúchadlá AirPods nechcú pripojiť k notebooku Dell, skontrolujte, či je notebook kompatibilný s technológiou Bluetooth a či má zapnutú funkciu Bluetooth. Ak váš prenosný počítač nemá funkciu Bluetooth, možno si budete musieť zakúpiť adaptér Bluetooth. Ak sa notebook Dell a slúchadlá AirPods stále nechcú pripojiť, skúste ich resetovať podľa týchto krokov:
- Vložte slúchadlá AirPods do nabíjacieho puzdra a zatvorte kryt.
- Podržte tlačidlo na zadnej strane puzdra aspoň 15 sekúnd, kým LED bliká žlto.
- Priložte slúchadlá AirPods k notebooku Dell a skúste ich pripojiť znova.
Mali by ste si však byť vedomí, že sa tým resetujú vaše slúchadlá AirPods. Možno ich budete musieť znova pripojiť ku všetkým zariadeniam, ktoré ste predtým pripojili.
Zlá kvalita zvuku
Ak sa vám pri používaní slúchadiel AirPods s notebookom Dell zhoršuje kvalita zvuku, skúste nasledovné:
- Posuňte notebook bližšie k slúchadlám AirPods. Bluetooth má obmedzený dosah, takže kvalita zvuku sa môže zhoršiť, ak sa príliš vzdialite.
- Odstráňte všetky ostatné zariadenia Bluetooth, ktoré môžu rušiť pripojenie.
- Uistite sa, že sú vaše slúchadlá AirPods úplne nabité. Nízka životnosť batérie môže spôsobiť problémy so zvukom.
- Vyčistite slúchadlá AirPods, aby ste odstránili všetky nečistoty, ktoré môžu blokovať zvuk.
Všimnite si tiež, že problém môže byť bez najnovších ovládačov. V takom prípade musíte pripojiť AirPods k akémukoľvek zariadeniu s pripojením na internet a počkať niekoľko minút. Mali by automaticky aktualizovať svoj firmvér.
Časté odpojovanie slúchadiel AirPods
Ak sa vaše slúchadlá AirPods stále odpojujú od notebooku Dell, skúste nasledovné:
- Uistite sa, že sú vaše slúchadlá AirPods úplne nabité.
- Odstráňte všetky ostatné zariadenia Bluetooth, ktoré môžu rušiť pripojenie.
- Posuňte notebook bližšie k slúchadlám AirPods.
- AirPods resetujte tak, že ich vložíte do nabíjacieho puzdra a podržíte tlačidlo na zadnej strane, kým LED kontrolka nezačne blikať na žlto.
- Aktualizujte ovládače Bluetooth notebooku Dell.
AirPods sa nezobrazujú ako zariadenie
Ak sa vaše slúchadlá AirPods nezobrazujú ako zariadenie na vašom notebooku Dell, skúste nasledovné:
- Skontrolujte, či sú vaše slúchadlá AirPods v režime párovania, stlačením a podržaním tlačidla na zadnej strane puzdra, kým kontrolka LED nezačne blikať na bielo.
- Posuňte slúchadlá AirPods bližšie k notebooku Dell.
- Reštartujte notebook Dell a skúste to znova.
- AirPods resetujte tak, že ich vložíte do nabíjacieho puzdra a podržíte tlačidlo na zadnej strane, kým LED kontrolka nezačne blikať na žlto.
Na záver možno povedať, že pripojenie slúchadiel AirPods k notebooku Dell môže byť niekedy problematické, ale tieto kroky na odstránenie problémov vám pomôžu vyriešiť väčšinu problémov. Po vykonaní týchto krokov si môžete vychutnať bezdrôtový zvuk zo slúchadiel AirPods bez akýchkoľvek problémov s pripojením.