Ak váš počítač alebo notebook nemá nálepku s informáciami o modeli, môžete si tieto informácie zistiť sami v systéme Windows 10 rôznymi spôsobmi.
Čo potrebujete na kontrolu čísla modelu počítača alebo notebooku v systéme Windows 10
V operačnom systéme Windows 10 je možné zistiť číslo modelu počítača alebo notebooku. Číslo modelu môže byť užitočné v mnohých prípadoch. Napríklad pri aktualizácii komponentov, ako je pamäť RAM, pevný disk, monitor alebo napájací zdroj, môže číslo modelu uľahčiť nájdenie kompatibilného zariadenia.
Ak potrebujete vyriešiť problém s počítačom alebo notebookom, musíte sa obrátiť na technickú podporu. Tam sa vám môže hodiť aj toto číslo. Môže sa hodiť aj na správne uloženie zariadenia.
Zatiaľ čo mnohí výrobcovia lepia na notebooky a stolové počítače nálepku a poskytujú nástroje na zistenie týchto informácií, systém Windows 10 ponúka minimálne tri možnosti na zistenie čísla modelu a sériového čísla (servisného štítku) pomocou systémových informácií, prostredia PowerShell a príkazového riadka.
Tu je návod, ako rôznymi spôsobmi skontrolovať číslo modelu počítača alebo notebooku v systéme Windows 10.
Ako skontrolovať číslo modelu počítača alebo notebooku v systéme Windows 10 pomocou systémových informácií
Ak chcete skontrolovať číslo modelu počítača alebo notebooku v systéme Windows 10 pomocou systémových informácií, musíte postupovať podľa týchto krokov:
- Najprv otvorte ponuku Štart a do vyhľadávacieho poľa zadajte “systémové informácie”.
- Potom otvorte aplikáciu “Systémové informácie”.
- Tam prejdite na názov “Model systému”.
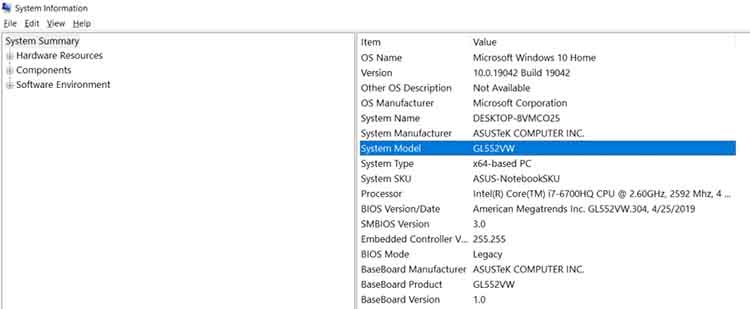
- Toto bude číslo modelu vášho počítača.
Po dokončení týchto krokov budete presne vedieť číslo modelu svojho počítača alebo prenosného počítača.
Ako skontrolovať číslo modelu počítača alebo notebooku v systéme Windows 10 pomocou prostredia PowerShell
Ak chcete skontrolovať číslo modelu počítača alebo notebooku v systéme Windows 10 pomocou prostredia PowerShell, musíte postupovať podľa týchto krokov:
- Najprv otvorte ponuku Štart a do vyhľadávacieho poľa zadajte “powershell”.
- Potom otvorte aplikáciu “Windows PowerShell”.
- Teraz zadajte nasledujúci príkaz a stlačte kláves Enter.
- Get-CimInstance -ClassName Win32_ComputerSystem
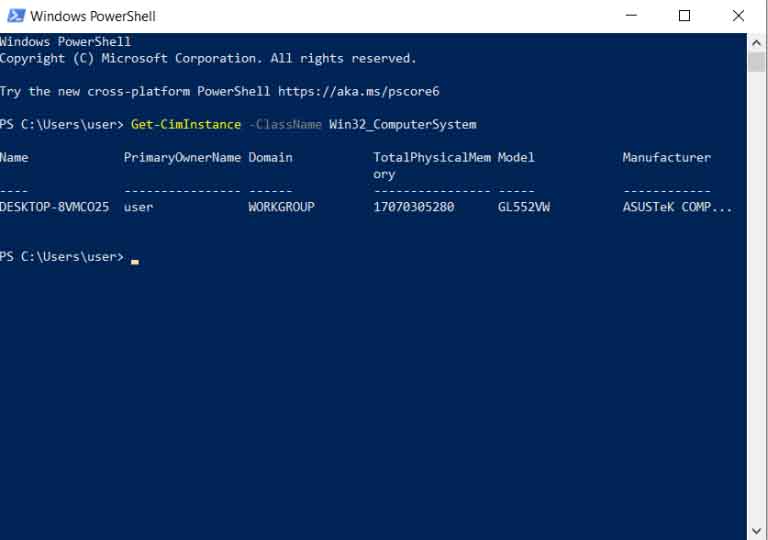
Zadaním nasledujúceho príkazu skontrolujte model a sériové číslo a stlačte kláves Enter:
- Get-CimInstance -ClassName Win32_bios
Ako skontrolovať číslo modelu počítača alebo notebooku v systéme Windows 10 pomocou príkazového riadku
Ak chcete skontrolovať číslo modelu počítača alebo notebooku v systéme Windows 10 pomocou príkazového riadku, musíte postupovať podľa týchto krokov:
- Stlačte kombináciu klávesov “Win + R”.
- Potom zadajte “cmd” a stlačte kláves Enter alebo kliknite na tlačidlo “OK”.
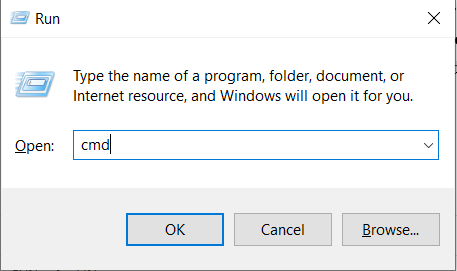
- Zobrazí sa príkazový riadok.
- Zadajte nasledujúci príkaz a stlačte kláves Enter, aby ste zistili model a sériové číslo vášho počítača alebo notebooku:
- wmic csproduct get name, identifyingnumber
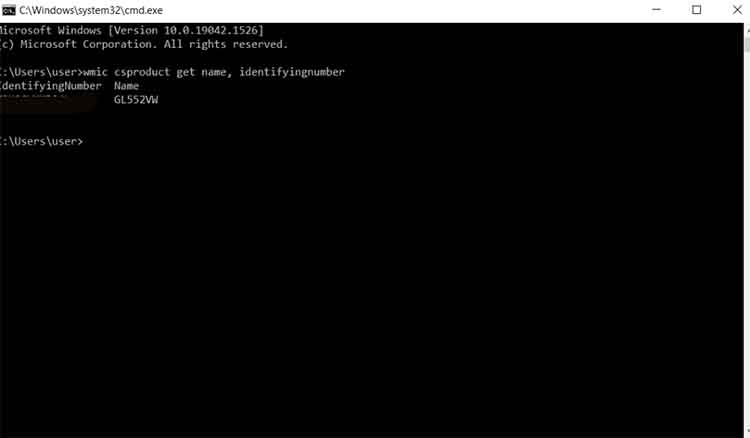
Po vykonaní týchto krokov sa v príkazoch zobrazí číslo modelu a sériové číslo počítača, notebooku alebo tabletu so systémom Windows 10.
Aké programy sú k dispozícii na získanie konfigurácie počítača alebo notebooku
Pre majiteľov systémových jednotiek a prenosných počítačov so systémom Windows bolo vyvinutých veľké množstvo programov. Sú užitočné nielen na získanie komplexných informácií o notebooku, jeho súčastiach, ale aj na ďalšiu diagnostiku.
AIDA64
AIDA 64 poskytuje úplné informácie o vašom počítači a jeho komponentoch vrátane názvu modelu. V súčasnosti je nástroj platený, ale je k dispozícii bezplatná skúšobná doba 30 dní. Okrem toho je k dispozícii prenosná verzia, ktorá nevyžaduje inštaláciu.
Funkcie programu AIDA64 sa neobmedzujú len na demo režim, takže prostredníctvom neho môžete skontrolovať informácie o svojom počítači alebo notebooku. Ako na to:
- Najnovšiu verziu programu AIDA64 si môžete stiahnuť tu.
- Nainštalujte program a spustite ho.
- Prejdite do časti “Súhrn” cez ľavý navigačný panel.
- V častiach “PC” a “Systémová doska” nájdete komplexné informácie o vašom modeli PC alebo notebooku.
HWMonitor
Jednoduchý a pohodlný program na získanie údajov o vašom notebooku alebo počítači (model, výrobca, príslušenstvo). Okrem toho nástroj HWMonitor umožňuje sledovať teplotu, napätie a ďalšie parametre.
Všetky užitočné vlastnosti notebooku alebo počítača sú k dispozícii v hlavnom okne aplikácie.
Aký je najjednoduchší spôsob kontroly čísla modelu notebooku
Najosvedčenejšou metódou je pozrieť sa na informácie v dokumentácii, ktorá sa dodáva pri kúpe akéhokoľvek notebooku. Ako ukazuje prax, používateľská príručka sa časom veľmi často stráca. Ak však ešte máte obal od prístroja, vnútri zaručene nájdete údaje o danom modeli.
Môžete sa tiež pozrieť na nálepky, ktoré používa vývojár. Najčastejšie sú na zadnej strane zariadenia. Obsahujú úplné informácie o zariadení vrátane výrobcu, série a modelu. Toto však nie je jediný typ označenia notebookov. Ak sú nálepky z nejakého dôvodu zmazané alebo sú informácie na nich nečitateľné, nemusíte sa cítiť zle. Skúste nájsť názov modelu na batérii notebooku.
Ak chcete batériu vybrať, musíte odblokovať špeciálne západky, ktoré sa nachádzajú na okrajoch batérie. Takéto západky môžu byť dve. Ak žiadne západky nevidíte, znamená to, že batéria je skrytá pod krytom. Budete ho musieť úplne odskrutkovať pomocou skrutkovača a vybrať ho. Potom batériu vytiahnite a otočte ju. Na jej zadnej strane bude napísaný výrobca, ako aj séria a model.









