Silný a stabilný signál Wi-Fi je nevyhnutný na plynulé a neprerušované používanie internetu v počítači. Avšak pochopiť, ako skontrolovať silu signálu Wi-Fi, môže byť pre mnohých používateľov náročné. A to musíte vedieť, ak začnete mať problémy s internetom. V systéme Windows existuje niekoľko zabudovaných spôsobov kontroly sily signálu Wi-Fi a môžete použiť aj iné aplikácie. Pozrime sa bližšie na to, ako to funguje.
Spôsoby kontroly sily signálu Wi-Fi v počítači
Zabezpečenie silného a stabilného signálu Wi-Fi je nevyhnutné na plynulé a neprerušované používanie internetu v počítači. Možnosť skontrolovať silu signálu Wi-Fi vám umožní identifikovať všetky problémy, ktoré môžu ovplyvňovať vaše pripojenie, a prijať vhodné opatrenia na ich odstránenie. Poďme sa ponoriť do rôznych spôsobov, ako môžete posúdiť silu signálu Wi-Fi v počítači, čo vám umožní zostať bez obáv pripojení.
Použitie panela úloh
Pri rýchlej kontrole intenzity signálu Wi-Fi môžete využiť indikátor intenzity signálu Wi-Fi na paneli úloh. Táto funkcia sa nachádza na paneli úloh a poskytuje okamžité vizuálne zobrazenie sily signálu Wi-Fi. Pochopenie spôsobu interpretácie signálnych pruhov vám umožní bez námahy posúdiť kvalitu pripojenia. Niekedy môže byť skrytá, takže musíte kliknúť na ikonu siete, aby ste odhalili celú ponuku a videli silu pripojenia.
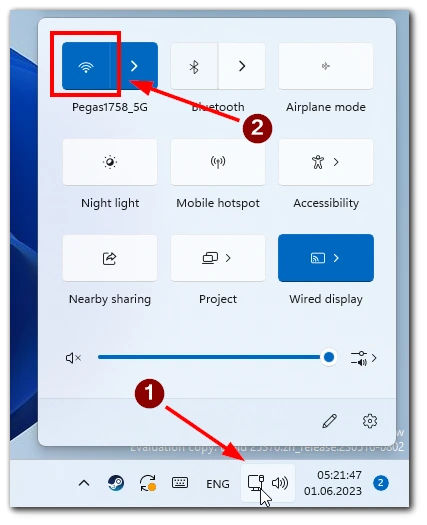
Indikátor sily signálu Wi-Fi na paneli úloh je neoceniteľný na okamžité vyhodnotenie pripojenia Wi-Fi. Jednoduchým pohľadom na pruhy signálu zobrazené na paneli úloh môžete rýchlo určiť silu signálu Wi-Fi a v prípade potreby podniknúť príslušné kroky.
Používanie Správcu úloh
Správca úloh je integrovaný nástroj v systéme Windows, ktorý umožňuje monitorovať a spravovať rôzne systémové procesy a metriky výkonu. Hoci je správca úloh známy predovšetkým svojimi funkciami správy úloh, môže poskytovať aj informácie o sile signálu Wi-Fi, čo vám umožní sledovať výkon vašej siete.
- Kliknite pravým tlačidlom myši na panel úloh a vyberte položku “Správca úloh”.
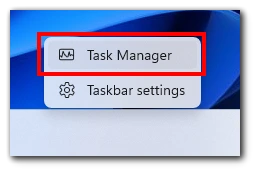
- V okne Správca úloh kliknite na kartu Výkon.
- Na ľavej strane vyberte možnosť “Wi-Fi”.
- V časti Wi-Fi sa graficky zobrazí sila signálu spolu s ďalšími podrobnosťami týkajúcimi sa siete.
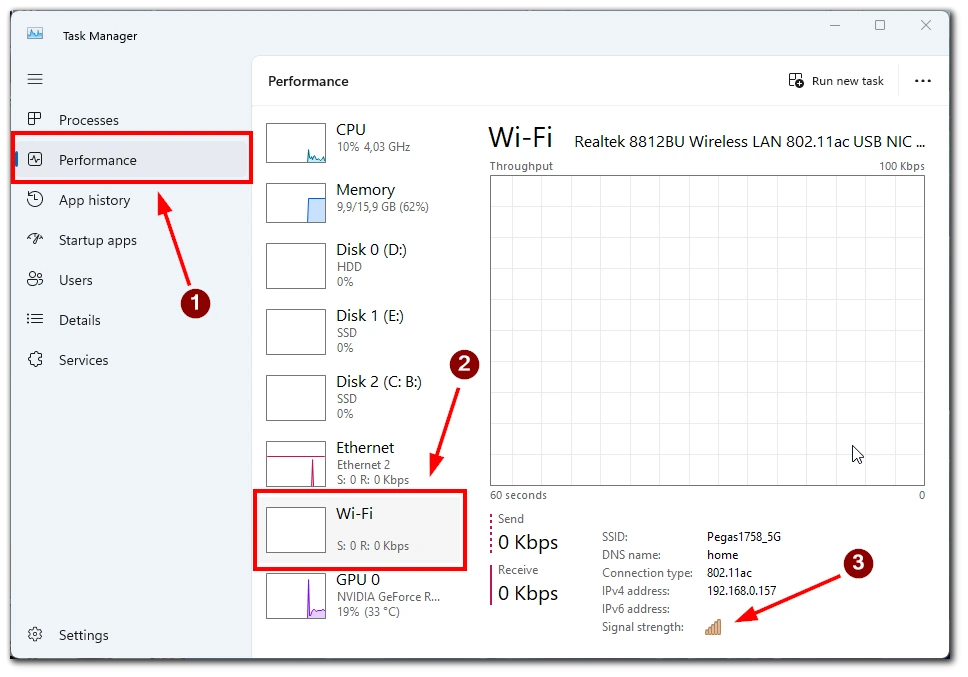
Pomocou karty Výkon a sledovaním metrík súvisiacich so sieťou môžete sledovať výkonnosť pripojenia Wi-Fi a identifikovať všetky problémy, ktoré môžu ovplyvniť silu signálu.
Používanie nastavení
Kontrola sily signálu Wi-Fi prostredníctvom ponuky Nastavenia systému Windows je používateľsky prívetivá a informatívna. Na tento účel budete potrebovať nasledujúce informácie:
- Kliknite na tlačidlo Štart systému Windows a vyberte položku “Nastavenia” (ikona ozubeného kolesa). Alebo použite klávesovú skratku Windows+I na klávesnici.
- V okne Nastavenia vyberte položku “Sieť a internet“.
- V časti Wi-Fi sa zobrazí aktuálny názov siete a sila signálu.
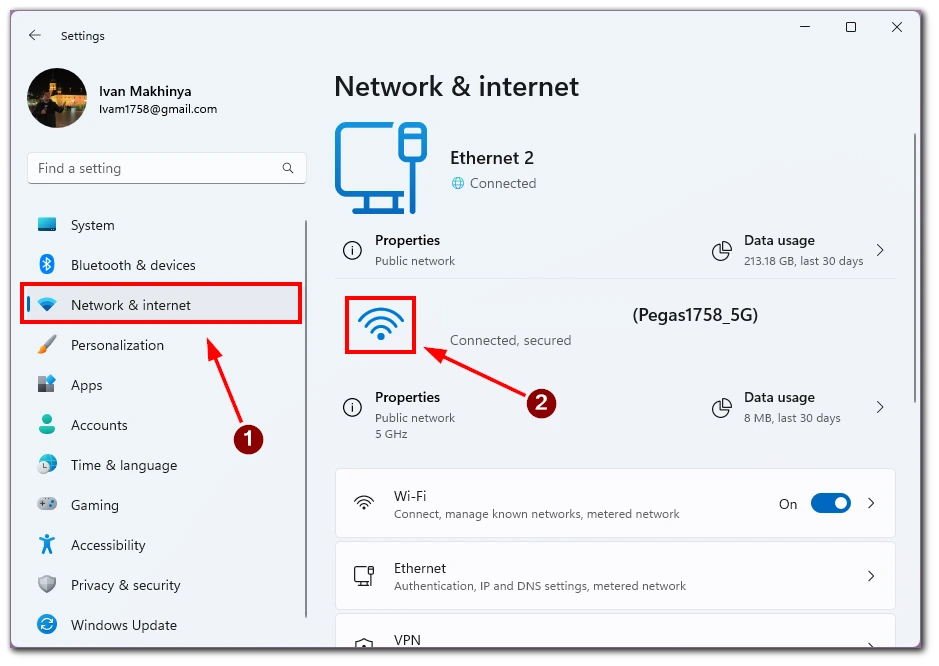
Pomocou informácií o sile signálu uvedených v časti Sieť a internet môžete efektívne vyhodnotiť silu pripojenia Wi-Fi a prijímať informované rozhodnutia týkajúce sa jeho optimalizácie.
Používanie ovládacieho panela
Ak dávate prednosť tradičnejšiemu prístupu, oplatí sa preskúmať možnosť prístupu k sile signálu Wi-Fi prostredníctvom Ovládacieho panela v systéme Windows. Pomocou niekoľkých jednoduchých krokov môžete zobraziť základné údaje o pripojení Wi-Fi vrátane sily signálu.
- Otvorte Ovládací panel vyhľadaním v paneli vyhľadávania systému Windows.
- V okne Ovládací panel vyberte položku “Sieť a internet”.
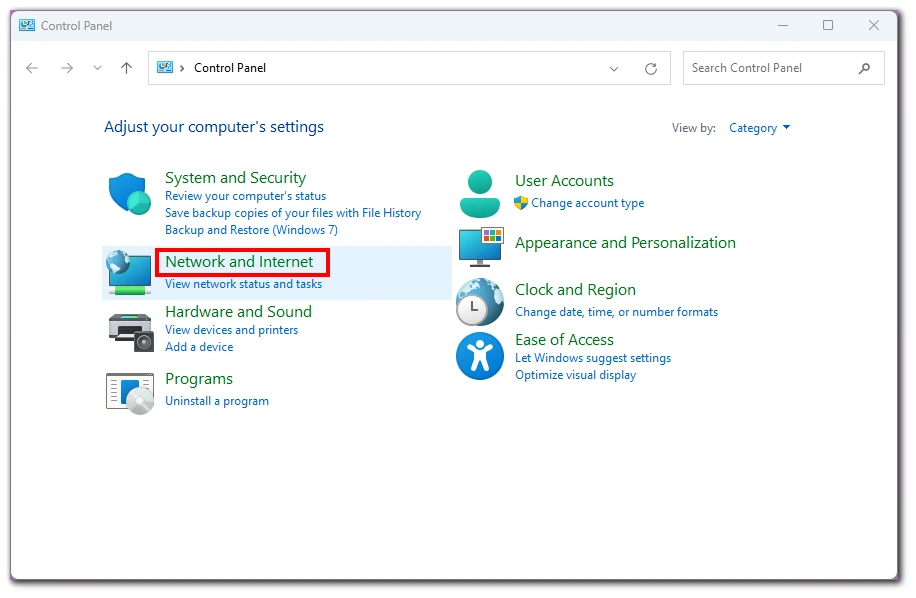
- Kliknite na položku “Centrum sietí a zdieľania“.
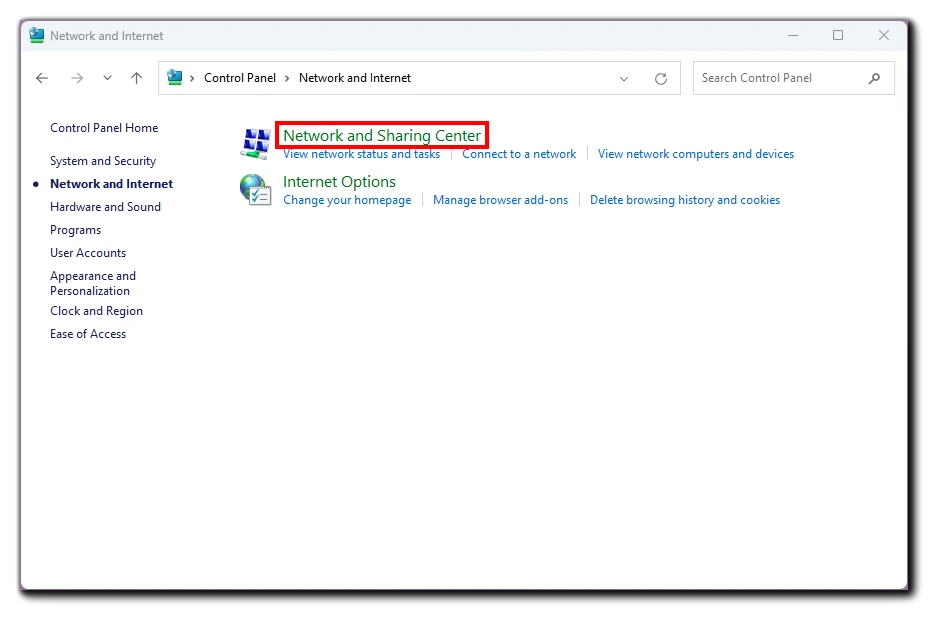
- Kliknutím na pripojenú sieť Wi-Fi v Centre sietí a zdieľania otvorte jej stav.
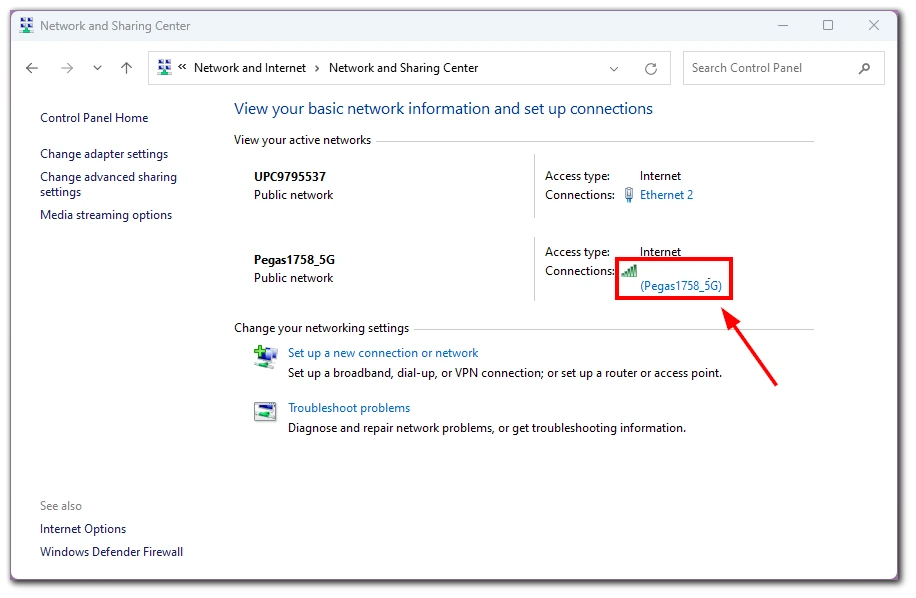
- V okne stavu Wi-Fi sa v časti “Kvalita signálu” zobrazí sila signálu.
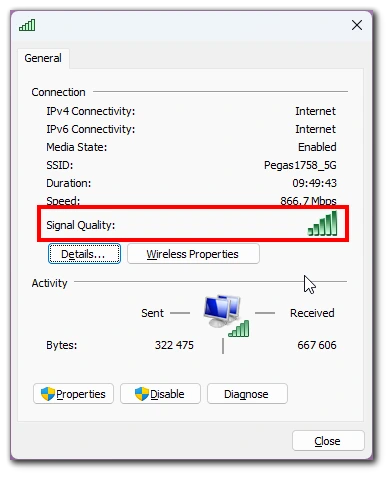
Použitie ovládacieho panela na prístup k sile signálu Wi-Fi je spoľahlivé a efektívne.
Používanie prostredia Windows PowerShell
Prostredie Windows PowerShell je výkonný nástroj príkazového riadka, ktorý možno použiť aj na kontrolu sily signálu Wi-Fi v počítači. Spustením konkrétnych príkazov môžete získať podrobné informácie o sieti Wi-Fi vrátane sily signálu a získať prehľad o jej výkonnosti.
- Otvorte prostredie Windows PowerShell vyhľadaním v paneli vyhľadávania systému Windows.
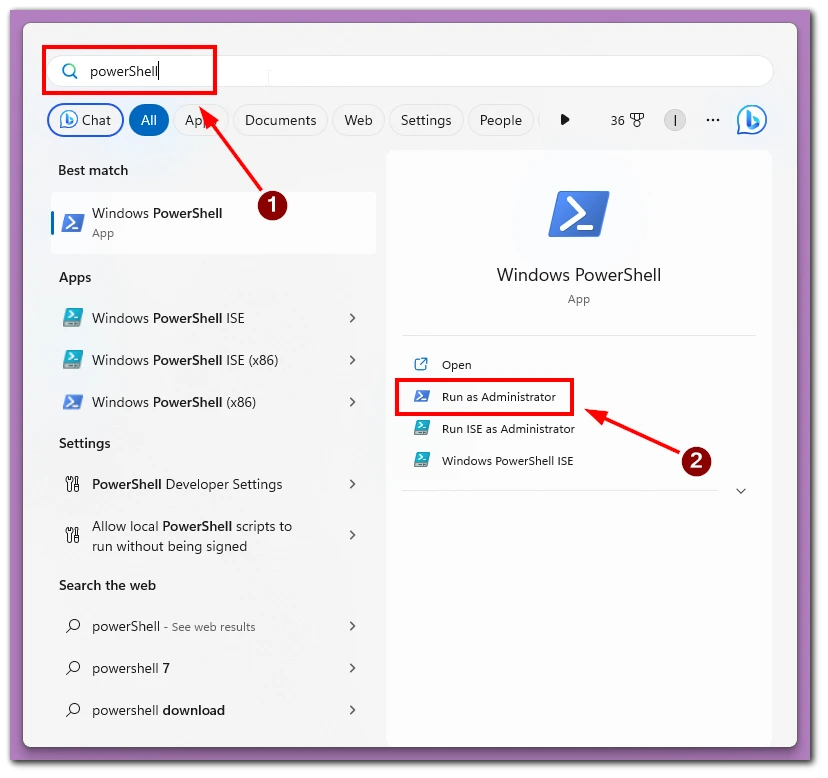
- V okne prostredia PowerShell zadajte nasledujúci príkaz a stlačte kláves Enter:
- netsh wlan show interfaces
- V časti “Podporované typy rádií” vyhľadajte pole “Signál”. Zobrazí sa v ňom sila signálu Wi-Fi v percentách.
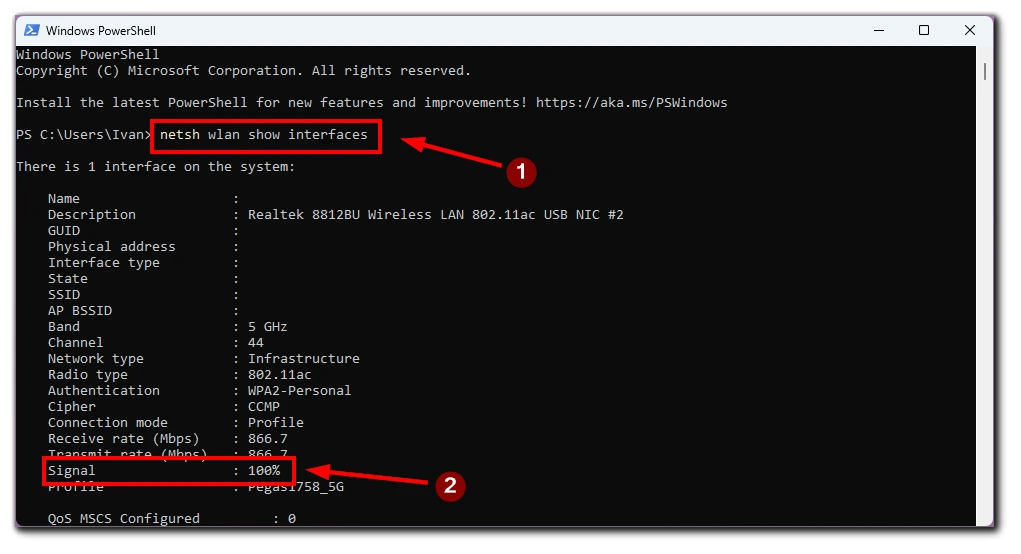
Prostredie Windows PowerShell ponúka prístup k príkazovému riadku na kontrolu sily signálu Wi-Fi v počítači. Využitím jeho možností môžete získať podrobné informácie o sieti Wi-Fi vrátane sily signálu a použiť tieto údaje na monitorovanie a optimalizáciu pripojenia.
Používanie aplikácií tretích strán
Ak chcete presne merať silu signálu Wi-Fi a získať hlbší prehľad o výkone siete, môžete sa spoľahnúť na aplikácie tretích strán špeciálne navrhnuté na tento účel. Tieto aplikácie ponúkajú pokročilé funkcie a podrobné metriky, ktoré pomáhajú posúdiť kvalitu signálu, identifikovať potenciálne problémy a optimalizovať pripojenie Wi-Fi na dosiahnutie lepšieho výkonu.
Na meranie intenzity signálu Wi-Fi sú k dispozícii rôzne aplikácie tretích strán, ktoré poskytujú používateľsky jednoduchý a komplexný prístup k analýze siete. Medzi obľúbené možnosti patria NetSpot, WiFi Analyzer a Wi-Fi SweetSpots. Tieto aplikácie využívajú analýzu signálu, monitorovanie v reálnom čase a techniky mapovania sily signálu na poskytovanie podrobných informácií o sile signálu Wi-Fi.
Ako zlepšiť silu signálu Wi-Fi
Silný a stabilný signál Wi-Fi je nevyhnutný na bezproblémové používanie internetu. Signál Wi-Fi však môžu oslabiť rôzne faktory, čo vedie k nižším rýchlostiam, výpadkom pripojenia a frustrácii. Cou môžete použiť niektoré techniky na zlepšenie pokrytia Wi-Fi a užívať si spoľahlivejšie a efektívnejšie pripojenie na internet.
- Optimalizujte umiestnenie smerovača: Jedným z najúčinnejších spôsobov, ako zlepšiť silu signálu Wi-Fi, je optimalizovať umiestnenie smerovača. Umiestnite ho na centrálne miesto, mimo prekážok, ako sú steny, nábytok a spotrebiče. Vyvýšenie smerovača do vyššej polohy môže tiež pomôcť minimalizovať rušenie signálu. Okrem toho sa vyhnite umiestneniu smerovača v blízkosti iných elektronických zariadení, ktoré rušia signál Wi-Fi, ako sú bezdrôtové telefóny alebo mikrovlnné rúry.
- Aktualizujte firmvér smerovača: Aktualizácia firmvéru smerovača je nevyhnutná na dosiahnutie optimálneho výkonu. Pristúpte k panelu správy smerovača prostredníctvom webového prehliadača a skontrolujte aktualizácie firmvéru na webovej lokalite výrobcu. Stiahnite a nainštalujte najnovší firmvér pre váš model smerovača. Aktualizácie firmvéru často obsahujú vylepšenia výkonu a opravy chýb, ktoré môžu zvýšiť silu signálu Wi-Fi.
- Nastavenie bezdrôtového kanála: Bezdrôtové siete pracujú na rôznych kanáloch a rušenie zo susedných sietí môže znížiť silu signálu Wi-Fi. Pristúpte k panelu správy smerovača a prejdite do časti Nastavenia bezdrôtových sietí. Experimentujte s rôznymi bezdrôtovými kanálmi, aby ste našli ten s najmenším rušením. Kanály 1, 6 a 11 sa bežne odporúčajú pre siete 2,4 GHz.
- Aktualizujte svoj smerovač: Ak používate zastaraný router, prechod na novší model môže výrazne zlepšiť silu signálu Wi-Fi. Novšie smerovače často poskytujú lepšiu silu signálu, väčšie pokrytie a lepší výkon. Hľadajte smerovače s funkciami, ako je formovanie lúča, viacero antén a dve pásma na zlepšenie distribúcie signálu.
- Používajte rozširovače dosahu Wi-Fi alebo systémy mesh: Rozširovače dosahu Wi-Fi alebo mesh systémy môžu pomôcť rozšíriť pokrytie vašej siete Wi-Fi. Predlžovače dosahu zosilňujú a rozširujú existujúci signál Wi-Fi, aby dosiahli mŕtve zóny – umiestnite predlžovače dosahu strategicky medzi svoj smerovač a oblasti so slabým pokrytím signálom. Systémy Mesh Wi-Fi vytvárajú sieť viacerých uzlov, ktoré zabezpečujú plynulé pokrytie v celej domácnosti alebo kancelárii.
- Zníženie rušenia inými zariadeniami: Iné bezdrôtové zariadenia a elektronika môžu rušiť signál Wi-Fi. Aby ste minimalizovali rušenie, premiestnite bezdrôtové zariadenia ďalej od smerovača. Vypnite alebo premiestnite zariadenia, ktoré pracujú na rovnakej frekvencii ako siete Wi-Fi, napríklad detské opatrovateľky alebo zariadenia Bluetooth. Okrem toho zvážte používanie káblových zariadení namiesto bezdrôtových pripojení, aby ste znížili rušenie.
- Zabezpečte svoju sieť Wi-Fi: Zabezpečenie siete Wi-Fi chráni pripojenie pred neoprávneným prístupom a zabezpečuje, aby nežiaduci používatelia nevyužívali šírku pásma, čím sa zvyšuje sila signálu. V routeri zapnite šifrovanie Wi-Fi (WPA2 alebo WPA3) a nastavte silné a jedinečné heslo pre sieť Wi-Fi.
Zlepšenie sily signálu Wi-Fi je kľúčové pre spoľahlivé a efektívne používanie internetu. Optimalizáciou umiestnenia smerovača, aktualizáciou firmvéru, úpravou bezdrôtových kanálov, modernizáciou smerovača, použitím rozširovačov dosahu alebo systémov mesh, znížením rušenia a zabezpečením siete môžete výrazne zvýšiť silu signálu Wi-Fi. Implementujte tieto metódy na základe svojich špecifických potrieb a prostredia, aby ste si mohli užívať vyššie rýchlosti, spoľahlivé pripojenie a uspokojivejšie online zážitky.









