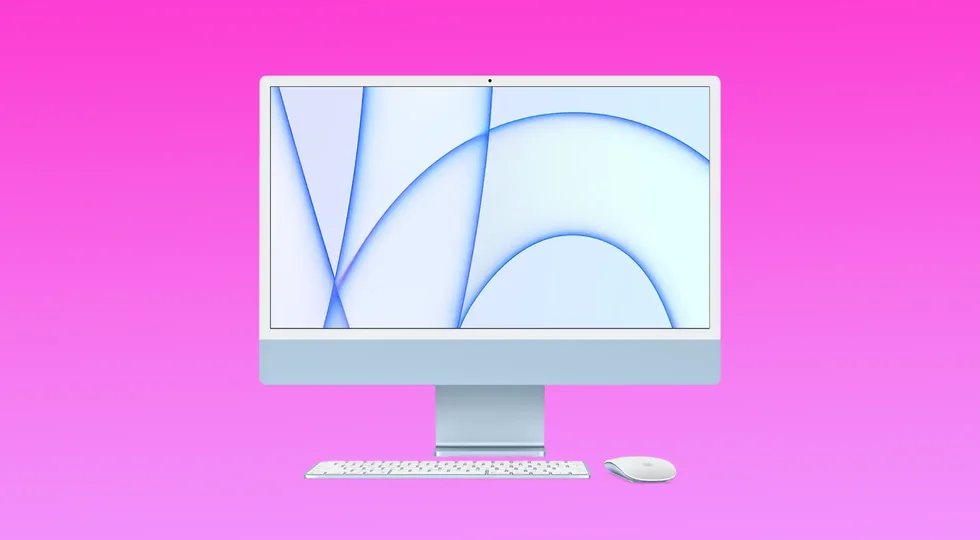Kontrola verzie systému macOS v počítači Mac je dôležitá na zabezpečenie kompatibility so softvérom a aktualizáciami, ochranu pomocou bezpečnostných záplat, prístup k novým funkciám a funkciám a na získanie podpory a aktualizácií od spoločnosti Apple. Preto sa oplatí dozvedieť sa, ako si skontrolovať verziu macOS na Macu. Aj to, ktorá verzia macOS je pre vaše zariadenie najnovšia.
Prečo potrebujete poznať verziu operačného systému a číslo zostavenia?
Väčšinu používateľov, ktorí si do počítača Mac neinštalujú veľa aplikácií, táto otázka zaujíma len zriedka. Existuje však niekoľko dôvodov, prečo by ste mohli chcieť poznať verziu operačného systému a číslo zostavenia.
Najčastejším dôvodom je napríklad inštalácia softvéru, ktorý podporuje niektoré verzie systému macOS.
Tieto informácie sú dôležité aj pre beta testerov, ktorí potrebujú skontrolovať, ktoré zostavenie beta verzie operačného systému je nainštalované v zariadení. Pri vypĺňaní formulára na nahlásenie chyby uveďte verziu systému macOS a číslo zostavenia, aby mohli špecialisti spoločnosti Apple problém reprodukovať.
Ako skontrolovať verziu systému macOS v počítači Mac?
Ak chcete skontrolovať, akú verziu systému macOS používa vaše zariadenie, mali by ste postupovať podľa krokov uvedených v nasledujúcej časti:
- Najprv by ste mali prejsť do ponuky Apple, ktorú nájdete v rohu obrazovky.

- Potom by ste mali kliknúť na položku “O tomto počítači Mac”.
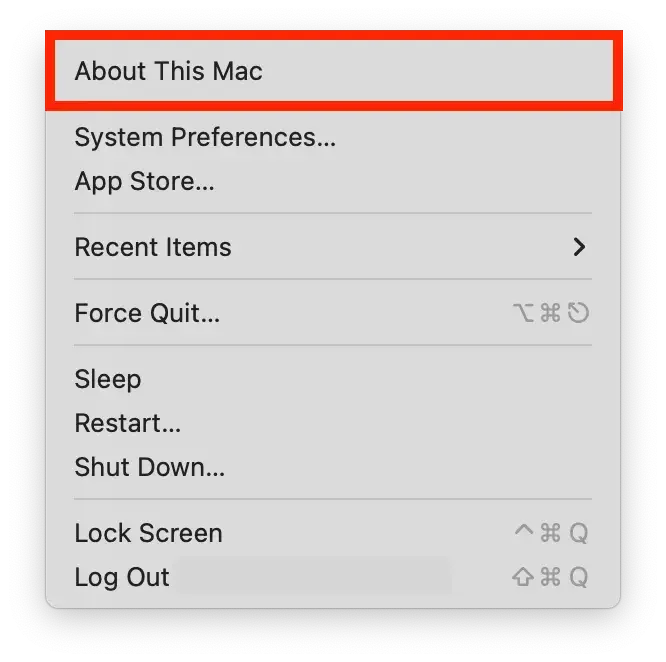
- Po dokončení predchádzajúceho kroku sa zobrazí okno s názvom systému macOS, napríklad macOS Monterey alebo macOS Big Sur, za ktorým nasleduje číslo jeho verzie.
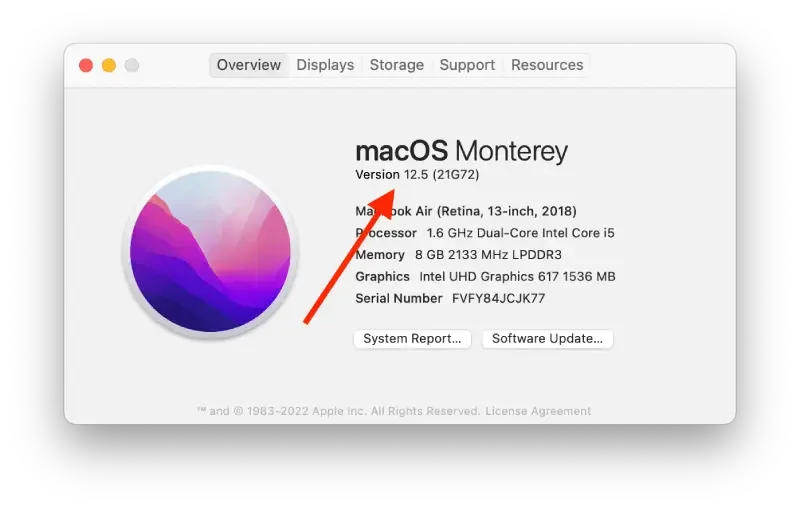
- Ak potrebujete zistiť číslo zostavy, ťuknite na číslo verzie a zobrazí sa.
Po týchto krokoch sa zobrazí okno so všetkými systémovými informáciami tohto počítača Mac.
Ktorá verzia systému macOS je najnovšia pre vaše zariadenie?
Keď budú k dispozícii aktualizácie, ktoré menia číslo verzie systému macOS, nižšie sa zobrazia informácie o najnovších verziách vášho zariadenia. Ak je s vaším Macom kompatibilná neskoršia verzia, môžete si stanoviť najneskoršie aktualizácie softvéru Apple a získať ju.
- macOS Ventura: 13
- macOS Monterey: 12.2.1
- macOS Big Sur: 11.6.4
- macOS Catalina: 10.15.7
- macOS Mojave: 10.14.6
- macOS High Sierra: 10.13.6
- macOS Sierra: 10.12.6
- OS X El Capitan: 10.11.6
- OS X Yosemite: 10.10.5
- OS X Mavericks: 10.9.5
- OS X Mountain Lion: 10.8.5
- OS X Lion: 10.7.5
- macOS X Snow Leopard: 10.6.8
- macOS X Leopard: 10.5.8
- macOS X Tiger: 10.4.11
- MacOS X Panther: 10.3.9
- MacOS X Jaguar: 10.2.8
- macOS X Puma: 10.1.5
- MacOS X Cheetah: 10.0.4
Tieto informácie sú aktuálne k februáru 2023. Majte na pamäti, že spoločnosť Apple nakoniec vytvorí novú verziu systému macOS.
Ako aktualizujete softvér Macu, Mojave alebo novšieho operačného systému?
Pri všetkých aktualizáciách systému MacOS by ste mali postupovať podľa krokov 1 a 2 uvedených nižšie. Potom by ste mali postupovať podľa pokynov pre verziu systému macOS, ktorú máte.
Ak teda chcete aktualizovať systém macOS, mali by ste postupovať podľa pokynov uvedených v nasledujúcej časti:
- Najprv prejdite do ponuky Apple a kliknite na položku Predvoľby systému.
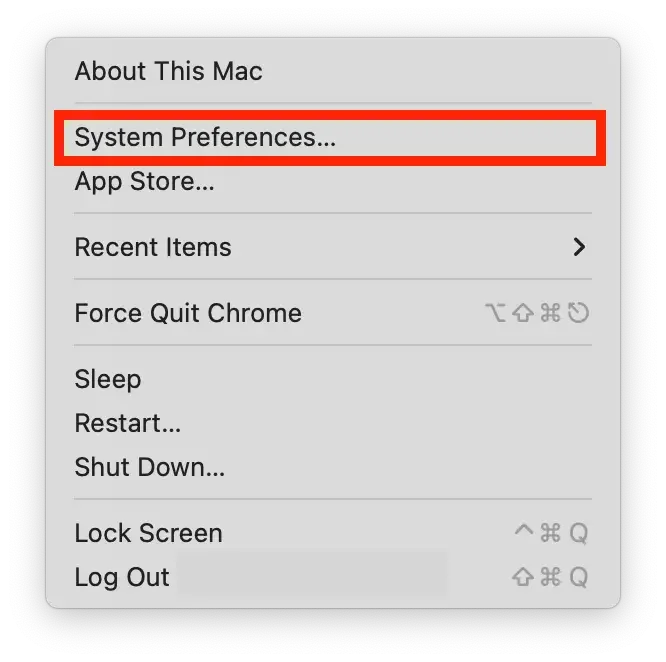
- Potom by ste mali ťuknúť na položku Aktualizácia softvéru a skontrolovať dostupné aktualizácie.
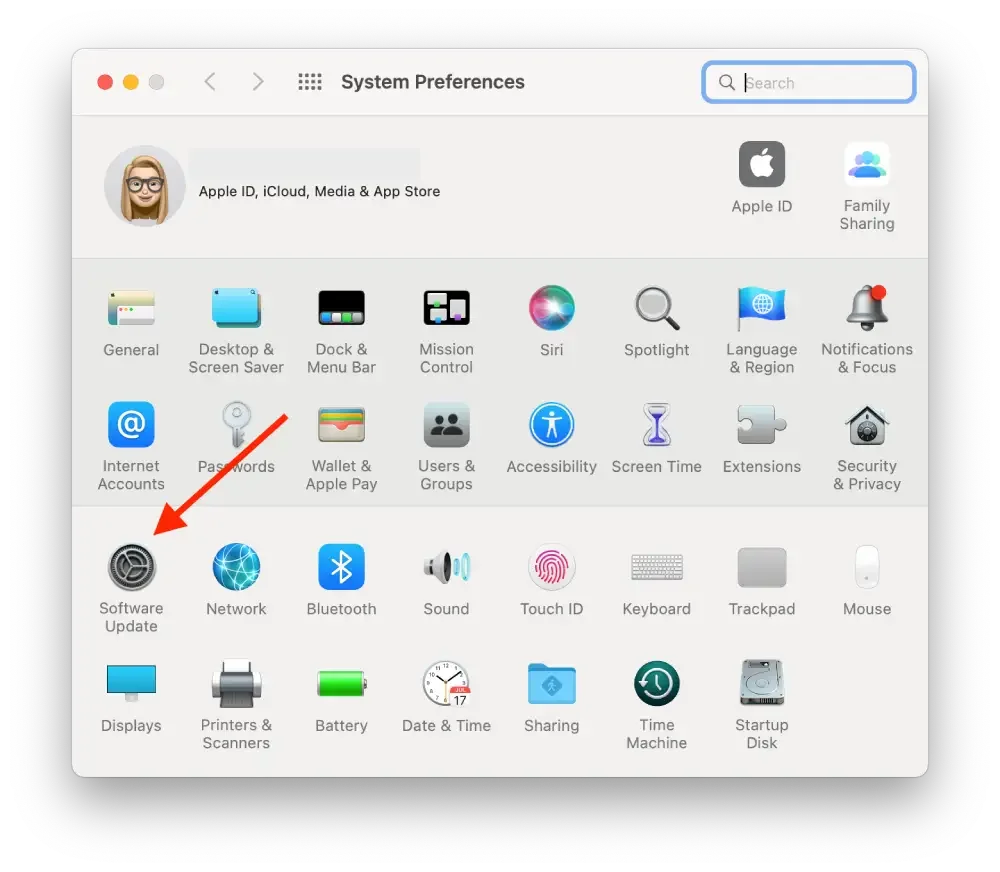
- V prípade, že je k dispozícii aktualizácia, na dokončenie procesu by ste mali ťuknúť na tlačidlo Aktualizovať teraz a nainštalovať ju. Prípadne môžete klepnúť na položku Viac informácií, aby ste si zobrazili podrobnosti o každej aktualizácii a vybrali konkrétne aktualizácie, ktoré chcete nainštalovať.
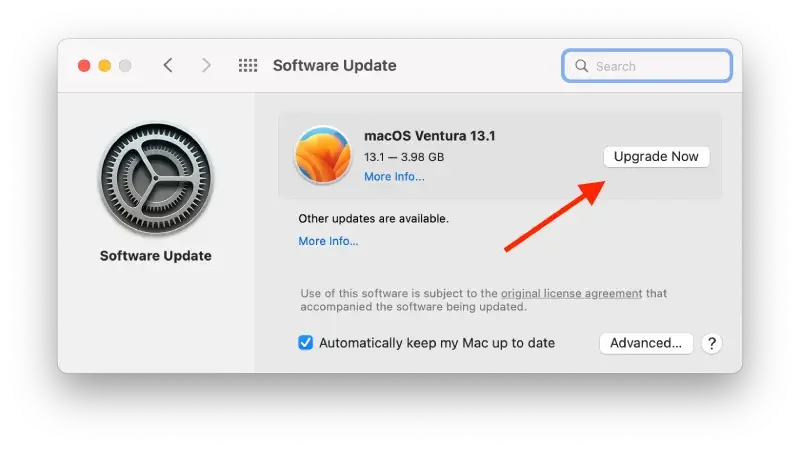
Ak máte macOS Mojave alebo novší, mali by ste postupovať podľa krokov uvedených v nasledujúcej časti:
Keď služba Software Update oznámi, že váš Mac je aktuálny, aktualizuje sa aj nainštalovaná verzia systému macOS a jeho aplikácií. To zahŕňa Safari, iTunes, Knihy, Správy, Mail, Kalendár, Fotografie a FaceTime.
- Ak chcete nájsť aktualizácie pre aplikácie iMovie, Garageband, Pages, Numbers, Keynote a ďalšie aplikácie, ktoré boli samostatne stiahnuté z App Store, mali by ste otvoriť App Store v počítači Mac a potom klepnúť na kartu Aktualizácie.
- Predpokladajme, že chcete v budúcnosti automaticky inštalovať aktualizácie systému macOS vrátane aplikácií, ktoré boli stiahnuté samostatne z obchodu App Store. V takom prípade by ste mali klepnúť na “Automaticky aktualizovať môj Mac”. Budete upozornení, keď si aktualizácie budú vyžadovať reštart, takže si môžete vybrať, kedy sa majú aktualizácie nainštalovať.
Ak máte starší systém macOS, napríklad macOS High Sierra, Sierra, El Capitan alebo starší, mali by ste postupovať podľa pokynov uvedených nižšie, aby ste ho aktualizovali:
- Najprv by ste mali otvoriť App Store v počítači Mac.
- Potom by ste mali ťuknúť na položku Aktualizácie na paneli s nástrojmi App Store.
- Potom by ste mali kliknúť na tlačidlá Aktualizovať a stiahnuť a nainštalovať všetky uvedené aktualizácie.
- Keď sa v App Store nezobrazujú žiadne ďalšie aktualizácie, nainštalovaná verzia systému macOS a jeho aplikácií je aktuálna. To zahŕňa Safari, iTunes, iBooks, Správy, Mail, Kalendár, Fotografie a FaceTime. Ak aktualizujete svoj macOS, môžu byť k dispozícii aj novšie verzie.
- Ak chcete v budúcnosti automaticky sťahovať aktualizácie, prejdite do ponuky Apple. Potom by ste mali kliknúť na položku Predvoľby systému, potom klepnúť na položku App Store a následne na položku Stiahnuť novo dostupné aktualizácie na pozadí. Mac vás upozorní, keď budú aktualizácie pripravené na inštaláciu.
Celkovo nie je údržba počítača Mac a správa verzií systému MacOS nič zložité.
Tipy, ktoré by ste mali vedieť pred aktualizáciou verzie macOS v počítači Mac
Aktualizácia verzie systému macOS môže priniesť nové funkcie, vylepšenia zabezpečenia a opravy chýb. Je však nevyhnutné pripraviť svoj Mac a dodržiavať niekoľko tipov, aby ste sa vyhli možným problémom počas aktualizácie a po nej. Tu je niekoľko tipov, ktoré by ste mali vedieť pred aktualizáciou verzie macOS na Macu:
Zálohovanie údajov
Pred aktualizáciou sa uistite, že máte aktuálnu zálohu všetkých dôležitých údajov prostredníctvom Time Machine alebo zálohovacieho nástroja tretej strany.
Skontrolujte kompatibilitu svojho Macu
Uistite sa, že váš Mac spĺňa minimálne požiadavky pre novú verziu macOS. Môžete si to overiť na webovej stránke spoločnosti Apple alebo v obchode App Store.
Aktualizujte svoje aplikácie
Aktualizujte všetky aplikácie tretích strán na ich najnovšie verzie, aby ste zabezpečili kompatibilitu s novým systémom macOS.
Zakázanie alebo odinštalovanie bezpečnostného softvéru
Vypnite alebo odinštalujte antivírusový program, bránu firewall alebo iný bezpečnostný softvér, ktorý môže brániť procesu aktualizácie.
Skontrolujte svoje internetové pripojenie
Uistite sa, že vaše internetové pripojenie je stabilné a spoľahlivé; proces aktualizácie si vyžaduje veľké množstvo stiahnutých súborov.
Pripojenie Macbooku k zdroju napájania
Uistite sa, že je Mac počas procesu aktualizácie pripojený k zdroju napájania, aby ste sa vyhli prerušeniu napájania.
Proces aktualizácie môže chvíľu trvať, preto buďte trpezliví a po jeho spustení ho neprerušujte. Tieto tipy vám pomôžu zabezpečiť hladký a úspešný priebeh aktualizácie na vašu verziu systému macOS.