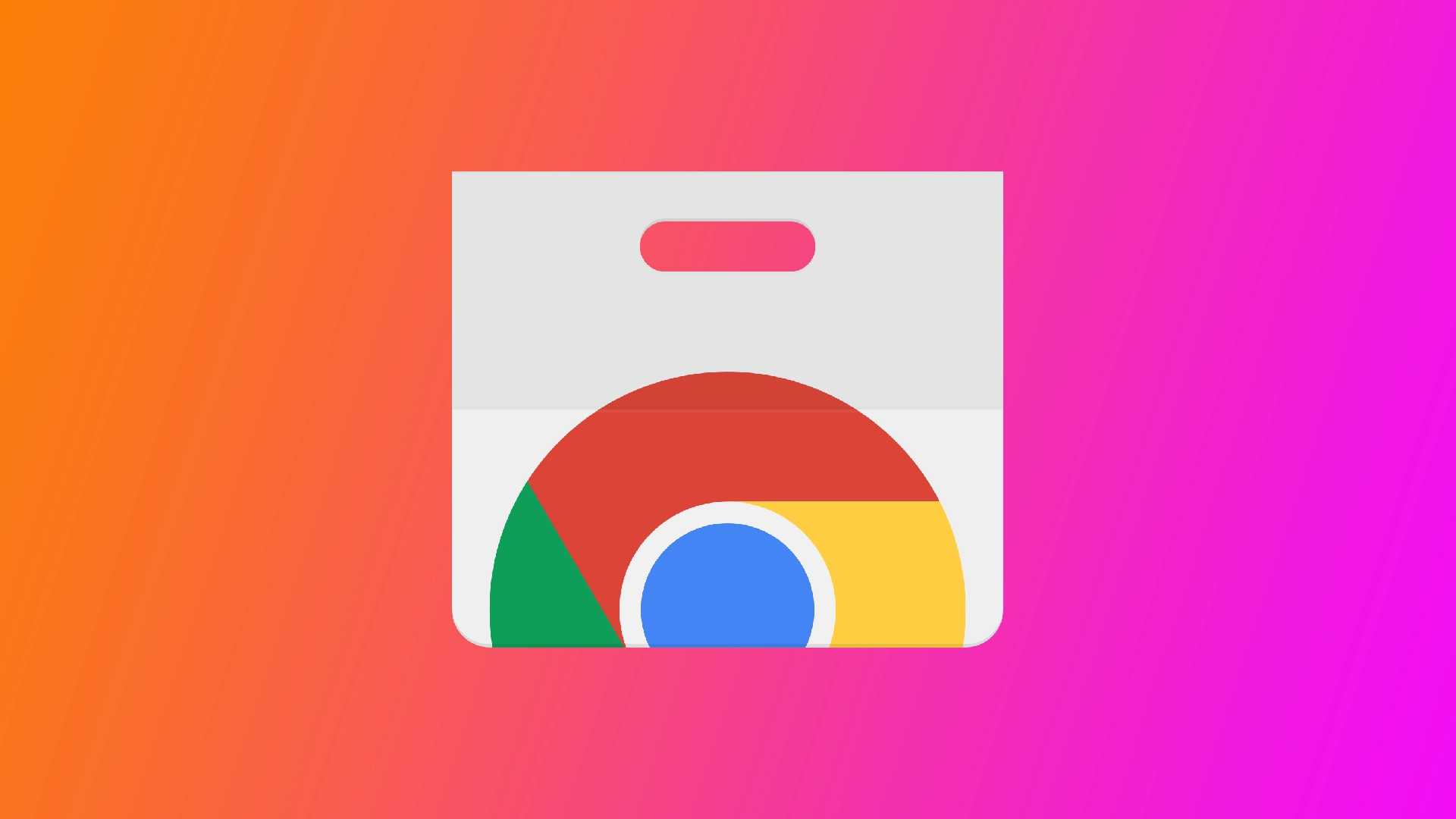Google Chrome je obľúbený webový prehliadač známy svojou rýchlosťou, všestrannosťou a širokou ponukou rozšírení. Hoci rozšírenia zlepšujú zážitok z prehliadania, môžu nastať prípady, keď budete potrebovať spustiť Chrome bez nich, a to buď na odstránenie problémov, alebo na zlepšenie výkonu. Neexistuje však žiadna vstavaná funkcia na otvorenie prehliadača Chrome bez rozšírení. Z tohto dôvodu budete musieť použiť niekoľko trikov, aby ste mohli používať Chrome bez rozšírení.
Ako spustiť prehliadač Google Chrome bez rozšírení pomocou okna spustenia
Spustenie prehliadača Google Chrome bez rozšírení pomocou okna Spustiť je jednoduchá metóda, ktorá vám umožní spustiť prehliadač bez nainštalovaných rozšírení. Postupujte podľa nasledujúcich pokynov krok za krokom a spustite prehliadač Google Chrome bez rozšírení pomocou okna Spustiť v systéme Windows:
- Pred pokračovaním zatvorte všetky existujúce okná alebo karty prehliadača Chrome, aby ste zabezpečili čistý začiatok bez rozšírení.
- Ak chcete otvoriť okno Spustiť, stlačte klávesovú skratku Windows + R. Prípadne môžete použiť vyhľadávanie v ponuke Štart, do vyhľadávacieho riadka napíšte “Spustiť” a vo výsledkoch vyhľadávania kliknite na aplikáciu “Spustiť”.
- V dialógovom okne Spustiť je potrebné zadať príkaz, ktorým dáte prehliadaču Google Chrome pokyn, aby sa spustil bez povolených rozšírení. Do textového poľa zadajte nasledujúci príkaz:
“C:\Program Files\Google\Chrome\Application\chrome.exe” –disable-extensions
Medzi “chrome.exe” a “-disable-extensions” vložte medzeru. Ak máte 64x Windows, potom nahraďte “Program Files” za “Program Files (x86)”.
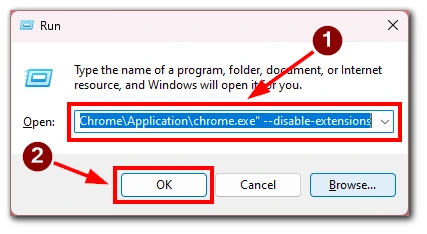
- Po zadaní príkazu kliknite na tlačidlo “OK” alebo stlačte kláves Enter. Google Chrome sa teraz spustí bez povolených nainštalovaných rozšírení.
Ak máte inú inštalačnú cestu pre Chrome alebo používate inú verziu systému Windows, príkaz sa môže mierne líšiť. Príkaz “chrome.exe -disable-extensions” by však mal vo väčšine prípadov fungovať.
Podľa týchto krokov môžete ľahko spustiť prehliadač Google Chrome bez rozšírení pomocou okna Spustiť v systéme Windows. Táto metóda poskytuje rýchly a pohodlný spôsob čistého spustenia prehliadača Chrome, ktorý vám umožní riešiť problémy súvisiace s rozšíreniami alebo využívať zjednodušené prostredie na prehliadanie.
Ako vždy spustiť Google Chrome bez rozšírení
Ak vždy radšej spúšťate prehliadač Google Chrome bez rozšírení, môžete upraviť vlastnosti prehliadača Chrome alebo vytvoriť samostatného zástupcu. Môžete tak zabezpečiť, aby sa prehliadač zakaždým spustil bez akýchkoľvek rozšírení. Tu sú uvedené podrobné kroky na tento účel:
- Nájdite skratku, ktorú používate na spustenie prehliadača Google Chrome. Môže sa nachádzať na pracovnej ploche, na paneli úloh alebo v ponuke Štart.
- Kliknite pravým tlačidlom myši na zástupcu prehliadača Chrome a z kontextovej ponuky vyberte položku “Vlastnosti”. Zobrazí sa okno vlastností.
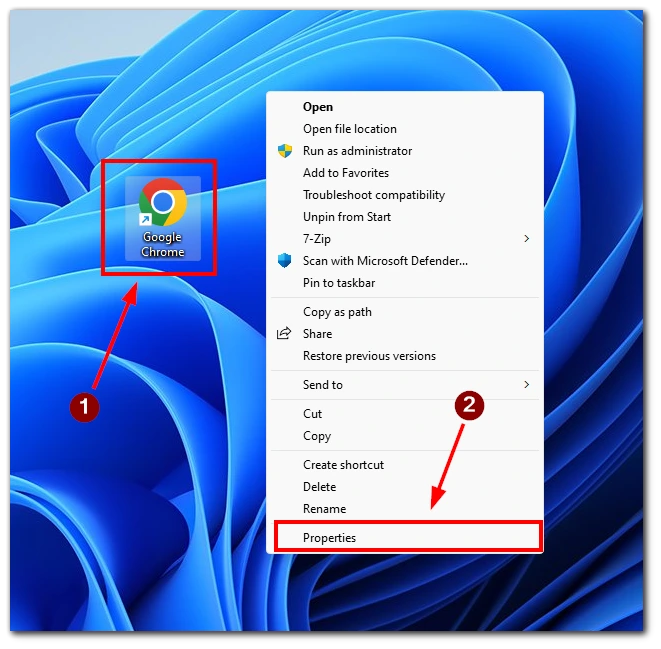
- V okne vlastností prejdite na kartu “Skratka”.
- Potom vyhľadajte pole “Cieľ”. Mala by sa v ňom zobraziť cesta k spustiteľnému súboru prehliadača Chrome (chrome.exe) uzavretá v úvodzovkách.
- Na koniec textu v poli “Target”, mimo uzatváracích úvodzoviek, pridajte medzeru, za ktorou nasleduje príznak: –disable-extensions
- Upravený cieľ by mal vyzerať napríklad takto: “C:\Program Files\Google\Chrome\Application\chrome.exe” –disable-extensions
- Kliknutím na tlačidlo “Apply” a potom na tlačidlo “OK” uložte zmeny.
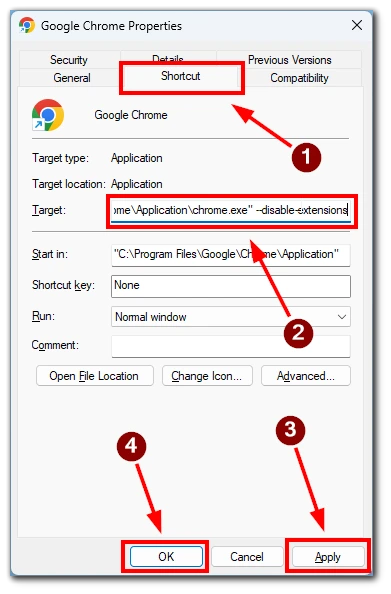
Teraz sa vždy, keď použijete tohto upraveného zástupcu na spustenie prehliadača Google Chrome, spustí bez povolených rozšírení. Ak tiež nechcete upravovať hlavného zástupcu, môžete si vytvoriť a upraviť jeho kópiu. Takto budete mať jedného zástupcu, ktorý spustí Chrome s rozšíreniami, a jedného, ktorý spustí Chrome bez rozšírení.
Ako vypnúť alebo odstrániť rozšírenia Google Chrome
Google Chrome poskytuje jednoduché spôsoby vypnutia alebo odstránenia rozšírení podľa vašich preferencií. Či už chcete rozšírenie dočasne vypnúť alebo úplne odstrániť z prehliadača, postupujte podľa podrobných pokynov nižšie a efektívne spravujte svoje rozšírenia Chrome.
- Spustite prehliadač Google Chrome a kliknite na ikonu ponuky s tromi bodkami v pravom hornom rohu okna prehliadača.
- V rozbaľovacej ponuke prejdite na položku “Ďalšie nástroje” a vyberte položku “Rozšírenia”.
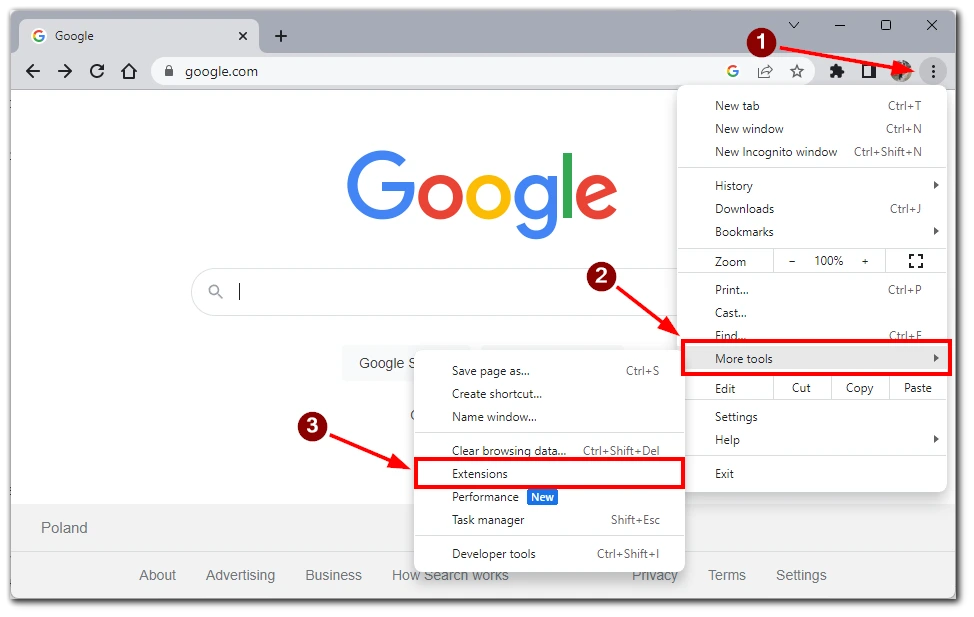
- Na stránke Nastavenia rozšírení sa zobrazí zoznam všetkých nainštalovaných rozšírení. Vyhľadajte rozšírenie, ktoré chcete vypnúť.
- Ak chcete rozšírenie vypnúť, vypnite prepínač alebo zrušte začiarknutie políčka vedľa názvu rozšírenia. Týmto úkonom sa rozšírenie vypne, čím sa zabráni jeho spusteniu a ovplyvneniu vášho prehliadania.
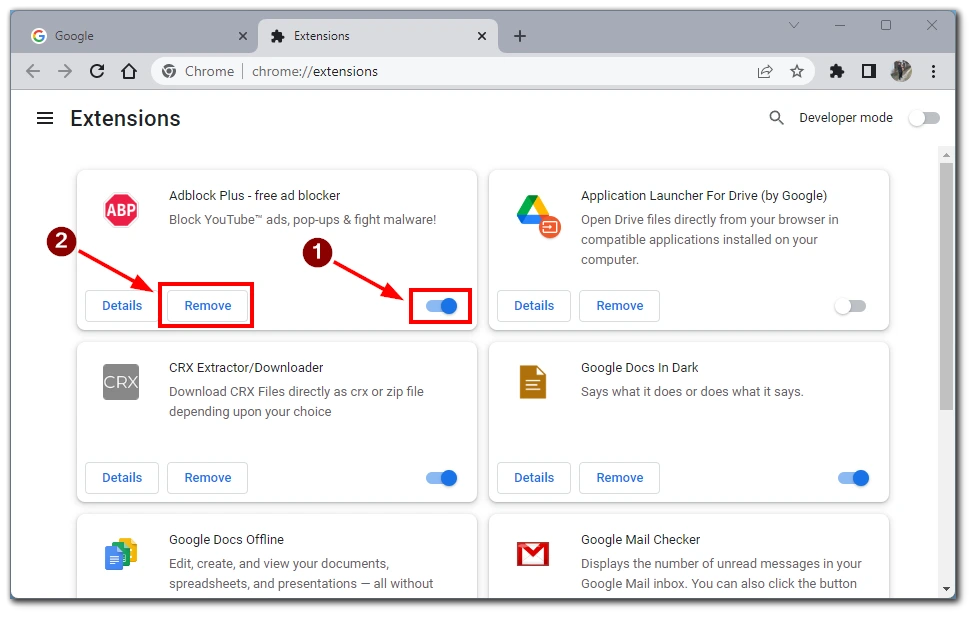
Po vypnutí rozšírenia zatvorte stránku s nastaveniami rozšírení. Zmeny sa prejavia okamžite a rozšírenie zostane deaktivované, kým sa ho nerozhodnete opäť povoliť.
Ak potrebujete rozšírenie odstrániť natrvalo, kliknite na tlačidlo “Odstrániť”. Tým sa rozšírenie z prehliadača Chrome odstráni. Ak ho chcete znovu aktivovať, musíte rozšírenie znova stiahnuť a nainštalovať.
Ako obnoviť predvolené nastavenia prehliadača Google Chrome
Ak sa vám nahromadilo príliš veľa rozšírení a ich odstránenie po jednom nie je možné, môžete obnoviť predvolené nastavenia prehliadača a odstrániť všetky rozšírenia súčasne. Tento proces obnoví rôzne nastavenia prehliadača vrátane spúšťacích stránok, vyhľadávačov, rozšírení atď. Ak chcete obnoviť predvolené nastavenia prehliadača Google Chrome, postupujte podľa podrobných pokynov uvedených nižšie.
- Spustite prehliadač Google Chrome a kliknite na ikonu ponuky s tromi bodkami v pravom hornom rohu okna prehliadača.
- V rozbaľovacej ponuke prejdite na položku “Nastavenia” a kliknite na ňu.
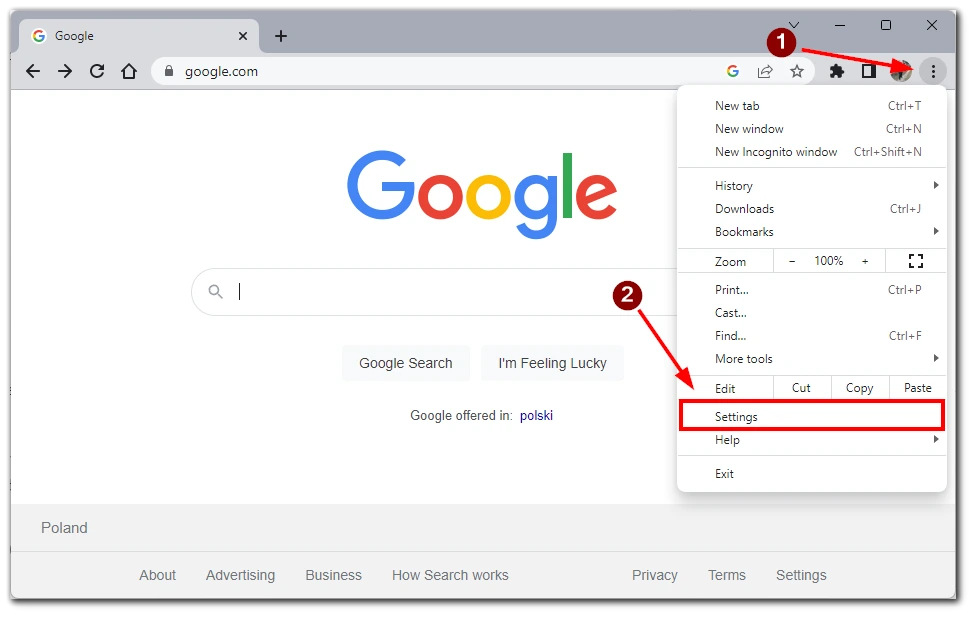
- Prejdite nadol a na ľavej strane okna nájdite časť “Obnoviť nastavenia”. Táto časť obsahuje možnosti obnovenia predvolených nastavení prehliadača Chrome.
- V časti “Obnoviť nastavenia” kliknite na možnosť “Obnoviť pôvodné predvolené nastavenia”. Zobrazí sa dialógové okno s potvrdením.
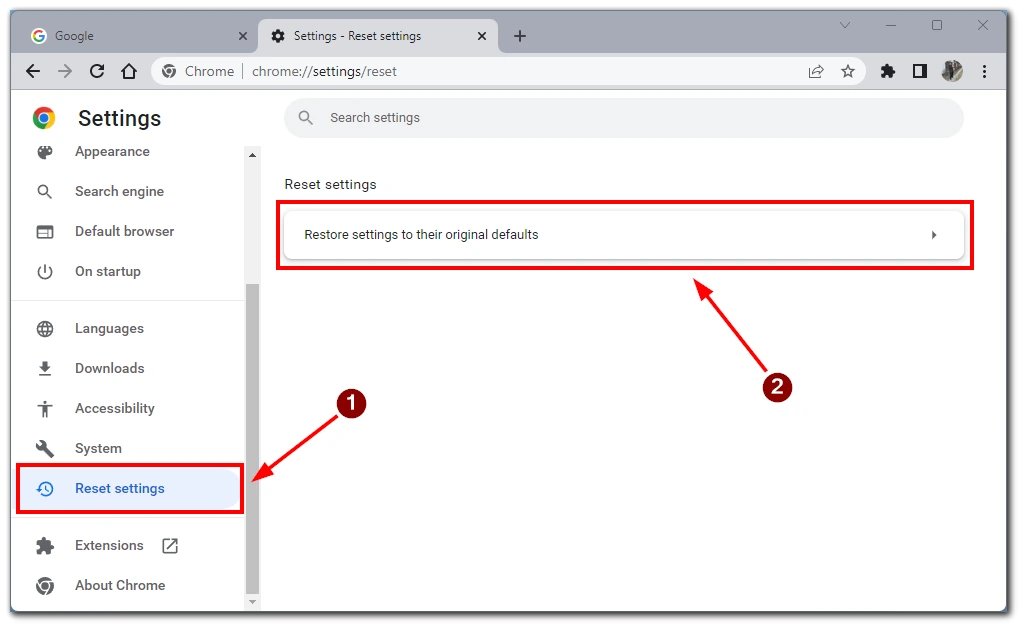
Pozorne si prečítajte informácie v potvrdzovacom dialógovom okne, pretože vysvetľujú, čo sa stane po resetovaní prehliadača Chrome. Ak chcete pokračovať, kliknite na tlačidlo “Obnoviť nastavenia”.
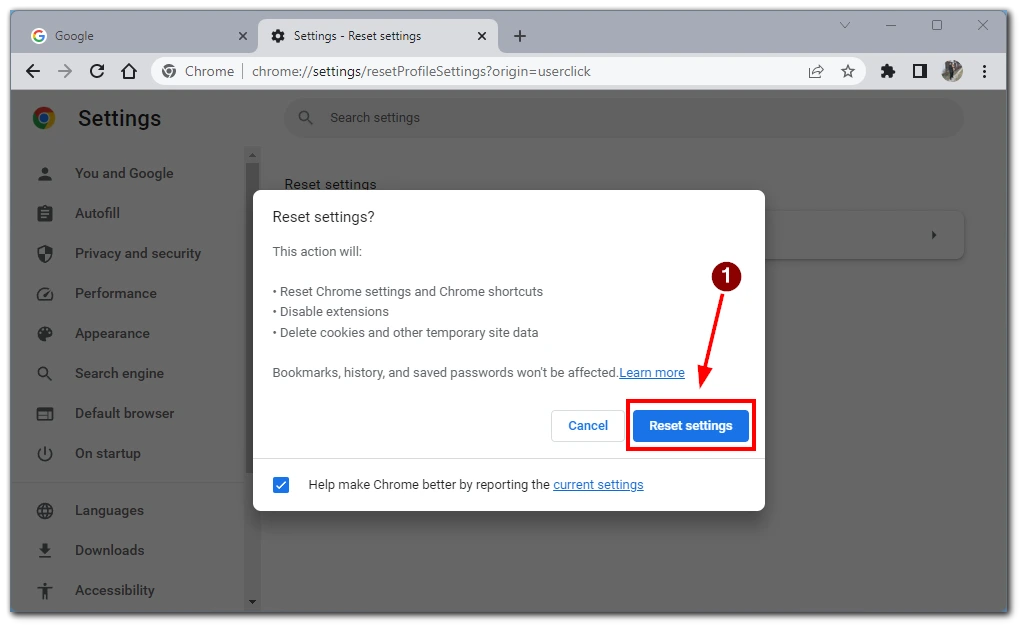
Chrome teraz spustí proces obnovenia predvolených nastavení. Môže to trvať niekoľko okamihov. Počas tohto procesu sa prehliadač Chrome automaticky zatvorí a znovu otvorí.
Poznámka: Obnovením predvolených nastavení prehliadača Chrome odstránite históriu prehliadania, súbory cookie a ďalšie uložené údaje. Neodstráni však vaše záložky. Ak chcete záložky zachovať, exportujte ich predtým.
Podľa týchto krokov môžete ľahko obnoviť predvolené nastavenia prehliadača Google Chrome. Tento proces môže pomôcť vyriešiť rôzne problémy alebo poskytnúť čistý štít pre nové prehliadanie.