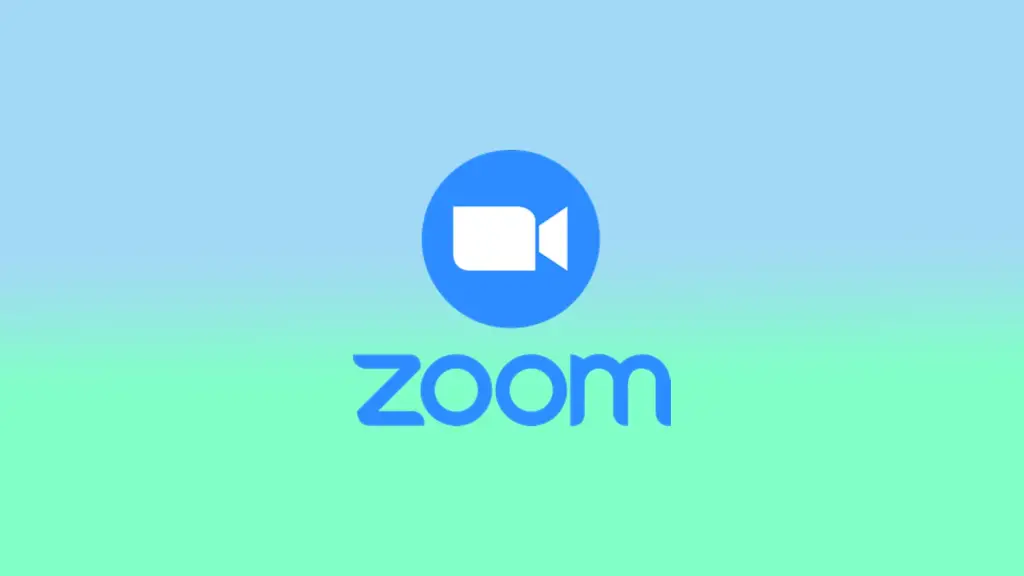V dnešnom svete je vzdialená komunikácia dôležitejšia ako kedykoľvek predtým a Zoom sa stal jednou z najpopulárnejších platforiem na online stretnutia. Hoci mnohí z nás poznajú začatie schôdzky na Zoom s hostiteľom, sú situácie, keď možno budete potrebovať začať schôdzku bez neho. Či už organizujete spontánne stretnutie alebo sa určený hostiteľ nemôže zúčastniť, je dôležité vedieť, ako začať stretnutie na Zoom bez hostiteľa.
Čo je možnosť “Povoliť účastníkom pripojiť sa pred hostiteľom” v službe Zoom
Možnosť “Povoliť účastníkom pripojiť sa pred príchodom hostiteľa” v aplikácii Zoom je funkcia, ktorá umožňuje účastníkom pripojiť sa k schôdzke pred príchodom hostiteľa. Táto funkcia môže byť užitočná v rôznych situáciách:
- Veľké stretnutia: Pri veľkých stretnutiach s mnohými účastníkmi môže chvíľu trvať, kým hostiteľ príde a začne stretnutie. Umožnenie účastníkom pripojiť sa pred príchodom hostiteľa môže pomôcť zabezpečiť, aby boli všetci pripravení začať, keď hostiteľ príde.
- Sieťové podujatia: Ak organizujete networkingové podujatie, umožnenie účastníkom pripojiť sa pred hostiteľom môže uľahčiť zoznamovanie a rozhovory medzi účastníkmi pred oficiálnym začiatkom podujatia.
- Webové semináre: Umožniť účastníkom pripojiť sa pred hostiteľom môže byť užitočné, aby sa všetci mohli pripojiť a vyriešiť prípadné technické problémy pred začiatkom prezentácie.
- Spolupráca: Ak pracujete na projekte s tímom, možnosť pripojiť sa k účastníkom pred hostiteľom môže uľahčiť spoluprácu a brainstorming pred oficiálnym začiatkom stretnutia.
Celkovo môže byť možnosť “Povoliť účastníkom pripojiť sa pred hostiteľom” v službe Zoom cenná na zabezpečenie hladkého a efektívneho priebehu stretnutí, najmä vo väčších alebo zložitejších situáciách.
Ako umožniť účastníkom pripojiť sa k skupinovým hovorom bez hostiteľa
Predpokladajme, že ste správcom svojho konta Zoom. V takom prípade môžete nakonfigurovať možnosť “Povoliť účastníkom pripojiť sa pred hostiteľom” pre všetkých členov vo vašej organizácii, konkrétnu skupinu alebo jednotlivých používateľov. Ak to chcete urobiť, musíte:
Umožniť celej organizácii
Ak chcete túto možnosť povoliť pre všetkých členov organizácie, musíte sa prihlásiť na webový portál Zoom ako správca a postupovať podľa nasledujúcich krokov:
- Kliknite na položku Správa účtu a potom na položku Nastavenia v navigačnom menu.
- Skontrolujte, či je na karte Schôdzka povolená možnosť “Povoliť účastníkom pripojiť sa pred hostiteľom”. Ak je vypnutá, zapnite ju a výberom možnosti “Zapnúť” potvrďte zmenu.
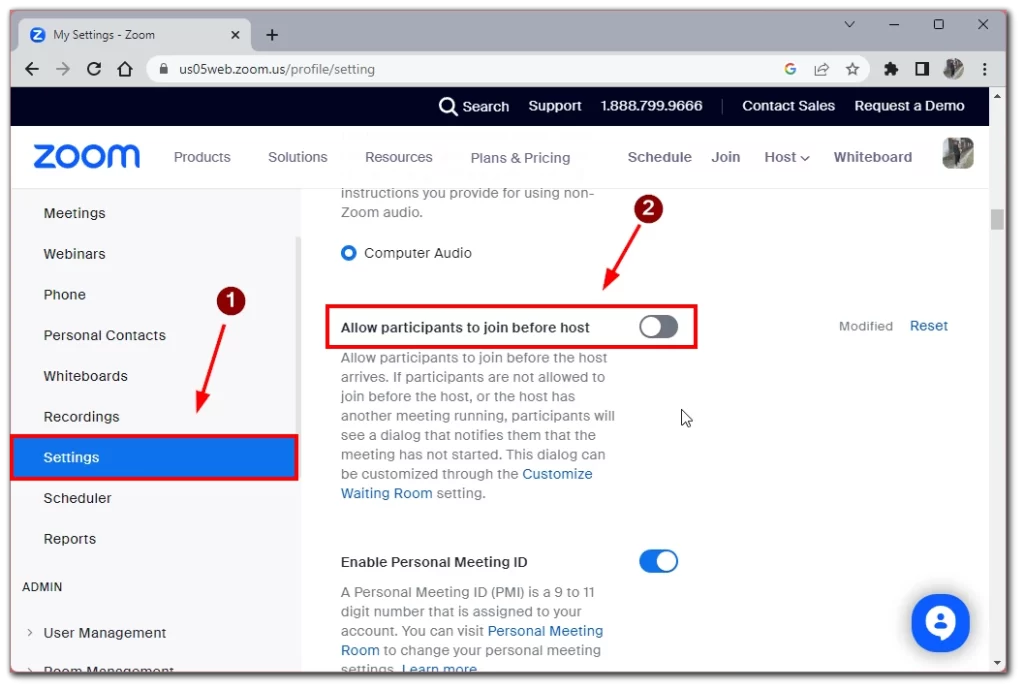
- Môžete tiež nastaviť časový limit na pripojenie pred hostiteľom pomocou možnosti Účastníci sa môžu pripojiť () minút pred časom začiatku.
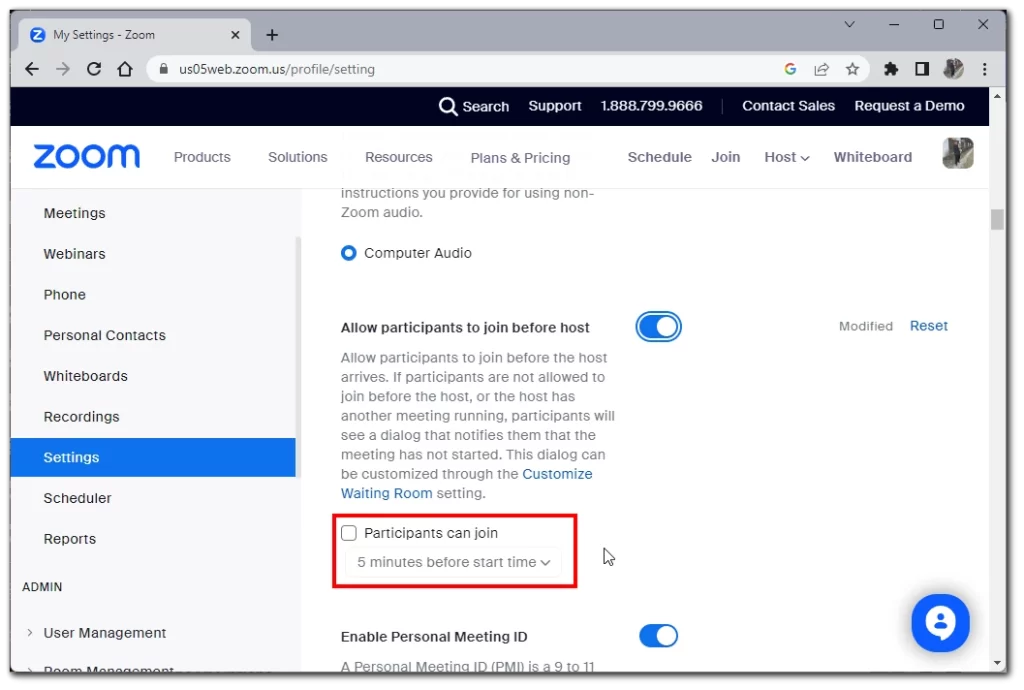
Povolenie pre konkrétnu skupinu
Ak chcete túto možnosť povoliť pre konkrétnu skupinu, musíte sa prihlásiť na webový portál Zoom ako správca s oprávnením upravovať skupiny používateľov a postupovať podľa nasledujúcich krokov:
- Kliknite na položku Správa používateľov a potom na položku Skupiny v navigačnej ponuke.
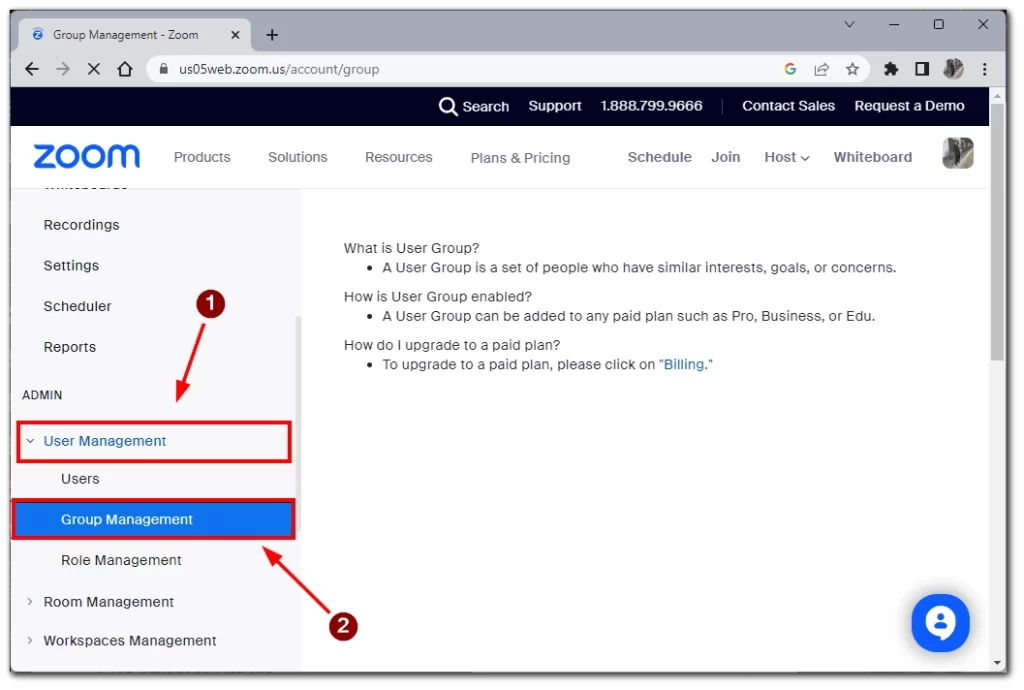
- Kliknite na názov skupiny, potom kliknite na kartu Stretnutie a overte, či je povolená možnosť Pripojiť sa pred hostiteľom. Ak je vypnutá, zapnite ju a výberom položky “Zapnúť” potvrďte zmenu.
- Ak chcete, aby toto nastavenie bolo povinné pre všetkých používateľov v tejto skupine, kliknite na ikonu zámku a potom kliknite na tlačidlo “Zamknúť”, čím nastavenie potvrdíte.
Povolenie pre konkrétneho používateľa
Ak ste individuálny používateľ, môžete túto možnosť povoliť pre svoje vlastné stretnutia prihlásením sa na webový portál Zoom a vykonaním týchto krokov:
- V navigačnom menu kliknite na položku Nastavenia.
- Skontrolujte, či je na karte Schôdzka povolená možnosť “Povoliť účastníkom pripojiť sa pred hostiteľom”. Ak je vypnutá, zapnite ju a výberom možnosti “Zapnúť” potvrďte zmenu.
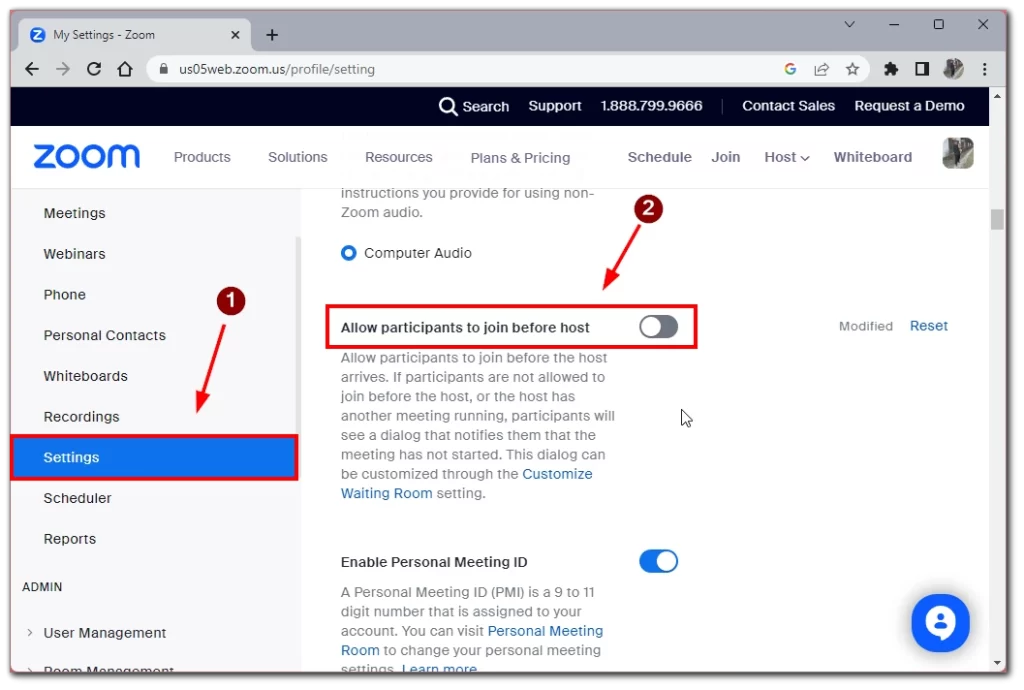
- Ak chcete nastaviť vlastné časové limity Pripojiť sa pred začiatkom hostiteľa, začiarknite možnosť “Účastníci sa môžu pripojiť () minút pred začiatkom“.
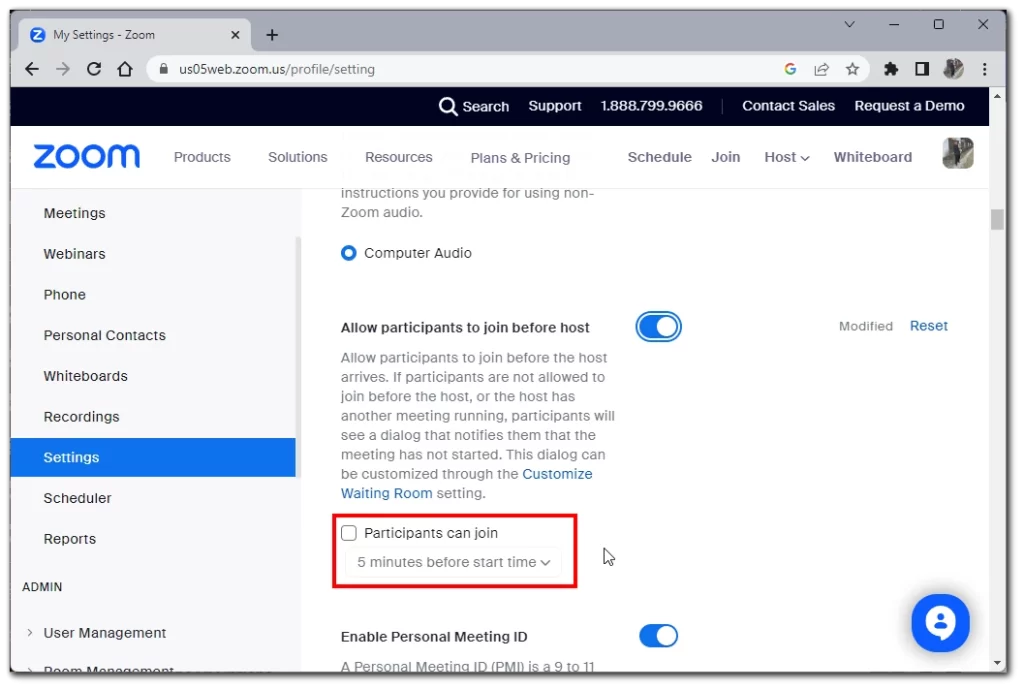
Upozorňujeme, že ak je možnosť “Povoliť účastníkom pripojiť sa pred hostiteľom” sivá, bola uzamknutá buď na úrovni skupiny, alebo konta a pre zmenu tohto nastavenia musíte kontaktovať správcu služby Zoom.
Ako umožniť účastníkom pripojiť sa k jednotlivým stretnutiam bez hostiteľa
Pomocou nastavení schôdzky v Pláne môžete tiež povoliť účastníkom, aby sa pripojili k jednotlivým schôdzkam. Môžete to urobiť na všetkých dostupných platformách a pokyny sa budú mierne líšiť. Ak to chcete urobiť, musíte:
Windows/MacOS/Linux
- Prvým krokom je prihlásenie sa do desktopového klienta Zoom.
- Potom kliknite na kartu Domov a výberom položky Plán otvorte okno plánovača.
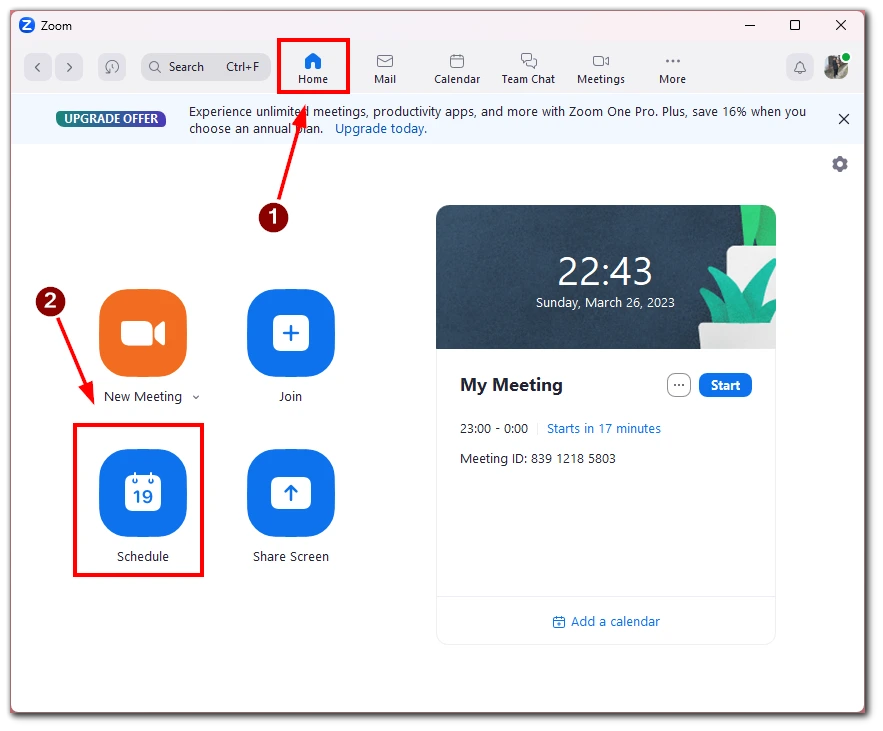
- Kliknite na položku Rozšírené možnosti a začiarknite možnosť “Povoliť účastníkom pripojiť sa kedykoľvek”. Nakoniec kliknite na Uložiť, aby ste uložili svoje nastavenia.
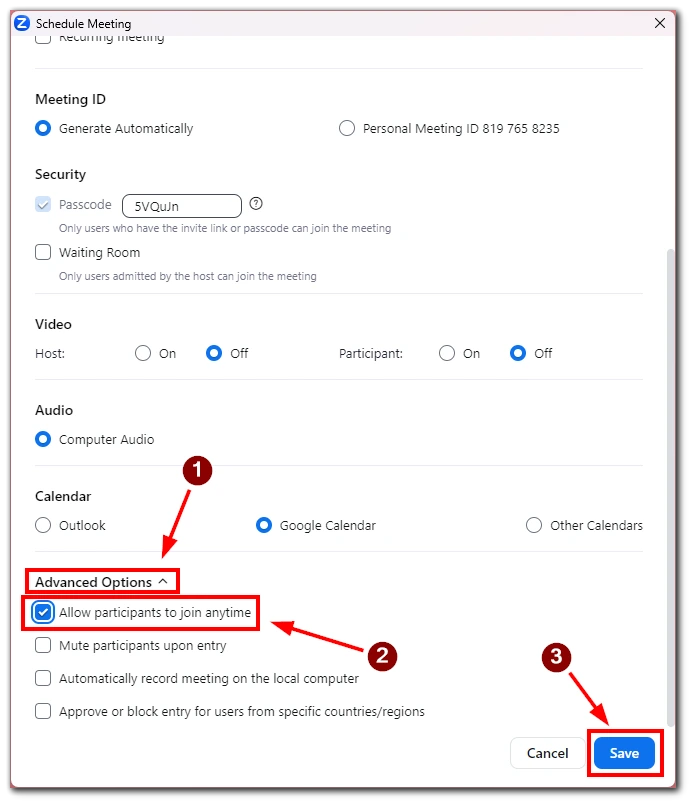
Web
- Ak uprednostňujete webový portál Zoom, prihláste sa do svojho konta a kliknite na položku “Schôdzky”.
- Vyberte schôdzu, ku ktorej sa chcete pripojiť pred hostiteľom alebo naplánovať novú schôdzu, a kliknite na Upraviť.
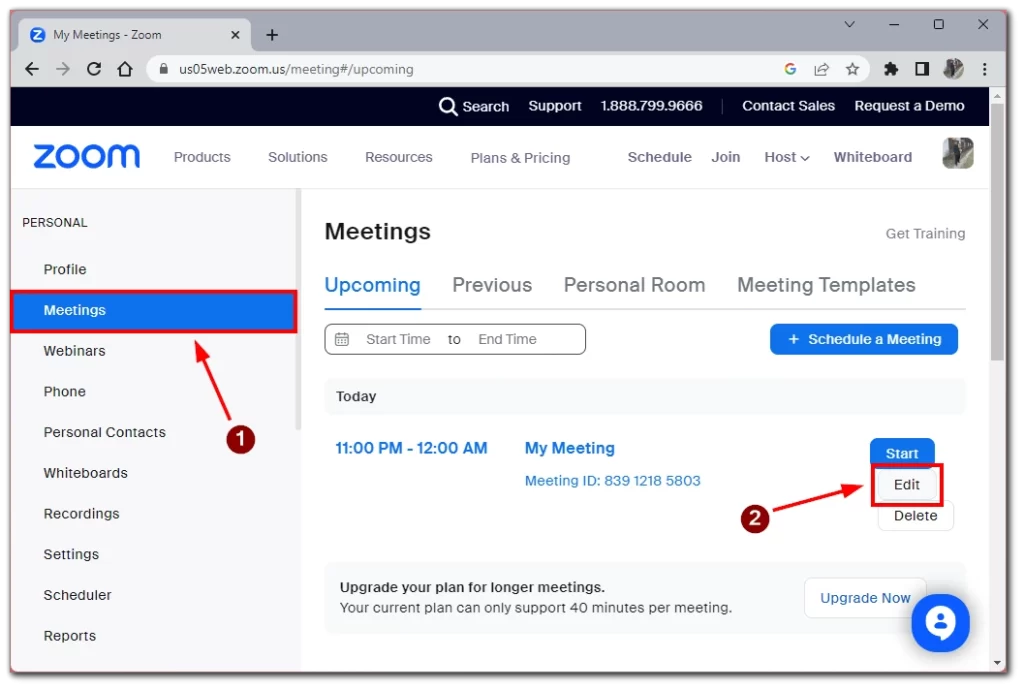
- V časti Možnosti schôdzky začiarknite možnosť “Povoliť účastníkom pripojiť sa pred začiatkom” a vyberte časový limit, ktorý chcete nastaviť. Kliknutím na Uložiť aplikujte zmeny.
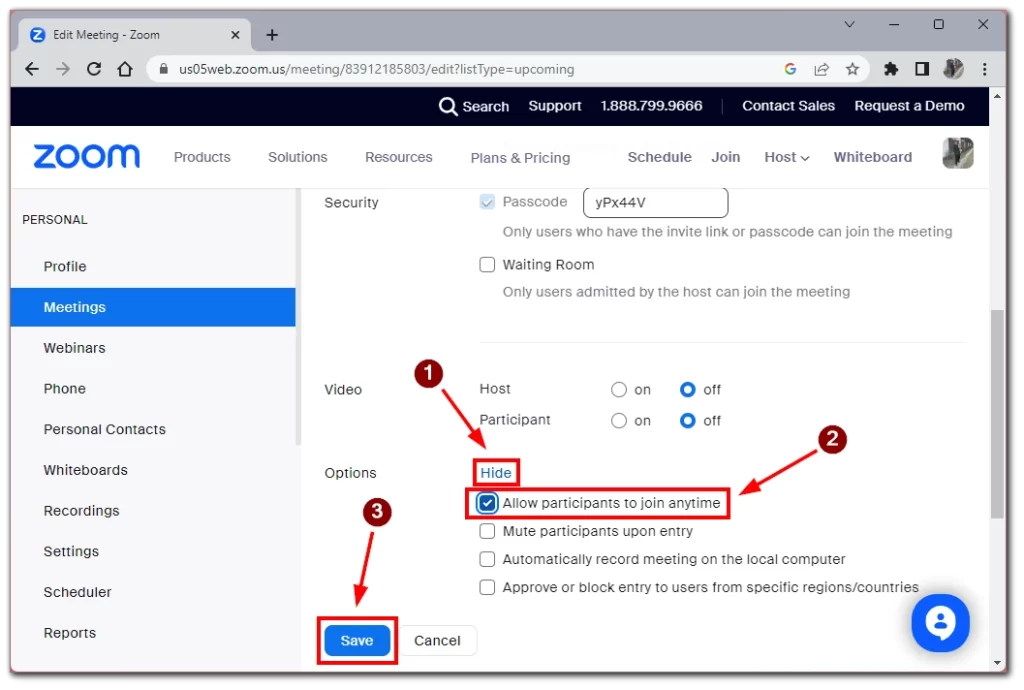
Android/iOS
- Ak používate mobilnú aplikáciu Zoom v zariadení so systémom Android, ťuknite na kartu Schôdzky a vyberte položku Plán.
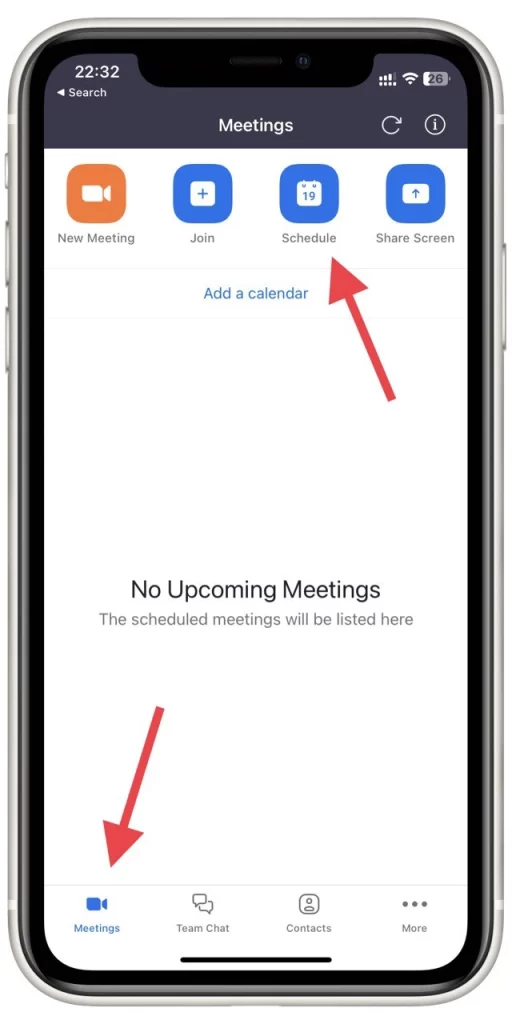
- Ťuknite na položku Rozšírené možnosti a prepnite položku “Povoliť účastníkom pripojiť sa pred hostiteľom” na možnosť zapnuté.
- Kliknutím na Uložiť dokončíte plánovanie stretnutia.
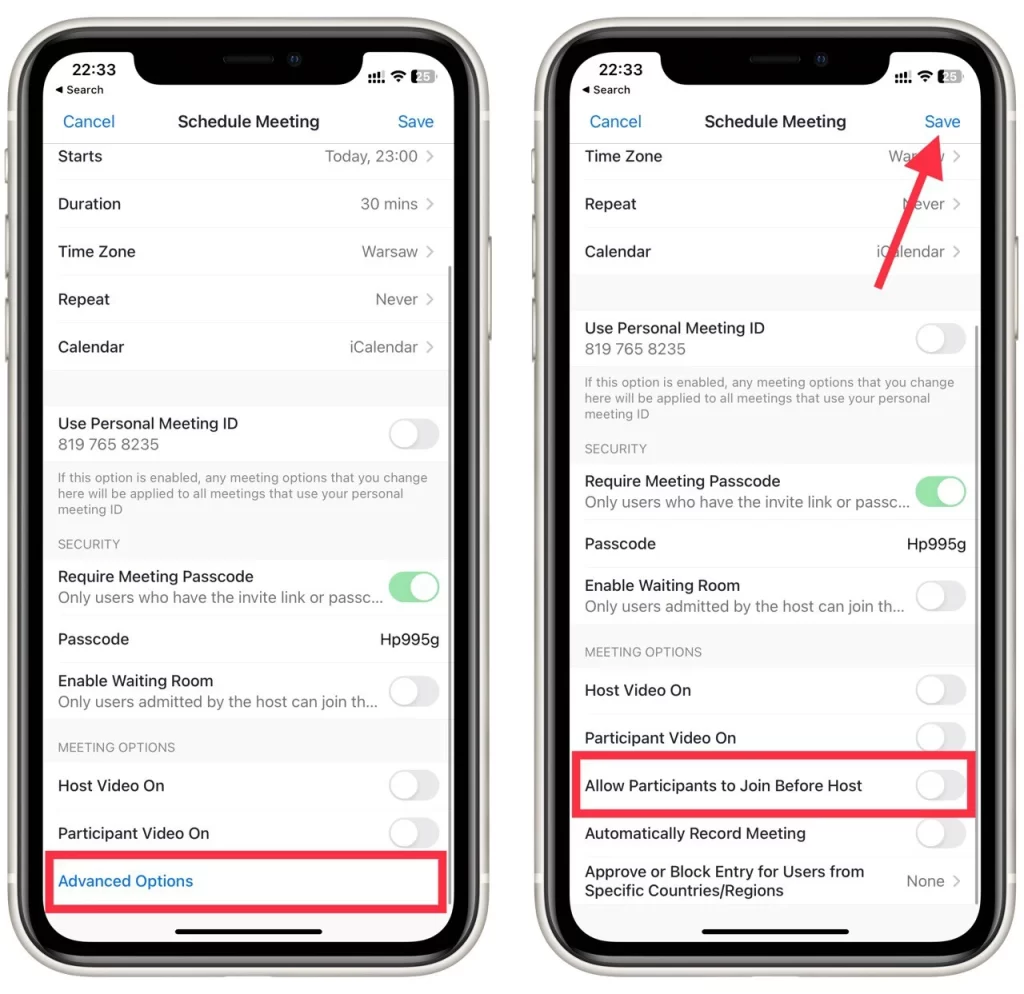
Poznámka:
- Ak sa hostiteľ nepripojí k schôdzke alebo nie je prihlásený pri vstupe, nie sú k dispozícii žiadne ovládacie prvky hostiteľa, ako napríklad nahrávanie, stlmenie/odstránenie zvuku, uzamknutie schôdzky alebo odstránenie účastníkov.
- Vlastné spojenie pred limitmi sa nedá použiť s vaším PMI a nedá sa použiť pri použití koncového šifrovania.
- Ak je v nastaveniach schôdzky povolená čakáreň, funkcia Pripojiť sa pred hostiteľom nebude pre vaše schôdzky fungovať, pokiaľ nemáte nastavené, že čakáreň môžu niektorí používatelia obísť.
- Ak chcete, aby sa schôdza nahrávala bez účasti hostiteľa, musíte zapnúť automatické nahrávanie schôdze do cloudu.
Ak povolíte pripojenie pred hostiteľom pre schôdzky Zoom, môžete zabezpečiť, aby sa schôdzky začali načas, aj keď hostiteľ nie je na začiatku prítomný. Podľa vyššie uvedených krokov môžete túto funkciu jednoducho povoliť na preferovanom zariadení alebo platforme.